Trong hệ thống mạng chuyên nghiệp, nhu cầu cập nhật các bản vá lỗi cho Windows và các ứng dụng là hết sức cần thiết để hệ thống có thể hoạt động ổn định nhất có thể. Trên các phiên bản Windows đều có chức năng Automatic Update cho phép tự động tải và cài đặt các bản vá lỗi (hotfix) từ Server Microsoft Update. Tuy nhiên trong trường hợp hệ thống lớn có rất nhiều máy tính đề cập nhật từ Server Microsoft Update sẽ gây ra hiệu ứng xấu cho đường truyền Intenhư tốn băng thông và chậm chạp. Giải pháp sử dụng một Server cập nhật các hotfix từ Server Microsoft Update để cung cấp cho tất cả các máy tính trong mạng là hết sức cần thiết. Bài viết này sẽ giới thiệu thao tác cấu hình Windows Server Update Services (WSUS) trên Windows Server 2012 cho phép thực hiện giải pháp đó.
Bạn đang xem: Wsus là gì
Bài LAB sử dụng các máy tính sau
– 1 Máy Windows Server 2012 Domain Controller của domainmcthub.local(DC2012, IP 172.16.0.10) (Máy này sẽ đảm nhận WSUS và cập nhật các hotfix từ Server Microsoft Update và phục vụ cho toàn bộ máy tính trong mạng).
– 1 hoặc 2 Máy Windows 8 đã join domain (CLIENT1 và CLIENT2): Các máy này đóng vai trò Client sẽ cập nhật hotfix từ Server (DC2012)
Bài LAB gồm các bước chính sau đây
– Cài đặt WSUS
– Cấu hình WSUS
– Cấu hình Client bằng Group Policy Object (GPO)
– Tạo Computer Group
– Approve updates
TRIỂN KHAI CHI TIẾT
1- Cài đặt WSUS
Do WSUS sử dụng accountNETWORK SERVICEđể lưu trữ các file tạm nên bạn cần phân quyền Full Control cho account này trên 2 thư mục C:WindowsMicrosoft.NETFrameworkv4.0.30319Temporary ASP.NET Files và C:WindowsTemp
Phân quyền Full Control cho accountNETWORK SERVICEtrên 2 thư mụcC:WindowsMicrosoft.NETFrameworkv4.0.30319Temporary ASP.NET Files

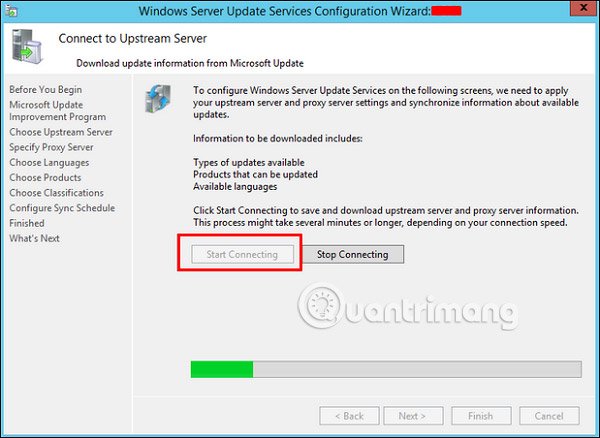
Phân quyền Full Control cho accountNETWORK SERVICEtrên 2 thư mụcC:WindowsTemp
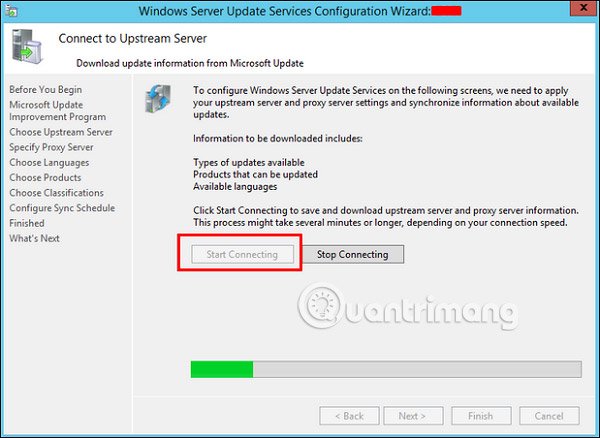

Tiếp theo bạn tiến hành cài đặt WSUS bằng cách mởServer Manager – Manage – Add Roles and Features

Hộp thoạiSelect server roles: ChọnWindows Server Update Services

Cài đặt các Feature cần thiết cho WSUS – NhấnAdd Features

Hộp thoại Select role services: Chấp nhận 2 thành phần mặc định làWID (Windows Internal Database)vàWSUS Servies–Next

Hộp thoạiContent location selection: Chỉ định một thư mục tùy ý để lưu trữ các bản update –Next

Nhấn nútInstallđể bắt đầu cài đặt
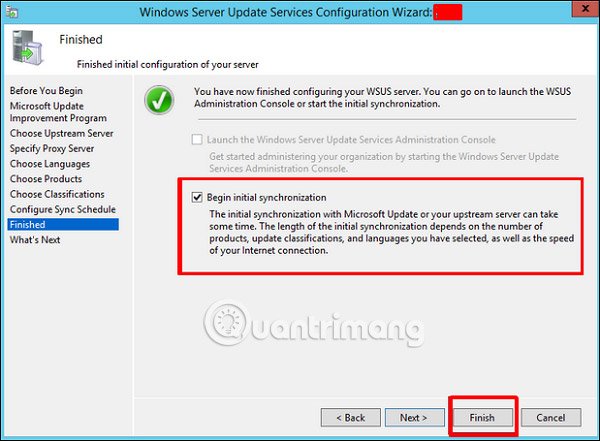
Sau khi quá trình cài đặt hoàn tất, nhấnLaunch Post-Installation task
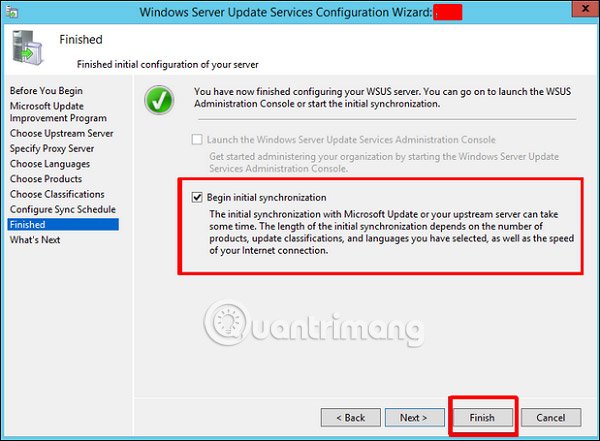
Chờ đợi quá trình cấu hình server
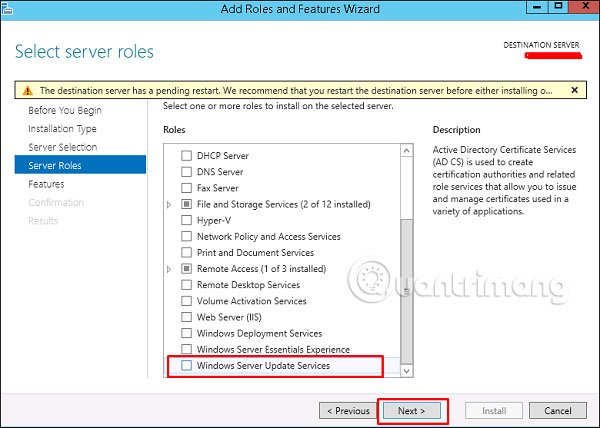
Khi quá trình thành công, hộp thoại sẽ hiển thị“Configuration successfully completed”– NhấnClose
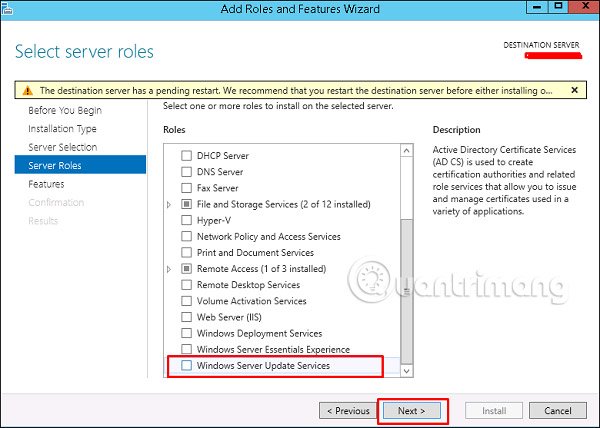
2- Cấu hình WSUS
Mở WSUS từ Server Manager
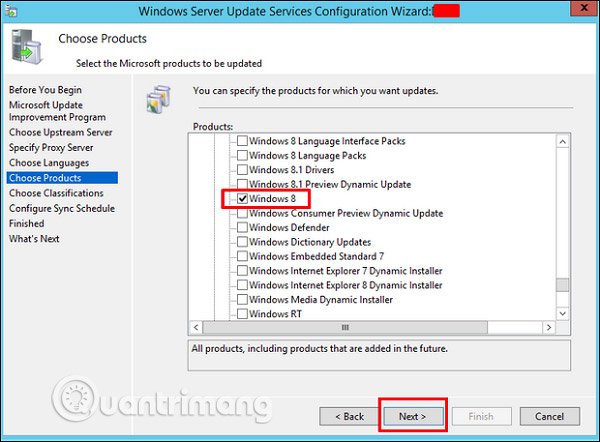
Bắt đầu tiến trình cấu hình WSUS. Màn hìnhBefore You Begin, bạn nhấnNext.

Màn hìnhJoin the Microsoft Update Improvement Program, bỏ chọn ôYes, I would like to join the Microsoft Update Improvement Program. NhấnNext
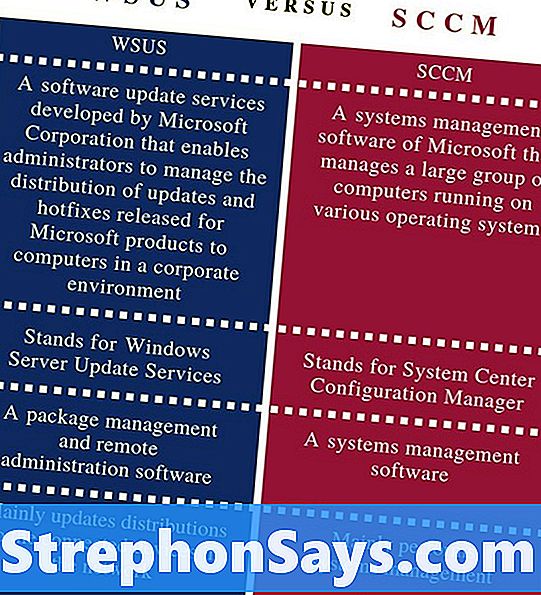
Màn hìnhChoose Upstream Server, bạn chọn ôSynchronize from Microsoft Updateđể download các bản cập nhật từ Server Microsoft – NhấnNext
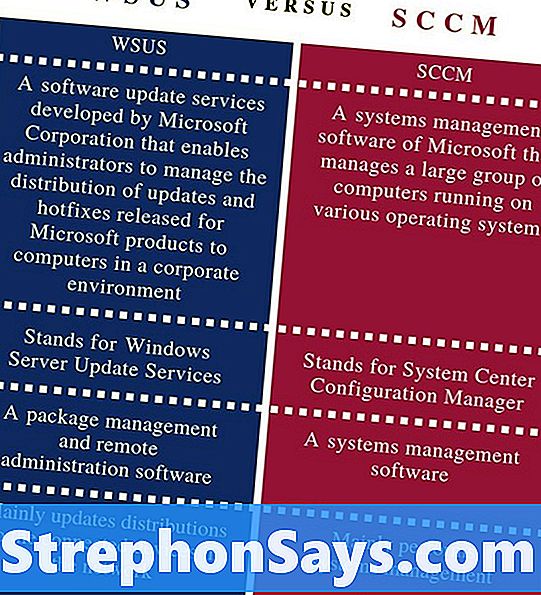
Màn hìnhSpecify Proxy Server, do truy cập Intetrược tiếp không thông qua Proxy server nên bạn không cần chọn dấu chọn ở ôUse a proxy server when synchronizing –NhấnNext

Màn hìnhConnect to Upstream Server, bạn nhấn vào nútStart Connectingđểkết nối đến server Microsoft update

Chờ đợi quá trình kết nối, quá trình này mất khá nhiều thời gian và phụ thuộc vào tốc độ đường truyền Internet.

Sau khi kết nối thành công, nhấnNext
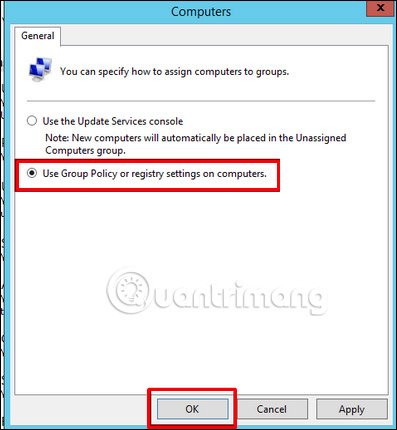
Màn hìnhChoose Languages, bạn chọnDownload Updates only in these languages, sau đó lựa chọn ngôn ngữ cho bản cập nhật, tôi chỉ chọnEnglish– NhấnNext

Màn hìnhChoose Products, bạn lựa chọn sản phẩm cần download các bản Update. Trong bài LAB này tôi chỉ muốn cập nhật cho các máy tính chạy Windows 8 nên tôi bỏ tất cả các dấu check có sẵn và chỉ đánh dâu Windows 8 – NhấnNext

Màn hìnhChoose Classifications, bạn chọn loạiUpdate. Trong bài LAB này, để tiết kiệm thời gian download nên tôi chỉ chọnCritical Updates. NhấnNext

Màn hìnhSet Sync Schedule, bạn chọnSynchronize automatically, sau đó đặt thời gian để lập lịch tùy ý để WSUS server tự động cập nhật vớiMicrosoft Update, tôi chọn 1 giờ sáng và mỗi ngày thực hiện đồng bộ 1 lần – NhấnNext


Màn hìnhFinish, bạn đánh dấu chọn vào ôBegin initial synchronization, chương trình sẽ bắt đầu download các bản update đã chỉ định ở bước trước
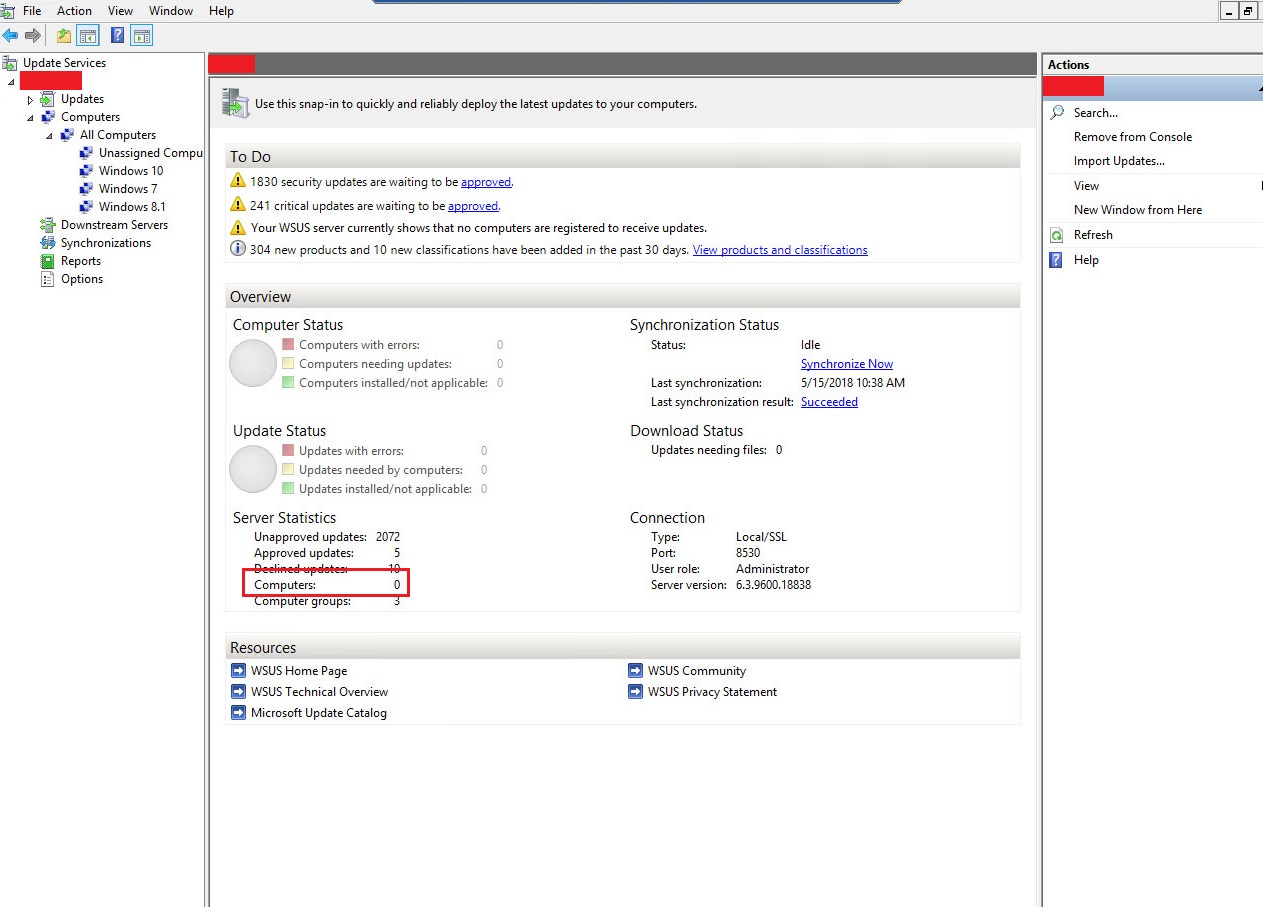
ChọnSynchronizations, quan sát và chờ đợi quá trình download hoàn tất, thời gian chờ đợi phụ thuộc vào số lượng Update được chọn và tốc độ đường truyền Intecủa bạn.
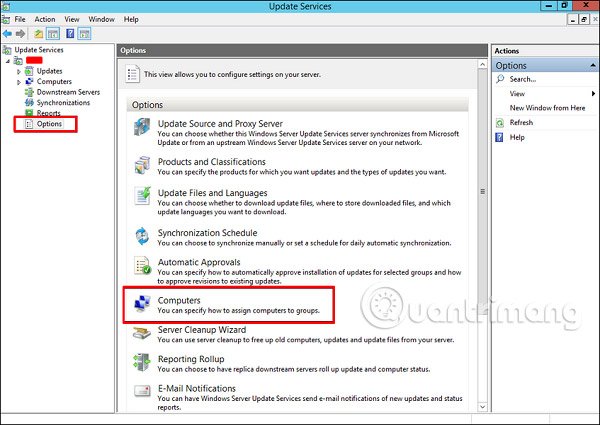
Sau khi hoàn tất, chọnSynchronizations, kiểm tra trạng thái thành công (Succeeded).
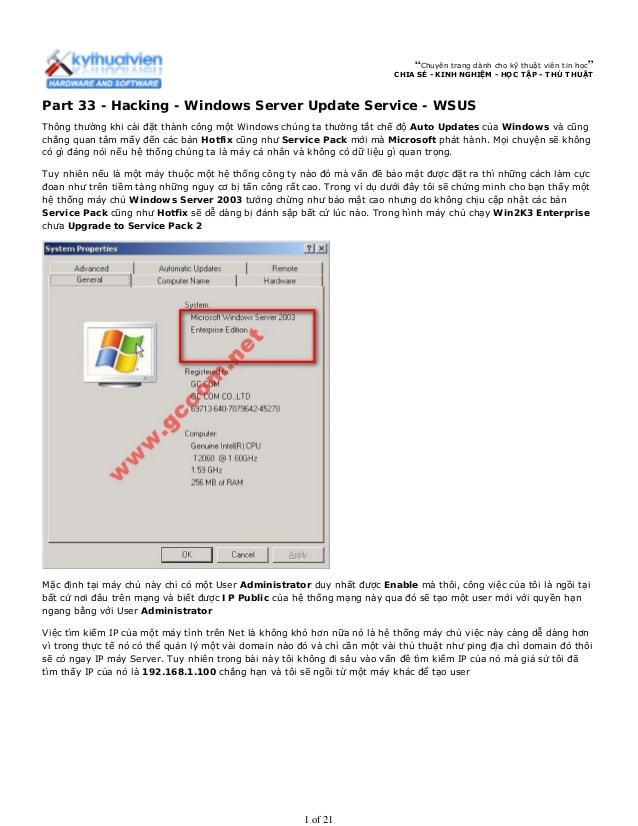
ChọnUpdates–All Updates. MụcApprovalchọnAny Except Declined, mụcStatuschọnAny. Nhấn nútRefreshbạn sẽ thấy các bản update đã download được từ Microsoft.
Xem thêm: Army Là Gì – Army Có ý Nghĩa Như Thế Nào Với Bts

3- Cấu hình Client bằng Group Policy Object (GPO)
MởActive Directory Users and Computers, tạo OU tên làWSUS Clients, sau đó bạn di chuyển cácComputers Clientvào OU này
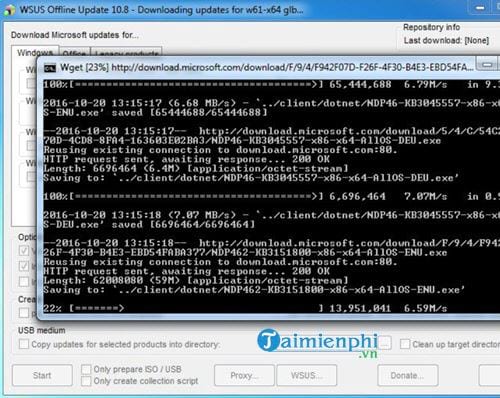
Tiếp theo, mởGroup Policy Management, nhấn chuột phải vào OUWSUS Clients, chọnCreate a GPO in this domain, and Link it here
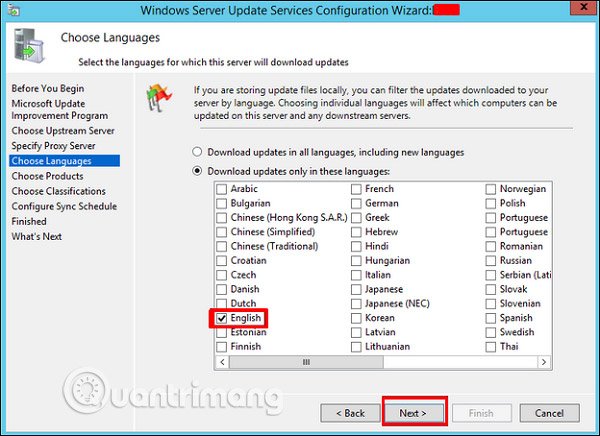
Ở khungNew GPO, bạn đặt tênGPO và nhấnOK
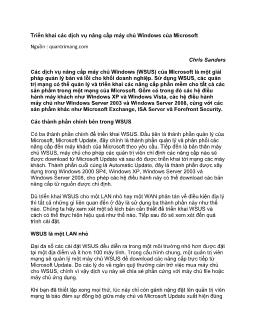
Chuột phải vàoGPOvừa tạo, chọnEdit.
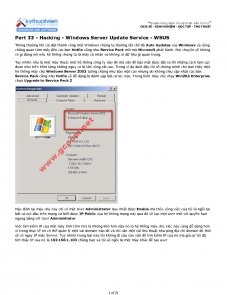
Ở khung bên trái, bạn lần lượt bungComputer Configuration–Policies–Administrative Templates–Windows Components–Windows Update,ở khung bên phải, bạn nhấn chuột phải vào mụcConfigure Automatic Updates, chọnEdit
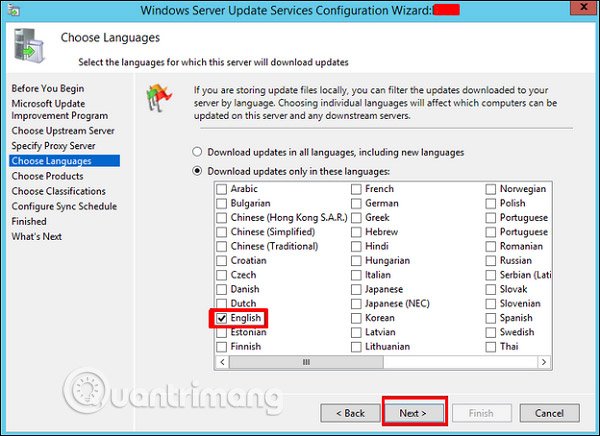
Qui định các Client sẽ tự động Download Update và cài đặt vào lúc 1 giờ trưa hằng ngày – NhấnOK

Chuột phải vào mụcSpecify intrMicrosoft update service location, chọnEdit.

Do WSUS sử dụng HTTP port 8530, bạn nhập vào URL WSUS Server cho 2 mụcSet the intrupdate service for detecting servicesvàSet the Intrstatic serverlàhttp://IP của server:8530 –NhấnOK
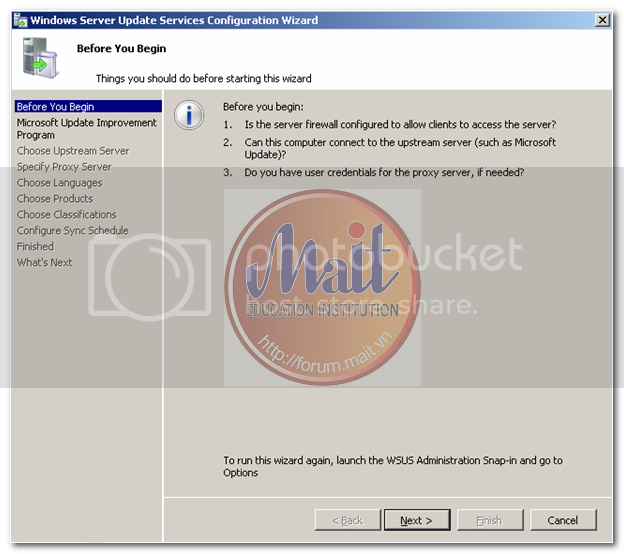
Cập nhật policy bằng lệnhGPUPDATE /FORCE

Sang máy client, kiểm tra client có được áp đặt policy hay không bằng lệnhGPRESULT /Rvà bảo đảm trong mụcCOMPUTER SETTINGScóGPO Configure WSUS

Sau khi cấu hình GPO, sẽ mất một khoảng thời gian khá lâu để các máy client có thể xuất hiện trong mụcComputerstrên WSUS Console. Đối cới những client được áp dụng GPO, sẽ mất khoảng 20 phút để GPO được cập nhật. Để không phải chờ đợi lâu, trên các máy client bạn có thể dùng lệnh GPUPDATE /FORCE để cập nhật policy và lệnh WUAUCTL /DETECTNOW để tiến hành cập nhật nhanh. Tuy nhiên quá trình này cũng có thể mất khá nhiều thời gian, bạn nên kiển nhẫn chờ đợi hoặc thực hiện tiếp các bước tiếp theo và quay lại kiểm tra sau.
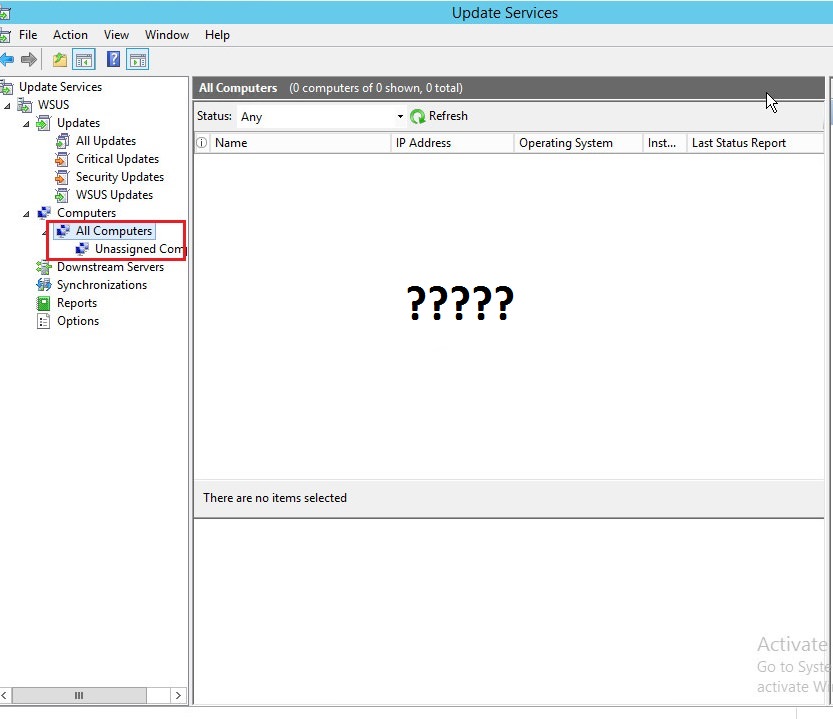
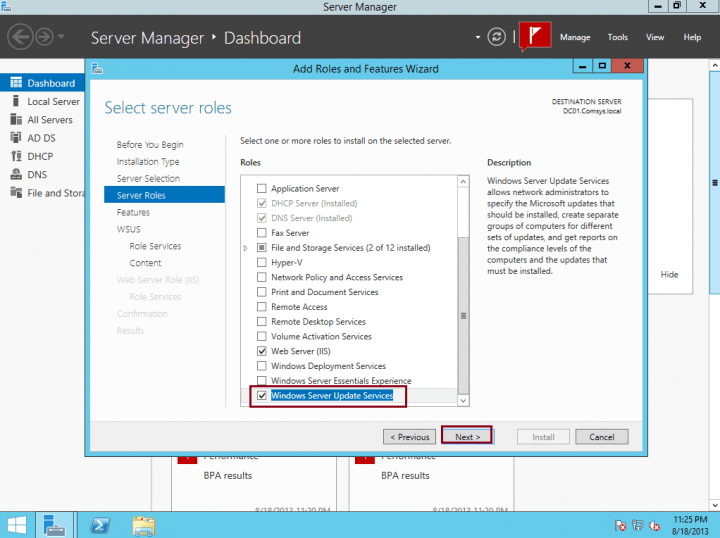
Sau khi cập nhật client, chuyển sang server, chọnComputers – All Computers– MụcStatuschọnAny– Nhấn nútRefreshbạn sẽ thấy danh sách các client đã được cập nhật. Nếu chưa cập nhật, bạn có thể thực hiện tiếp các bước tiếp theo (bỏ qua bước đưa client vào group) và quay lại kiểm tra sau.

4- Tạo Computer Group
Trong hệ thống mạng, các client có thể chạy nhiều hệ điều hành khác nhau (Windows 8, Windows 7, Windows XP hay Windows Server 2012). Mỗi Hệ điều hành cần cập nhật các bản update khác nhau. Vì vậy bạn cần phân loại các client dựa vào hệ điều hành bằng cách tạo các Computer Group
Bung mụcComputers, nhấn chuột phải vàoAll Computers, chọnAdd Computer Group
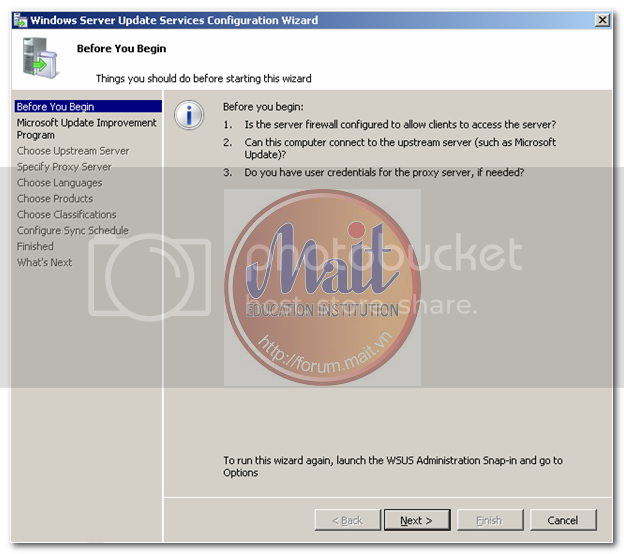
Hộp thoạiAdd Computer Group, ở mụcName, đặt tên choComputer Group –NhấnOK
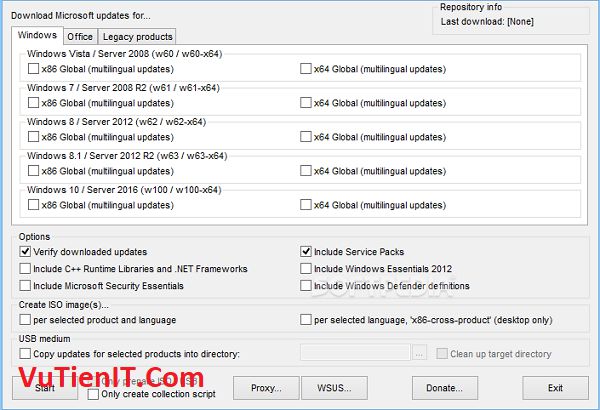
Chọn máy tính Client để đưa vàoComputer Group, nhấn phải chuột chọnChange Membership
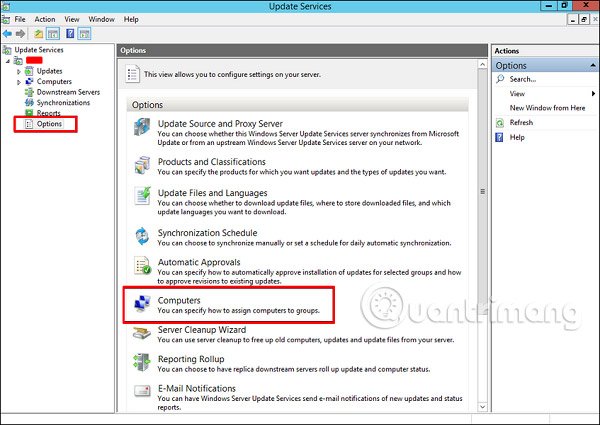
ChọnGroupWindows 8 Clientssau đó nhấnOK.
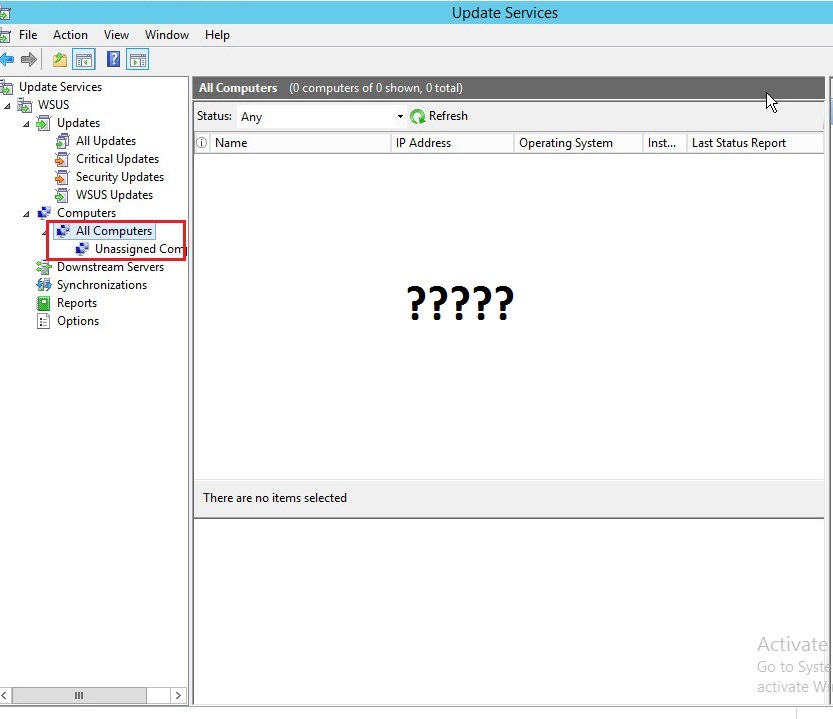
Kiểm tra máy Client đã được đưa vào Computer GroupWindows 8 Clients.
Xem thêm: Matcha Là Gì – Công Dụng Và Lưu ý Khi Dùng Matcha
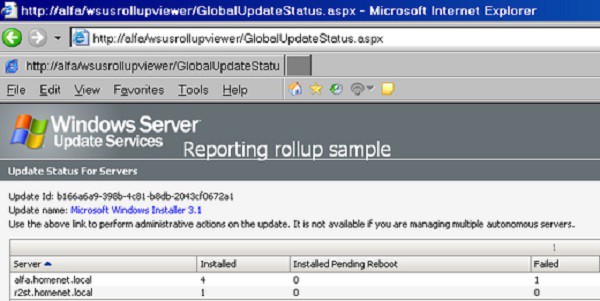
5- Approve updates
Để cho phép các máy client download và cài đặt các update, bạn cần approve các ban update cho các computer group chỉ định. ChọnUpdates – All Updates, chọn các bản Update cầnApprove – Chuột phải và chọnApprove
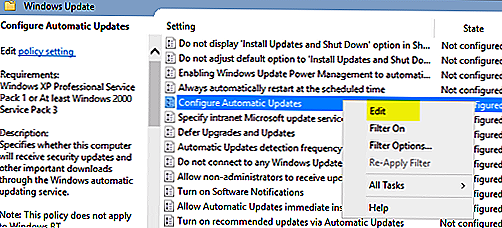
Chỉ địnhComputer GroupcầnApprove – ChọnApproved for install
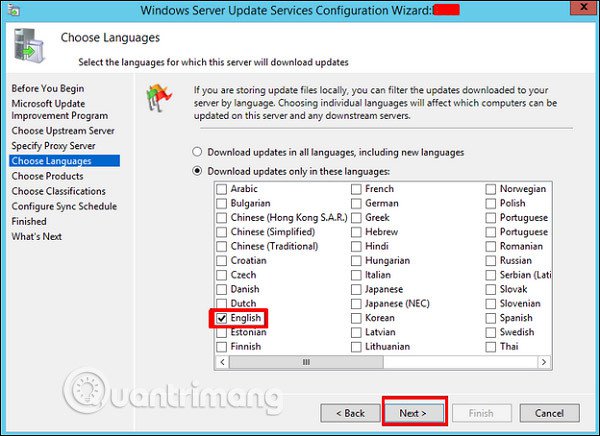
NhấnOK
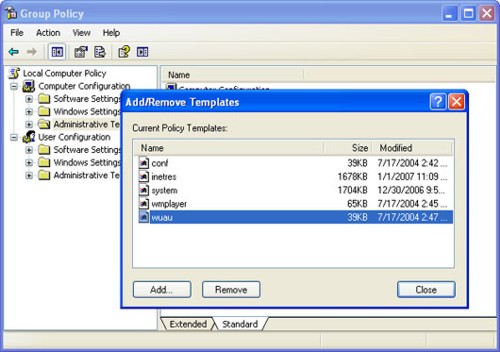
Chờ đợi quá trình approve, quá trình này có thể nhanh hay chậm tùy thuộc vào số lượng các bản update mà bạn approve
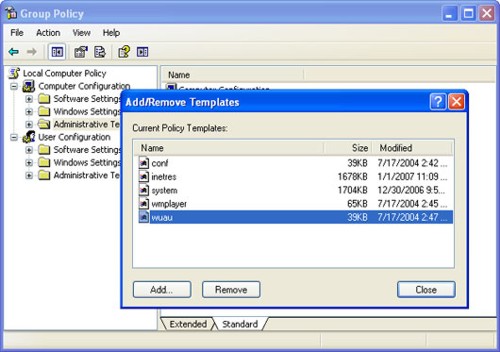
Kiểm tra các Update đã đượcApprove – NhấnClose
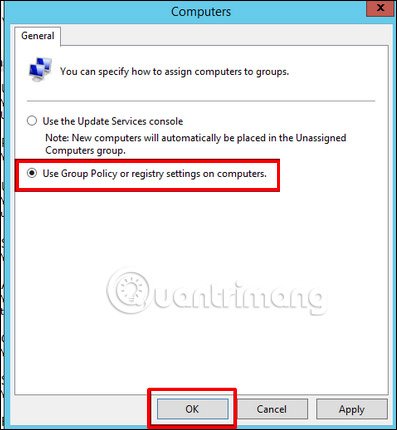
Như vậy dựa vào các cấu hình vừa rồi, WSUS server hàng ngày vào lúc 1 giờ sáng sẽ tự động đồng bộ với server của Microsoft để cập nhật các bản update mới, các máy client sẽ tự động download các bản update từ WSUS server và tự động cài đặt các bản update đó vào lúc 1 giờ trưa hàng ngày.
Chuyên mục: Hỏi Đáp










