Khi bắt đầu tạo mới một bài giảng điện tử hay một bài thuyết trình với PowerPoint chúng ta mở PowerPoint lên và soạn nội dung, định dạng cho từng Slide. Nhưng với Slide Master ta có thể thiết kế nội dung bố cục một cách nhanh chóng hoặc có thể sử dụng các mẫu có sẵn. Bài viết này mình sẽ hướng dẫn các bạn sử dụng Slide Master để tạo ra các bài thuyết trình một cách chuyên nghiệp.
Thiết lập Slide Size
Đầu tiên bạn mở PowerPoint lên tạo một trang mới sau đó chọn vào Design trong này có các mẫu có sẵn bạn có thể chọn một trong các mẫu này để thiết kế bài thuyết trình nhanh.
Bạn đang xem: Slide master là gì
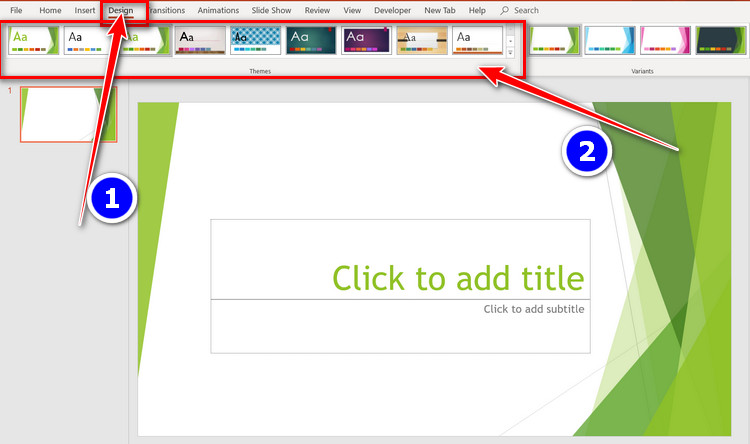
Khi chuẩn bị cho một bài thuyết trình ta phải xác định trình chiếu ở đâu máy chiếu thông thường, tivi, máy chiếu chỉnh HD,…
Để cài đặt lại ta kích vào Slide Size bây giờ có hai cách trình chiếu hiện ra cách trình chiếu Standard (4:3) là trình chiếu với máy chiếu thông thường. Loại thứ hai là Widescreen (16:9) loại này dùng để chiếu lên Tivi HD hoặc các máy chiếu đời mới có chuẩn HD.
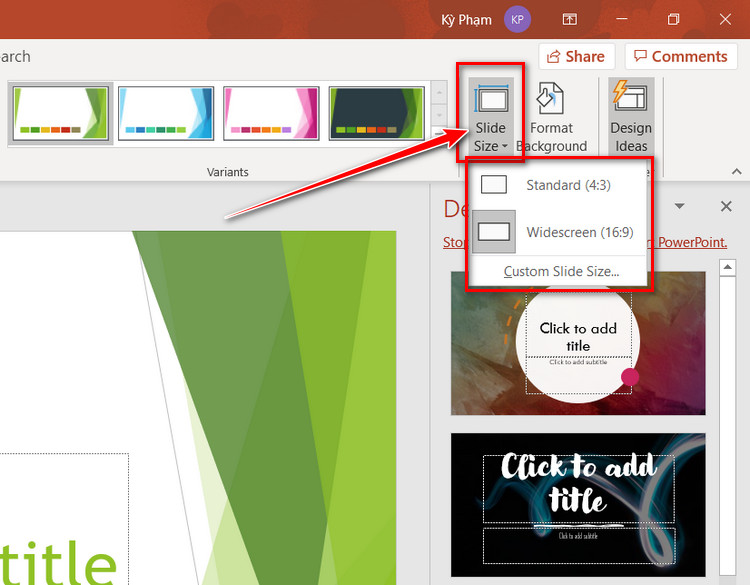
Thông thường hiện nay người ta sử dụng Widescreen (16:9) vì khi trình chiếu trên các thiết bị HD hiện nay sẽ không có viền đen hai bên tăng được kích thước tối đa khi trình chiếu. Bạn có thể xem thử cách trình chiếu này bằng cách chọn vào Widescreen (16:9) sau đó bấm F5 để xem.
Thiết lập Slide Master
Lưu ý Slide Master chỉ có thể sử dụng với PowerPoint 2010 trở lên.
Bạn cũng tạo lại một Slide mới vào View -> Slide Master. Bây giờ một Slide mới hiện ra ở Slide trên cùng là Slide chính, nội dung trong Slide này sẽ ảnh hưởng tới các Slide bên dưới.
Slide thứ hai là Slide tiêu đề cho bài giảng hoặc bài thuyết trình. Những Slide bên dưới là Slide bố cục và chúng ta có thể thiết lập lại các Slide bố cục này.
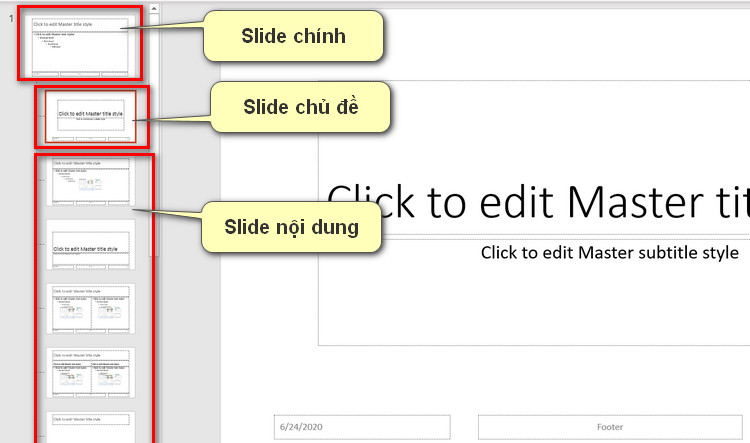
Để bắt đầu thiết kế ta tạo lại hình nền ở Slide chính kích chuột phải chọn Format BackGround -> trong mục Fill chọn Picture or texture fill -> chọn Insert để tải ảnh lên. Khi này các Slide còn lại sẽ có nền theo Slide chính.
Xem thêm: Tải Game Cartoon Network, Cartoon Network Mobile Apps
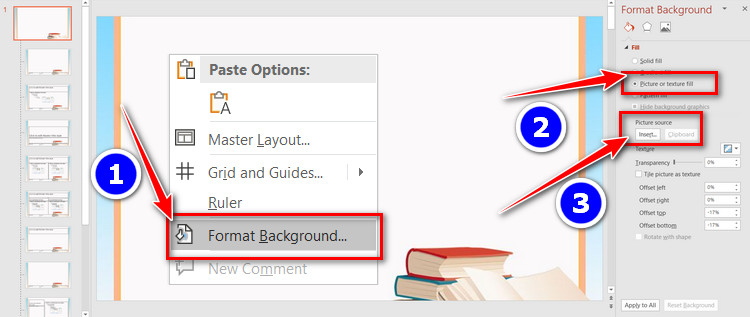
Tiếp theo bạn có thể chèn thêm nội dung vào Slide chính bằng cách vào Insert -> Shapes -> chọn hình chèn vào Slide chính. Bây giờ bạn có thể Copy một hình dán vô và giữ Shift kéo lớn nhỏ hình đó cho phù hợp.
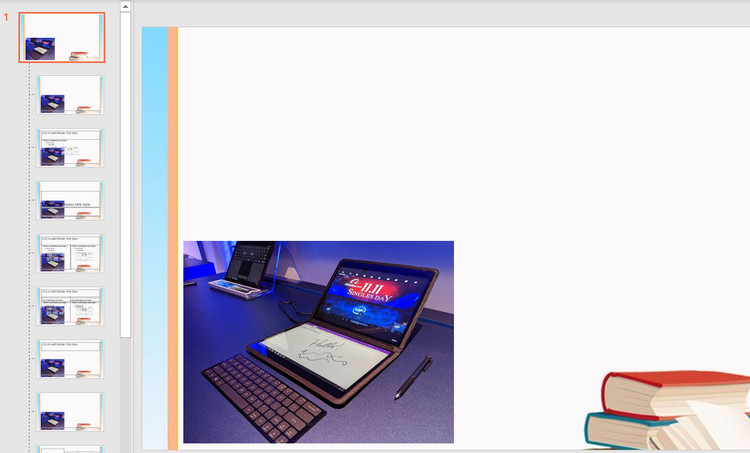
Ở Slide chủ đề bạn sẽ sử dụng thẻ Slide Master trong thẻ này bạn chèn chữ cho Slide chủ đề bằng cách kích vào Insert Placeholder -> chọn một trong các cách chèn chữ, hình ảnh,…. Và bạn có thể chỉnh sửa nội dung chữ, màu, kiểu chữ,…
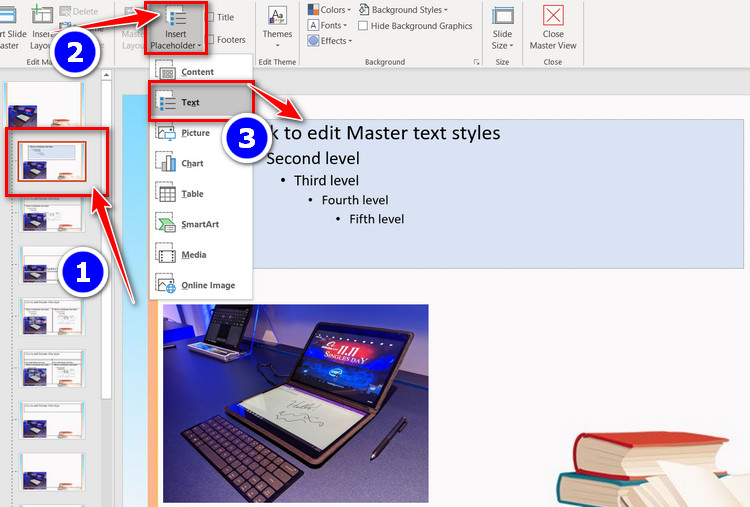
Ở Slide 3 để chỉnh nội dung cho từng Slide bạn chọn vào Slide đó sau đó kích chọn thẻ Slide Master nếu muốn chèn chữ, hình ảnh, biểu đồ,… thì chọn vào Insert Placeholder chọn một chức năng mà bạn muốn chèn.
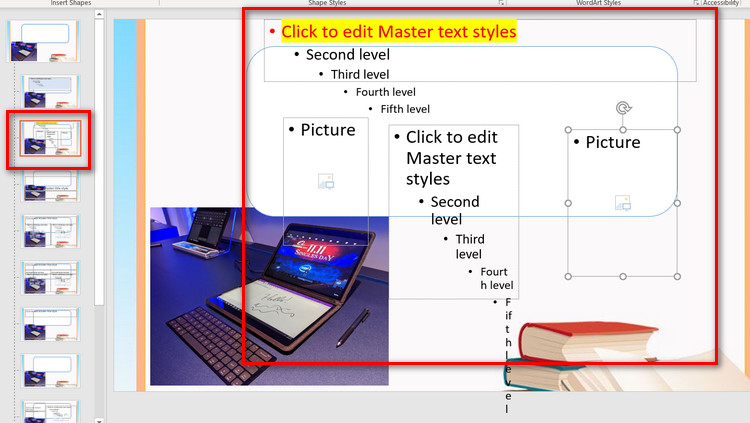
Ở các Slide tiếp theo bạn cũng làm tương tự và chèn đến hết tất cả các Slide. Sau khi chỉnh nội dung cho tất cả các Slide xong bây giờ ta ẩn đi bằng cách kích vào Close Master View.
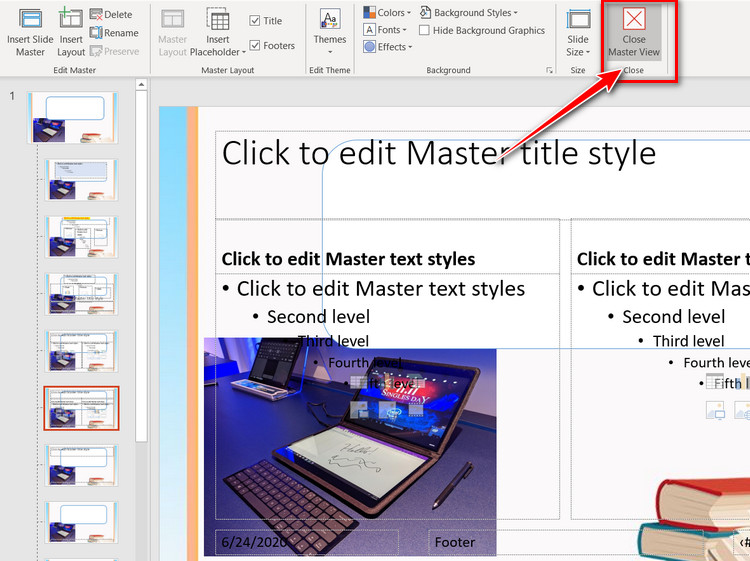
Khi cần chỉnh sửa lại thì ta vào View chọn Slide Master thì sẽ xuất hiện Slide Master cho chúng ta chỉnh sửa lại.
Sử dụng Slide Master
Để sử dụng Slide ta vừa thiết kế kích chuột phải vào màn hình chọn Layer và chọn Slide mà ta muốn.
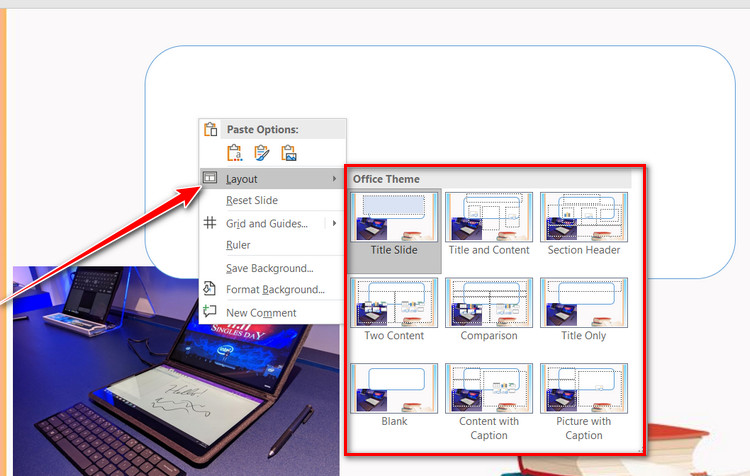
Mỗi lần chọn ta sẽ chọn một Slide sau đó gõ nội dung vào theo cấu trúc ta đã chỉnh trước đó.
Tiếp theo mình Enter xuống thì Slide sẽ đi theo cấu trúc mình đã chọn để thay đổi Slide đó kích chuột phải chọn Layout chọn Slide muốn đổi. Và các Slide phía dưới sẽ giống với Slide gần nhất và muốn thay đổi thì cứ kích chuột phải chọn Layout chọn Slide phù hợp.
Xem thêm: Lãng Mạn Là Gì – Lãng Mạn Từ Này Thường Chỉ Cảm Giác
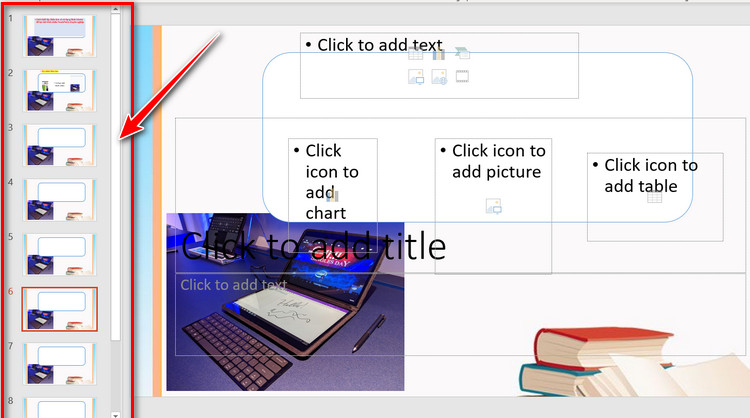
Để chỉnh sửa bố cục của một Slide nào đó kích vào Slide chọn vào View chọn Slide Master và chỉnh sửa lại bố cục cho phù hợp.
Chuyên mục: Hỏi Đáp










