Có bao giờ bạn tự hỏi Path là gì? Cách sử dụng như thế nào hay chưa? Đối với một người thiết kế đồ họa, Adobe Illustrator là một trong những phần mềm thông dụng nhất dành cho Designer. Tuy nhiên, còn khá nhiều người còn mơ hồ về thuật ngữ này. Cho nên, hôm nay UNICA sẽ đồng hành cùng các bạn để gặt hái kiến thức về vấn đề trên.
Bạn đang xem: Path là gì
Path là gì?
Đường Path hay còn gọi là đường dẫn. Đây chính là đường màu đen xuất hiện khi bạn vẽ một đường trong Adobe Illustrator. Đường Path được tạo thành từ một loạt các điểm được gọi là “điểm neo” (anchor point) cùng các đoạn thẳng giữa các điểm này. Các điểm neo nằm ở hai đầu của một đường Path sẽ có “các chốt điều khiển”. Chúng có thể được sử dụng để điều khiển hướng của đường cong.
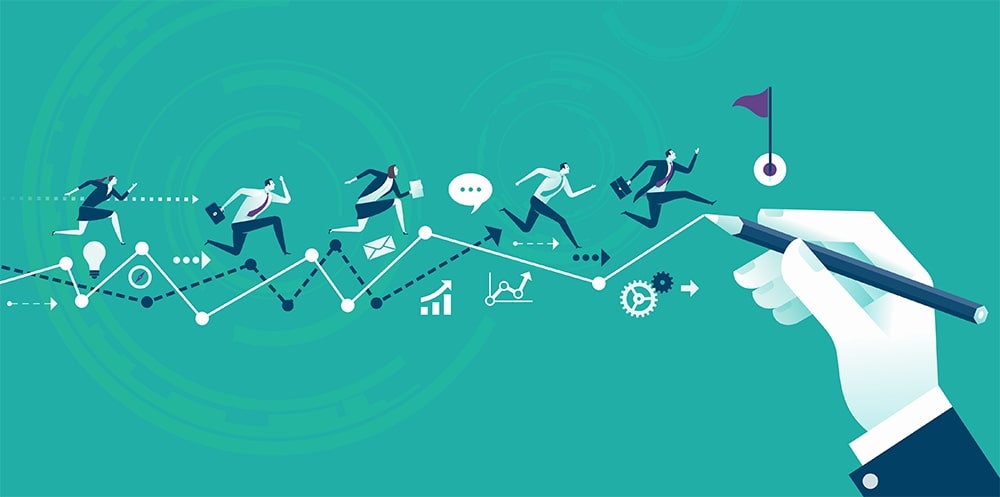
Đường Path hay còn gọi là đường dẫn
Có 3 loại đường Path chính, đó là:
– Open Path (đường dẫn mở): Open Path là một dòng đơn giản với hai điểm, điểm đầu và điểm kết thúc.
– Closed Path (đường dẫn đóng ): Đường dẫn này thường là hình dạng khép kín không có điểm kết thúc như hình chữ nhật, hình tròn,…
– Compound Path (đường tổng hợp): Đây là đường dẫn bao gồm cả 2 đường trên.
Cách sử dụng đường Path
Nhập văn bản trên một đường Path
Bước 1 :
– Khi đã nắm được khái niệm đường Path là gì? Bạn cần tìm hiểu cách sử dụng nó. Để tạo văn bản ngang dọc theo một đường Path, bạn chọn công cụ Type hoặc công cụ Type On A Path .
– Để tạo văn bản dọc theo một đường Path, bạn chọn công cụ Kiểu dọc hoặc công cụ Kiểu dọc trên Đường dẫn .
Bước 2:
– Bạn đặt văn bản định dạng trong Control panel, bảng điều khiển nhân vật hoặc bảng Paragraph.
Bước 3:
– Định vị con trỏ trên đường dẫn và nhấp.
Bước 4:
– Nhập văn bản.
Bước 5:
– Khi đã nhập xong văn bản, bạn hãy nhấn chuột vào công cụ Lựa chọn để chọn đối tượng loại.
Lưu ý:
– Nếu bạn nhập nhiều văn bản hơn mức cho phép trong một khu vực hoặc dọc theo một đường dẫn, thì một hộp nhỏ chứa ký hiệu cộng (+) sẽ xuất hiện gần dưới cùng của khu vực giới hạn.
– Bạn có thể thay đổi kích thước vùng văn bản hoặc mở rộng đường dẫn để văn bản được hiển thị. Bên cạnh đó, bạn cũng có thể xâu chuỗi văn bản vào một đối tượng khác.
Viết chữ theo đường Path trong Illustrator
– Bước 1: Đường Path là gì? Viết chữ theo đường Path như thế nào? Đầu tiên, bạn chọn đối tượng Type đường Path. Lúc này, một dấu ngoặc sẽ xuất hiện ở đầu Type và ở cuối đường Path, cùng 1 điểm ở điểm ở giữa dấu ngoặc bắt đầu và dấu ngoặc kết thúc như hình bên dưới.
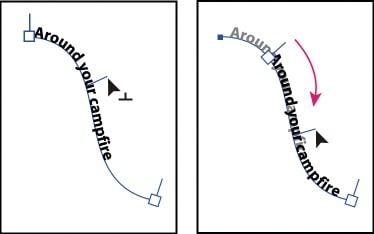
– Bước 2: Bạn đặt con trỏ lên khung trung tâm của Type cho đến khi một biểu tượng nhỏ xuất hiện bên cạnh con trỏ.
– Bước 3: Để di chuyển văn bản dọc theo đường dẫn, bạn hãy kéo khung trung tâm dọc theo đường dẫn. Sau đó, giữ phím Ctrl (Windows) hoặc Command (Mac OS) nhằm ngăn kiểu lật sang phía bên kia của đường Path. Nếu muốn lật hướng văn bản theo chiều dọc của đường Path, thì bạn kéo dấu ngoặt về phía đường dẫn. Hoặc chọn Type> Path type> Path option type, chọn Flip và nhấn Ok.
Xem thêm: Dung Sai Là Gì – Nghĩa Của Từ Dung Sai
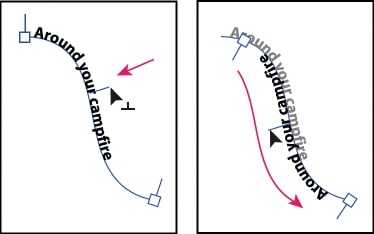
Áp dụng hiệu ứng để gõ trên một đường Path
Ngoài khái niệm đường Path là gì, bạn cần nắm vững cách áp dụng hiệu ứng để gõ trên 1 đường Path. Hiệu ứng Type của đường Path cho phép bạn bóp méo hướng của các ký tự trên một đường dẫn. Việc đầu tiên bạn cần phải làm là tạo kiểu trên một đường Path trước khi áp dụng các hiệu ứng này. Cụ thể như sau:
– Bước 1: Chọn đối tượng loại đường dẫn.
– Bước 2: Bạn chọn Type> Type On A Path, rồi chọn một hiệu ứng từ menu con.
– Bước 3: Tiếp theo, bạn chọn Type> Type on path> Type path option. Sau đó, chọn 1 tùy chọn từ menu Effect rồi nhấn OK.
Lưu ý :
– Khi áp dụng hiệu ứng Gravity cho văn bản trên đường dẫn tròn hoàn hảo sẽ tạo ra kết quả trông giống như hiệu ứng Rainbow mặc định. Nó thực hiện tốt trên các đường dẫn có hình bầu dục, hình vuông, hình chữ nhật hoặc hình dạng không đều.
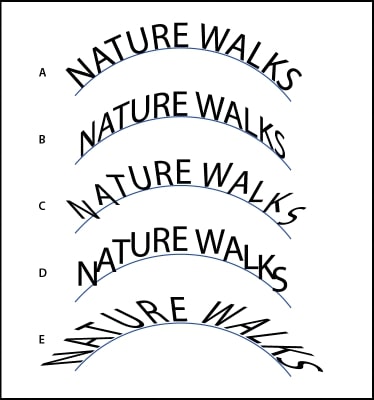
Điều chỉnh căn chỉnh dọc của Type trên 1 đường Path
– Bước 1: Chọn đối tượng loại.
– Bước 2: Chọn Type > Type on path> Type Path Option.
– Bước 3: Bạn chọn một tùy chọn từ Menu Align To Path để chỉ định cách căn chỉnh tất cả các ký tự cho đường dẫn, liên quan đến tổng chiều cao của phông chữ như:
Ascender: Căn dọc theo cạnh trên của phông chữ.
Descender: Căn dọc theo cạnh dưới của phông chữ.
Center: Căn dọc theo điểm giữa giữa phông chữ tăng dần và giảm dần.
Baseline: Căn dọc theo đường cơ sở. Đây là thiết lập mặc định.
Điều chỉnh khoảng cách ký tự xung quanh Sharp Turns
Khi Text chạy xung quanh một đường cong sắc nét hoặc góc nhọn. Bạn có thể thắt chặt khoảng cách các ký tự trên các đường cong bằng cách tùy chọn Khoảng cách trong hộp thoại trên đường Path. Sau đó thực hiện như sau:
– Chọn Type Object.
– Chọn Type > Type On A Path > Type On A Path Options.
– Đối với Khoảng cách, bạn nhập giá trị theo điểm. Các giá trị cao hơn sẽ loại bỏ khoảng trắng thừa từ giữa các ký tự được định vị trên các đường cong hoặc góc nhọn.
Để có thêm những kiến thức sử dụng thành thạo Adobe Illustrator cc thì bạn có thể tham khảo thêm khóa học “Adobe Illustrator cc 2019 – Thành thạo từ cơ bản đến nâng cao” của giảng viên Trịnh Đức Dương trên UNICA.
Khóa học “Adobe Illustrator cc 2019 – Thành thạo từ cơ bản đến nâng cao”
Là một khóa học online bao gồm 47 bài giảng, khóa học mang đến cho người học trọn bộ thủ thuật, kỹ năng làm việc đỉnh cao trong Ai, nắm được tư duy thiết kế cơ bản và tư duy sáng tạo trong thiết kế với Ai. Đặc biệt, biến một người từ không biết gì thành cao thủ Adobe Illustrator.
Xem thêm: Đau Bụng Dưới Và Đau Lưng Là Dấu Hiệu Gì
Như vậy, UNICA đã giúp bạn trả lời câu hỏi Path là gì? cũng như cách sử dụng của nó. Qua bài viết này, chắc hẳn bạn đã nắm cho mình nhiều thông tin quý báu để vận dụng vào quá trình sử dụng phần mềm Illustrator. Để thành thạo hơn nữa bạn cần dành nhiều thời gian thực hành, có như vậy, mới rút ngắn được con đường chinh phục Adobe Illustrator.
Chuyên mục: Hỏi Đáp










