Trong bài viết này tôi sẽ hướng dẫn bạn thêm SSL miễn phí với Let’s Encrypt.
Bạn đang xem: Let’s encrypt là gì
Nếu bạn chưa có điều kiện, hoặc chưa muốn bỏ chi phí cho SSL.
Thì đây sẽ là một cách cài đặt SSL cho website.
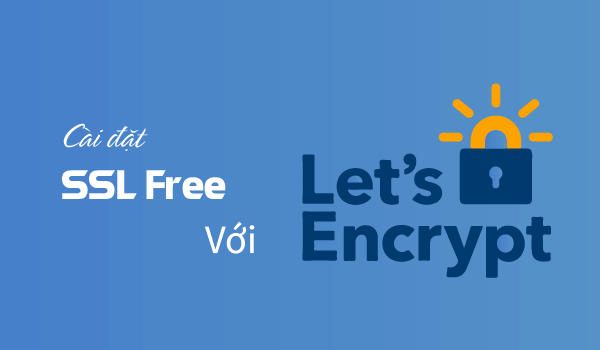
Let’s Encrypt là gì?
Như mình đã nói và giải thích về SSL bây giờ đã là 1 phần tất yếu phải có trên mọi website. Xem chi tiết ở đây.
Và nếu bạn đang có ý định sử dụng một SSL, hãy tìm hiểu các loại SSL trước nhé.
Let’s Encrypt là một nhà cung cấp SSL miễn phí, với mục đích tạo ra nhằm cung cấp chứng chỉ SSL cho cộng đồng.
Nó là một dự án của Internet Research Group, một hiệp hội về dịch vụ cộng đồng.
Let’s Encrypt được tài trợ bởi nhiều công ty bao gồm Google, Facebook, Sucuri, Mozilla, Cisco, v.v…
Cho nên bạn hoàn toàn có thể tin tưởng sử dụng nó.
Hướng dẫn cài đặt SSL Free từ Let’s Encrypt
Bây giờ hãy bắt đầu cài đặt SSL với Let’s Encrypt.
Khá đơn giản vì có một số nha cung cấp hosting đã hỗ trợ sẵn.
Sử dụng nhà cung cấp hosting có SSL miễn phí
Hiện Let’s Encrypt đã trở nên rất phổ biến, và SSL miễn phí được hỗ trợ sẵn trong bảng điều khiển.
Cách đơn giản nhất để thêm SSL miễn phí là sử dụng những công cụ này.
Mỗi một nhà cung cấp có một công cụ khác nhau và cách cài đặt khác nhau, nhưng về cơ bản thì không có nhiều khác biệt.
Cài đặt SSL miễn phí trên SiteGround
SiteGround là một trong những công ty hosting đáng tin cậy và phổ biến, tích hợp sẵn công cụ cài đặt SSL miễn phí.
Diều Hâu cũng đãng từng sử dụng SiteGround cho một số dự án.
Đây là cách kích hoạt SSL miễn phí của Let’s Encrypt trong SiteGround.
Đơn giản là đăng nhập vào cPanel dashboard của bạn và dịch xuống đến mục Security.
Ở đó bạn sẽ cần phải click vào biểu tượng Let’s Encrypt.
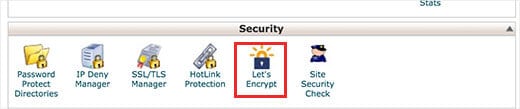
Việc đó sẽ đưa bạn đến trang cài đặt Let’s Encrypt. Bạn sẽ cần lựa chọn tên miền nơi bạn muốn sử dụng SSL miễn phí, và sau đó cung cấp một địa chỉ email hợp lý.
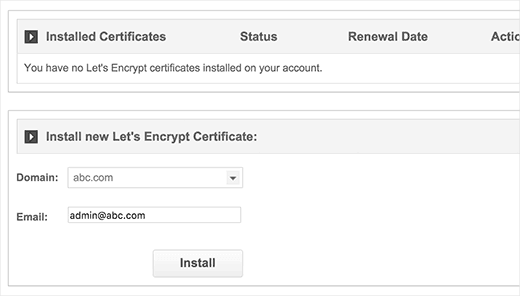
Bạn bây giờ có thể click vào nút cài đặt. Let’s Encrypt sẽ đưa ra một chứng nhận SSL riêng biệt cho trang web của bạn.
Một khi nó đã hoàn thành, bạn sẽ thấy một tin nhắn báo thành công.
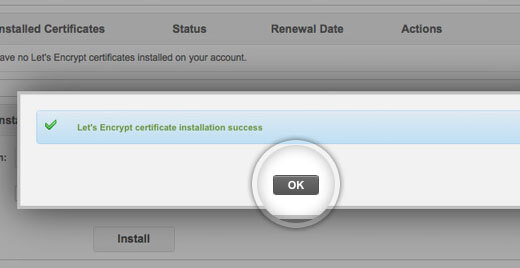
Đó là tất cả những việc cần làm, bạn đã tích hợp thành công SSL miến phí Let’s Encrypt đến trang WordPress của mình.
Tuy nhiên, đến đây vẫn chưa được đâu bạn sẽ tùy chỉnh lại trên website.
Đầu tiên bạn sẽ cần cập nhật các URL từ http sang https nữa.
Đừng lo ở phần tiếp theo tôi sẽ hướng dẫn bạn.
Cài đặt SSL miễn phí trên DreamHost
DreamHost là một nhà cung cấp dịch vụ hosting phổ biến khác trên WordPress, tích hợp sẵn công cụ để thiết lập SSL miễn phí trên bất kỳ tên miền nào.
Đầu tiên bạn cần đăng nhập vào bảng điều khiển Dreamhost. Chọn Domains, bạn click chọn Secure Hosting.
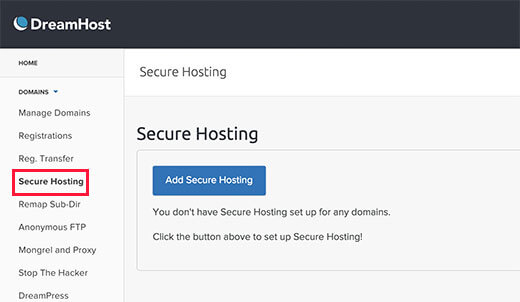
Trên trang secure hosting, bạn cần click vào nút “Add Secure Hosting” để tiếp tục.
Dreamhost bây giờ sẽ yêu cầu chọn tên miền mà bạn muốn thêm SSL .
Phần bên dưới sẽ cho bạn một phần lựa chọn để thêm SSL miễn phí từ Let’s Encrypt.
Bạn cần đảm bảo rằng checkbox này đã được đánh dấu tích.
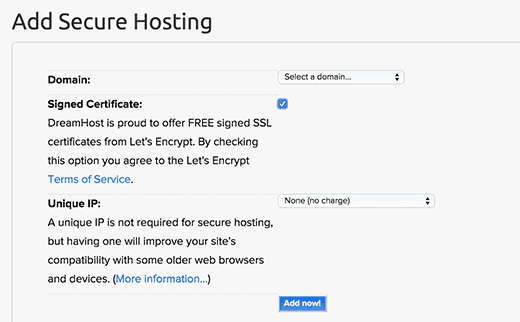
Bạn có thể chọn giữa các lựa chọn để thêm một IP riêng biệt đến tên miền của mình.
Xem thêm: Heading Là Gì – Cách Đặt Heading Trong Bài Viết Tốt Cho Seo
Điều này không bắt buộc nhưng nó sẽ cải thiện độ tương thích với phiên bản cũ hơn của Internet Explorer trên Windows XP.
Click chuột vào nút Add Now để hoàn thành việc thiết lập.
Dreamhost bây giờ sẽ bắt đầu thiết lập chứng chỉ SSL miễn phí với Let’s Encrypt.
Bạn sẽ thấy một tin nhắn báo thành công như dưới đây:
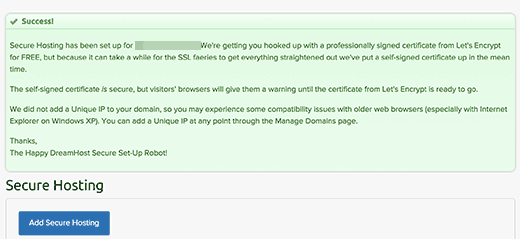
Như vậy bạn đã thành công với việc thêm ssl miễn phí với Let’s Encrypt đến trang WordPress của mình trên Dreamhost.
Bạn vẫn cần phải cập nhật WordPress URL và sửa lại các nội dung không được SSL bảo vệ.
Cài đặt Let’s Encrypt SSL miễn phí trên các hosting khác
Let’s Encrypt SSL là một nhà cung cấp chứng chỉ SSL.
Điều này có nghĩa là nếu bạn có một tên miền, bạn có thể thêm nó vào bất cứ hosting nào đó.
Tuy nhiện, nếu hosting của bạn không cung cấp công cụ đơn giản như SiteGround hay DreamHost.
Vậy thì bạn sẽ cần đi qua một quy trình khá chi tiết.
Nếu bạn dùng VPS và muốn cài đặt Let’s Encrypt miễn phí.
Tôi sẽ viết ở một bài viết khác.
Cập nhật lại URL sau khi thiết lập SSL
Sau khi thiết lập chứng nhận SSL miễn phí với Let’s Encrypt.
Bước tiếp theo là redirect URL của bạn từ HTTP sang HTTPS.
Một trang web bình thường không có chứng nhận SSL sử dụng giao thức HTTP.
Điều này thường được làm nổi bật với tiền tố http trong các địa chỉ web, giống như thế này.
https://thienmaonline.vnNếu không thay đổi URL, bạn sẽ không thể sử dụng SSL.
Với một website mới hoàn toàn
Nếu bạn đang cài đặt SSL miễn phí trên website mới, hãy vào Dashboard » settings.
Cập nhật các giá trị WordPress Address (URL) và Site Address (URL) để sử dụng HTTPS.
Và đừng quên lưu lại các thay đổi của bạn.
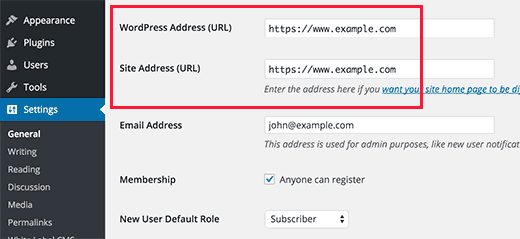
Với các trang WordPress đã sử dụng lâu
Nếu trang của bạn đã xây dựng được một thời gian và khá nhiều nội dung.
Thì việc thay đổi tất cả các URL từ HTTP » HTTPS sẽ khá mất thời gian.
Bạn cần phải chắc chắn rằng tất cả các đường dẫn đều được chuyển.
Điều đầu tiên bạn cần làm là cài đặt và kích hoạt Really Simple SSL.
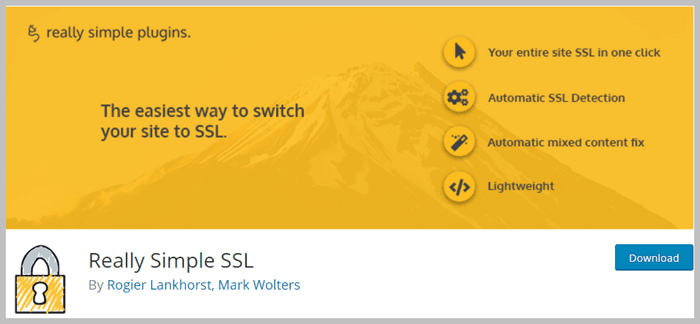
Mọi thứ sẽ được plugin này hoàn thành cho bạn.
Cập nhật lại URL trên Google Analytics
Nếu bạn có Google Analytics được cài đặt trên trang WordPress của mình.
Thì bạn sẽ cần phải cập nhật lại phần URL trong setting.
Đăng nhập vào bảng điều khiển Google Analytics và click vào “Admin” ở thanh menu trên cùng.
Tiếp theo, bạn cần click vào Property Settings dưới trang web của mình.
Ở đó bạn sẽ thấy một lựa chọn URL mặc định. Click vào HTTP và rồi chọn HTTPS.
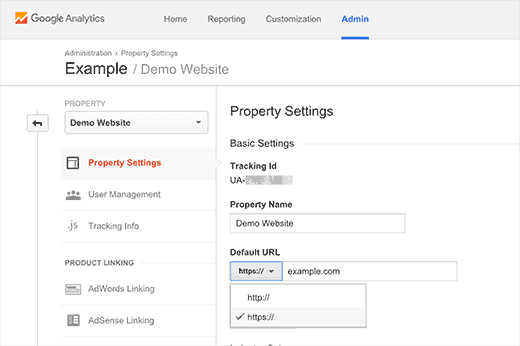
Đừng quên click vào nút save để lưu lại các cài đặt.
Đó là tất cả, chúng tôi hy vọng bài viết này đã giúp bạn thêm SSL miễn phí trên WordPress với Let’s Encrypt.
Xem thêm: Stalker Là Gì – định Nghĩa & ý Nghĩa Của Từ Stalker
Nếu website của bạn chưa sử dụng SSL thì chúng tôi khuyên bạn nên cài đặt ngay lập tức vì Google vừa công bố từ năm 2017 – SSL sẽ là một tiêu chí bắt buộc để đánh giá thứ hạng của website.
Chuyên mục: Hỏi Đáp










