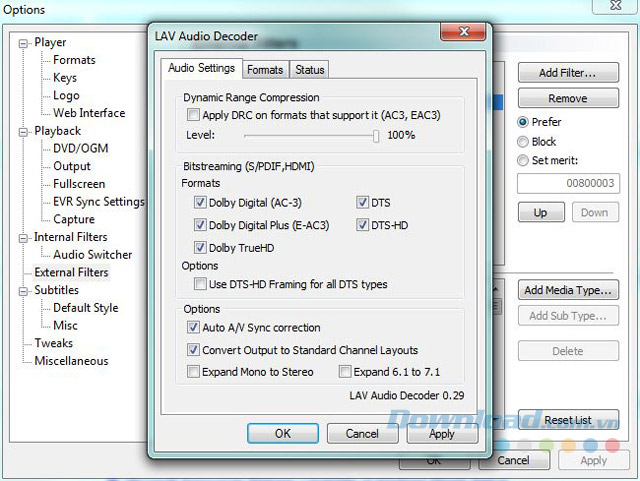
Phiên bản:Có 2 phiên bản Media Player Classic được sử dung phổ biến, đó là Media Player Classic – Home Cinema và Media Player Classic – Black EditionGiao diện của 2 phiên bản :Media Player Classic – Home Cinema
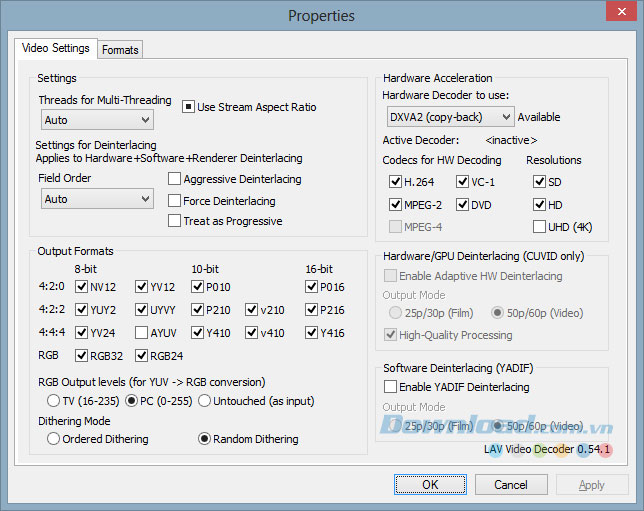
Đặc điểm & Link tảiVề chức năng, 2 phiên bản này hầu như không có sự khác biệt. Khi cài đặt đầy đủ các gói cần thiết, ta có thể chơi mọi định dạng video với chất lượng hình ảnh và âm thanh khá tốtTuy nhiên mỗi phiên bản có một số nhược điểm riêng:1. Media Player Classic – Home Cinema thiếu một số codec để chơi 100% định dạng video, vì thế đi kèm với nó là gói codec đầy đủ K-Lite Mega Codec Pack , gói codec này tích hợp sẵn phiên bản mpc-hc mới nhất và module hiển thị video thumbnail Media Preview. Gói codec này khá đa dạng với khả năng tùy chỉnh cao, phù hợp với người dùng chuyên nghiệpTải gói codec đầy đủ K-Lite Mega Codec Pack hỗ trợ 100% định dạng Video và tích hợp phần mềm MPC-HC phiên bản mới nhất tại trang chủ : http://www.free-codecs.com/download/k_lite_mega_codec_pack.htm 2. Media Player Classic – Black Edition là phiên bản mode với giao diện khá đẹp và đã được tích hợp đầy đủ các codec thông dụng để có thể xem tất cả các định dạng video với tùy chỉnh sẵn có, tuy nhiên phiên bản này không được tích hợp Media Preview mà bạn phải tải và cài đặt riêng lẻ tại đây : http://www.babelsoft.net/products.htm Tải Media Player Classic – Black Edition phiên bản mới nhất tại trang chủ /http://sourceforge.net/projects/mpcbe/Xin mời bạn xem qua dịch vụ sửa máy tính của chúng tôi gồm: Sửa máy vi tính tại nhà | Sửa máy tính | Sửa máy tính giá rẻ HCM | Sửa máy tính HCM | Sửa máy tính UY TÍN HCM | Sua may tinh quan binh tan Tùy chỉnh Media Player Classic – Home CinemaPhiên bản Media Player Classic – Black Edition đã được tích hợp và tùy chỉnh các codec sẵn có để người dùng có thể thưởng thức video với chất lượng khá tốt, phiên bản này không cần tùy chỉnh và đã được thiết lập mặc định, nếu các bạn là người dùng không chuyên thì nên tải về phiên bản này và chỉ việc thưởng thức thôi ^^Ở phần này mình chỉ hướng dẫn tùy chỉnh ở phiên bản Media Player Classic – Home Cinema tích hợp trong K-Lite Mega Codec Pack (Dành cho người dùng nâng cao)I.TỔNG QUAN VỀ VIDEO PLAYBACK.
Bạn đang xem: Lav audio decoder là gì
Trước tiên thì một file video gồm các thành phần như sau:
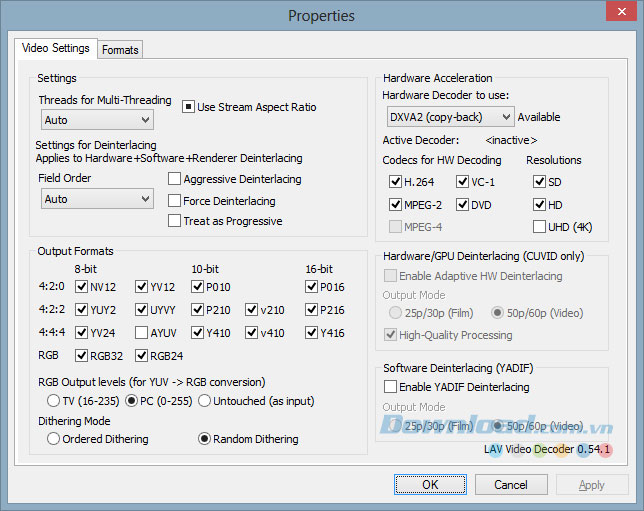
Như mô hình trên thì muốn playback 1 file video bất kỳ ta phải có phần mềm tách các phần có trong container ra thành các thành phần riêng rẽ: Video, Audio, Etc. Thành phần này gọi là Splitter.Sau khi đã bóc tách các thành phần có trong container ra ta được các thành phần riêng rẽ của nó (một hoặc nhiều Video, Audio, Subtitle…), ta tiếp tục phải có phần mềm để decode các thứ trong ấy ra cho máy tính hiểu. Thành phần này là Decoder.Sau đó khi đã decode các thành phần riêng rẽ sẽ chuyển giao sang cho 1 phần khác chuyển những thứ nó decode được thành hình ảnh, âm thanh để hiện thị. Thành phần này là Renderer.Nói tóm lại máy tính khi playback video thì nó sẽ thực hiện trình tự như sau:

II. TÌM HIỂU VỀ MEDIA PLAYER CLASSIC – HOME CINEMAChúng ta sẽ đi lần lượt theo thứ tự các mục.1. Player:Mục này về cơ bản khá đơn giản, mình chỉ nêu các tùy chọn đáng chú ý và hay:

Open a new player for each media…: Mở mỗi file bằng 1 cửa sổ MPC-HC Store settings to .ini file: đây là 1 thiết lập rất hữu dụng, Nếu khi cài lại máy hay chia sẻ settings của mình với người khác thì chỉ việc bật tính năng này lên và chép file setting vào thư mục cài đặt là mọi settings sẽ như bạn đã thiết đặt từ trước.
(*) Tùy phiên bản OS và bản MPC-HC của bạn thì nó sẽ được lưu ở các đường dẫn khác nhau, Window X64 và MPC-HC x86 thì đường dẫn mặc định sẽ là:
Bạn cũng nên chú ý rằng bạn phải full-control với thư mục cài đặt MPC-HC thì khi lưu các cấu hình mới được, còn không sau khi mở lại nó sẽ trở về nguyên trạng ban đầu.
Tính năng History khá tiện lợi khi xem 1 video giữa chừng , hôm sau xem tiếp thì chỉ cần vào File – Recent File – Chọn file video là nó sẽ nhớ lần trước xem tới đâu và play tiếp từ đấy. Tính năng này rất hữu dụng nếu các bạn dùng MPC-HC làm external player với các phần mềm browse media như Window Media Center hay XBMC … vì khi chọn phim và play phim nó sẽ nhớ lần trước xem tới đâu rồi.a) Formats:Mục này thì là các loại file mà bạn muốn playback bởi MPC-HC, nhấn modify và chọn các extentions.
Keys:Nơi đây là nơi tùy chỉnh các phím tắt cho MPC-HC của bạn, một vài phím tắt mình hay dùng là F1 và F2 dùng để delay(-/+) subtitle.2. Playback:
Như ở phần 1 đã nhắc đến, đây là nơi chọn thành phần Renderer.Hiện tại cũng không có quá nhiều Renderer để chúng ta lựa chọn, và vì Renderer là yếu tố quan trọng quyết định đến chất lượng hình ảnh cũng như âm thanh được xuất ra nên ta nên suy nghĩ kỹ khi chọn renderer.Tất nhiên chúng ta cũng còn phải tùy vào phần cứng PC mà lựa chọn nữa vì khi chọn Renderer quá sức so với bộ xử lý thì giật hình, lác tiếng là điều sẽ xảy ra.Vậy thì chọn renderer nào bây giờ:Renderer madVR và hiện được rất nhiều người đánh giá cao về chất lượng, tuy nhiên cái gì cũng có giá của nó, để chạy được madVR bạn cần 1GPU đủ mạnh (at least graphics card with full D3D9 / PS3.0 hardware support) , chi tiết các bạn có thể tham khảo website của madVR.Một renderer khác cũng rất tốt đó là Enhanced Video Renderer. Trong khuôn khổ bài viết này, mình chỉ trình bày Renderer Enhanced vì giới hạn phần cứng trên PC của mình.Ở đây ta chọn Enchanced Video Renderer, nếu bạn đã cài madVR thì sẽ có tùy chọn này ở đây.Và lưu ý rằng madVR hiện tại chỉ hỗ trợ phiên bản X86, nếu bạn cài đặt MPC-HC X64 mặc cho đã cài đặt madVR đi chăng nữa nó cũng sẽ không hiển thị ở mục này. Fullscreen:
Và vì trong bài này chúng ta sẽ dùng Splitter và Decoder riêng của ta nên tất cả ta Uncheck hết. Nếu vì lý do gì đó, bạn muốn Decode định dạng codec nào bằng tool của MPC-HC thì bạn check vào mục đó ở đây.Audio Switcher:
Ngoài ra bạn cũng có thể boost âm lượng của file audio lên, tuy nhiên khuyến cáo không nên làm vì điều này làm bể âm thanh gốc nghiêm trọng, khiến chất âm trong đa số trường hợp trở nên rất tệ.
Xem thêm: Cve Là Gì – Tìm Hiểu Về Lỗ Hổng Cve 2017
Nếu ở mục này bạn không enable thì phần Audio của bạn sẽ bị mờ đi và ko switch được sang audio rời.
Có 2 Splitter mà hiện nay bạn có thể lựa chọn, đó là Hali và LAV. Trong một số trường hợp mình nhận thấy LAV Splitter hiệu quả hơn đối với 1 số container MOV có phần audio là PCM-twos nên mình sử dụng Splitter này. Bạn có thể dùng Hali nếu bạn cảm thấy thích nó, ở đây mình chỉ giới thiệu soft mình đang dùng và cảm thấy hiệu quả.Đầu tiên phải có Splitter: Tìm đến LAV Splitter Filter và nhớ chọn Prefer để nói với MPC-HC rằng đây chính là Splitter chính sẽ Split các thành phần trong Container.Double Click vào LAV Splitter bạn sẽ vào hiệu chỉnh filter này:
Bây giờ tới phần Decoder, có 2 hạng mục Video và Audio:Video: bạn có thể tùy chọn decoder bạn thích, FFDSHOW Video Decoder hay LAV Video Decoder.Ở đây mình dùng FFDSHOW decode format H264 và VC-1 còn LAV Decode các format khác.Do đó mình sẽ Add Filter FFDSHOW Video Decoder và LAV Video Decoder là Prefer.Tương tự , muốn hiệu chỉnh filter thì double click và filter đó.FFDSHOW ta có như sau:
Bên trái là format mà ta muốn FFDSHOW decode, bên phải là loại decoder mà ta muốn nó dùng. Ở đây mình decode bằng Intel QuickSync là công nghệ của GPU Intel để GPU decode.LAV Video Decoder:
Đây là các loại format mà bạn muốn decode bằng LAV Video Decoder. Check vào format bạn muốn. Tuy nhiên nếu MPC-HC decode không như ý muốn, hãy luôn nhớ thứ tự lựa chọn của MPC-HC đã nêu ở trên.Các bạn có thể thấy rằng format H264 đều được chọn để FFDSHOW và LAV VIDEO DECODER decode nhưng do mình đã set Prefer và Set thứ tự như hình (FFDSHOW phía trên LAV Video Decoder trong mục filter) nên FFDSHOW sẽ được ưu tiên xử lý format H264.Làm tương tự cho phần Audio (Mình dùng chủ yếu AC3-Filter)
5.Subtitles:Độ phân giải của sub: Desktop (bằng độ phân giải desktop của bạn hoặc hơn để sub render cho rõ nét, bạn có thể tùy chỉnh ở đây).Override placement: Tắt(*)
Default Style: Tùy chỉnh vị trí hiển thị sub ở đây. Nhớ tắt Position sub relative to video frame và kết hợp tắt Override placement để hiển thị sub vào giải đen nếu có.
Hãy nhớ tắt tùy chọn Position Subtitle Relative to Video Frame và hiệu chỉnh thông số bottom để sub xuống giải đen.Misc:
Muốn WMP sử dụng decoder của LAV hoặc FFDSHOW thì dùng Win7DSFilterTweaker để hiệu chỉnh.
Xem thêm: Đoản Là Gì – Đoản Trong Ngôn Tình Là Gì
Do mình dùng Window X64 nên WMP có 2 cột cho 2 bản là X86 và X64.
Các bạn có thể sử dụng thêm Filter Direct VobSub để hiển thị sub với WMP như dưới:
Cài đặt phần mềm Gemvision Matrix 9.0, 8.0, 7.0, 6.0
Đánh giá post Hướng dẫn Cài đặt phần mềm Gemvision Matrix 9.0, 8.0, 7.0, 6.0, cung …
Chuyên mục: Hỏi Đáp










