Trong quá trình sản xuất ở các Doanh nghiệp công nghệ nói chung, và công ty phần mềm nói riêng cần kiểm soát về: Tiến độ dự án, tiến độ của từng chức năng, quản lý các nhiệm vụ (task), hay lỗi phát sinh (Bug), quản lý tài liệu yêu cầu…
Để quản lý được việc này, mỗi doanh nghiệp chọn lựa công cụ khác nhau. Ví dụ Slack, Redmine, Jira,…. Trong các công cụ này mình đều đã từng sử dụng, nhưng thực sự thì thấy dùng Jira vẫn là tiện và dễ nhìn nhất. Tuy nhiên không phải là ai làm tại các công ty phần mềm cũng đều biết dùng Jira, nếu như họ chưa từng dùng lần nào (hoặc chưa nhìn thấy giao diện của nó). Mình đã từng làm việc với 1 số developer, họ nói rằng ko biết dùng sao (chắc là bệnh hay quên), mặc dù đã hướng dẫn khá chi tiết.
Bạn đang xem: Jira là gì
Do vậy ở bài viết này, mình sẽ tóm tắt những chức năng chính, đơn giản nhất của Jira để một người chưa từng dùng bao giờ, cũng có thể sử dụng dễ dàng, thuận tiện nhất trong công việc của mình (Đối với member thường, không dùng cho Manager nha)
A. TÌM HIỂU VỀ JIRA
1. Jira là gì ?
Jira là một ứng dụng theo dõi và quản lý lỗi / vấn đề trong dự án, được phát triển bởi công ty phần mềm Atlassian của Australia. Cách thức hoạt động của JIRA dựa vào trọng tâm là kết quả công việc, có thể sử dụng ngay và linh hoạt.
B. HƯỚNG DẪN THAO TÁC TRÊN JIRA
1. Đăng nhập vào Jira (Đối với Web)
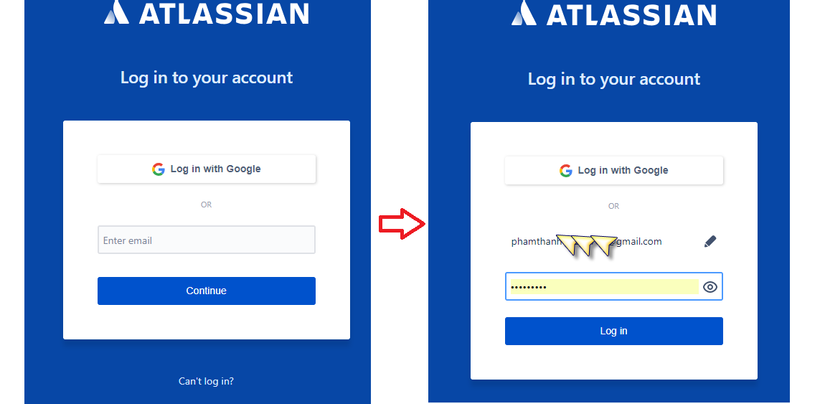
Ở đây có thể sử dụng 2 cách đăng nhập:
a. Login bằng Tài khoản Google
Bạn sẽ được yêu cầu login bằng tài khoản Gmail
Nếu tài khoản đang được login trên trình duyệt thì sẽ được yêu cầu nhập mật khẩu…. (phần này tương tự như các ứng dụng khác – thông thường mọi người khá quen rồi)Nếu tài khoản chưa được login trên trình duyệt, thì sẽ được yêu cầu nhập thông tin Gmail để đăng nhập.
Xem thêm: Tải Game Làm Tóc – Download Game Cắt Tóc
b. Login bằng Email
Với lựa chọn này ,thì bạn có thể sử dụng bất kỳ địa chỉ Email nào đã đăng ký với JIRA, (chú ý là bạn được mời vào dự án rồi)
Bạn cần nhập vào địa chỉ email, và Click vào nút Tiếp theo điền mật khẩu của tài khoản, Click vào để đăng nhập
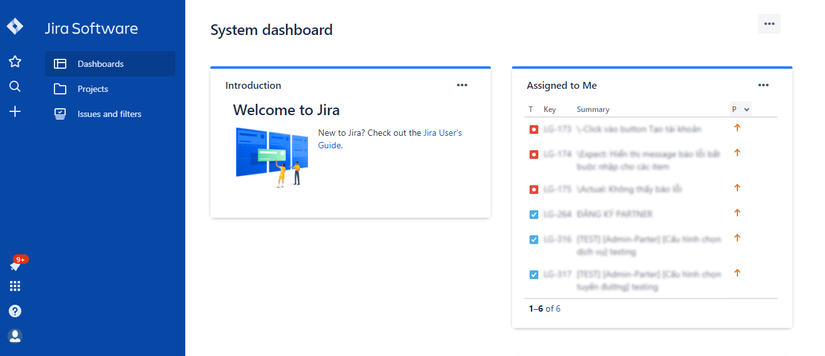
(Sau khi đăng nhập thành công)
2. Một số thao tác cơ bản
a. Mở rộng, thu hẹp Menu tráiNhìn có vẻ đơn giản, nhưng khi mới dùng, chính bản thân mình cũng không biết làm sao để co nó lại, hoặc bật nó lên. Vì bình thường là nó ẩn nên không nhìn thấy, mà dùng màn hình nhỏ thì nhìn rất bất tiện.Cách thực hiện như sau:
Đưa con chuột vào quãng giữa, sát mép lề của vùng menu trái, sẽ thấy mũi tên ()Click để đóng hoặc mở
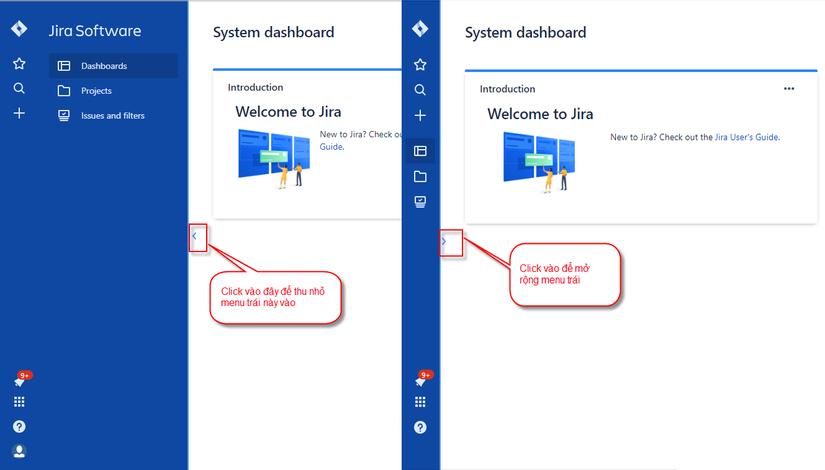
b. Xem Danh sách các dự án hiện tạiTừ Menu bên trái, click chọn để mở màn hình Danh sách các dự án
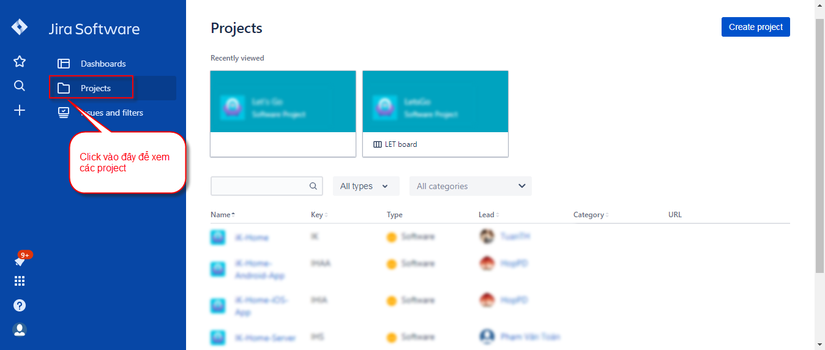
c. Xem Danh sách các Issue, lọc tìm kiếm
Từ Menu bên trái, click chọn để mở Submenu cho các lựa chọn khác nhau
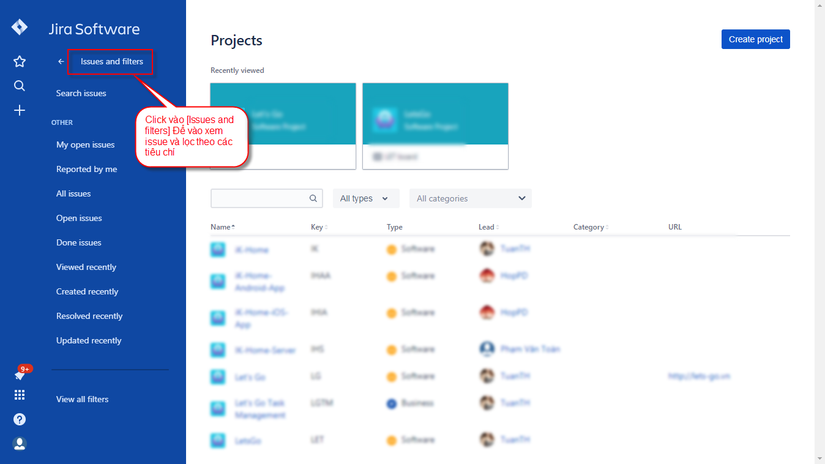
Search issues: Cho phép tìm kiếm các issueMy open issues: Các issue đang được assign cho tài khoản đang login, chưa hoàn thành (To do, Inprogress)Reported by me: Các issue được tài khoản đang login tạo raAll issues: Tất cả các issue của tất cả các Tài khoảnOpen issues: Tất cả các issue đang ở trạng thái Open (Inreview/ Resolve, Inprogress, To do)Done issues: Tất cả các issue đã hoàn thành (trạng thái là Done/Close)Viewed recently: Tất cả các issue được xem gần đâyCreated recently: Tất cả các issue mới tạo gần đâyResolved recently: Tất cả các issue mới hoàn thành gần đâyUpdate recently: Tất cả các issue mới có update gần đây
3. Tạo mới 1 issue
Click vào icon dấ (+) để tạo mới 1 issue(hoặc có thể nhân phím tắt là chữ C)
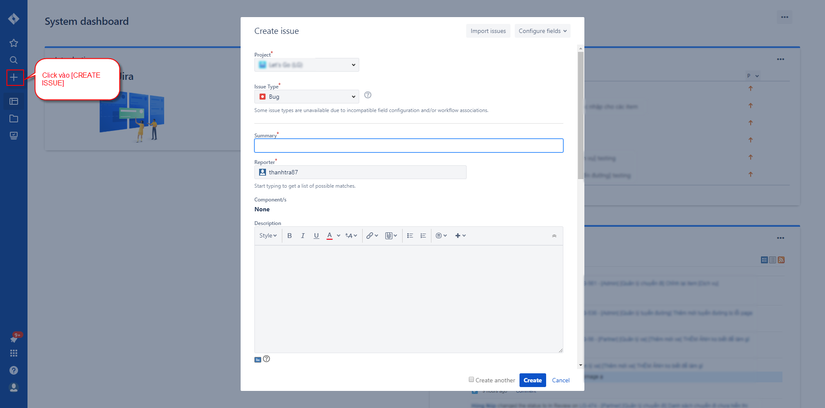
Note:Các mục có dấu (*) là bắt buộc phải nhậpCác mục này có thể cho hiển thị hoặc tát ở Chi tiết các mục mình mô tả dưới đây:
1. Project*: Chọn tên dự án (Issue tạo ra cho dự án nào). Với trường hợp bạn được add vào nhiều dự án, thì việc chọn dự án này rất quan trọng, nếu ko chú ý, có thể tạo nhầm dự án
2. Issue Type*: Chọn loại issueCó thể là: Bug, Task, Epic…..
Xem thêm: Gdp Là Gì – Cách Tính Và ý Nghĩa Của Chỉ Số Gdp
(Loại issue này còn phụ thuộc vào việc Customize Jira của công ty đang sử dụng để phù hợp tình hình quản lý)Việc chọn loại issue sẽ thay đổi 1 vài item trên form, nên cần chú ý
3. Summary*: Nội dung tóm tắt ngắn gọn mô tả cho Issue cần tạo
4. Reporter*: Mặc định hệ thống sẽ nhận diện là User đang login
5. Description: Nhập mô tả cho issue, ví dụ:
Môi trườngBrowserDeviceSteps thực hiệnKết quả mong muốn…
Ở đây có thể định dạng Font, mầu chữ, chèn file, ảnh, …. để dễ quan sátPhần mô tả này thì sẽ phụ thuộc vào loại issue, mà sẽ có mô tả như nào. Thông thường mình thấy description mô tả chi tiết thì việc giải quyết issue sẽ nhanh hơn
6. Priority: Mức độ ưu tiên. Tuy là mục option, nhưng nên đánh độ ưu tiên, để chú trọng giải quyết những issue quan trọng trước (Nếu không chọn thì mặc định đang để là Medium)
7. Labels: Chọn nhãn, hoặc đặt nhãn mới để có thể thống kê, tìm kiếm dễ dàng hơn. Ví dụ tên nhãn là tên các chức năng, nghiệp vụ
8. Original Estimate: Thời gian dự kiến hoành thành
9. Remaining Estimate: Thời gian còn lại để hoàn thành
10. Environment: Môi trường sử dụng là gì, hãy điền vào đây
11. Attachment: Gắn file đính kèm
12. Due date: Dự kiến ngày phải hoàn thành
13. Linked Issues, Issue: Liên kết tới issue nào đó đã có
14. Assignee: Người sẽ giải quyết issue
15. Epic link: Liên kết tới Epic tài liệu nào
Ở cuối form nếu tick chọn vào checkbox , thì sau khi create xong issue, sẽ giữ lại form trên màn hình, cho phép tạo issue tiếp theo
4. Thao tác với 1 issue
Với developer, thì việc thao tác với 1 issue sẽ nhiều không kém 1 Tester (hay QA)
Mở Bug/Task thực hiện nhữngChọn các mục sau
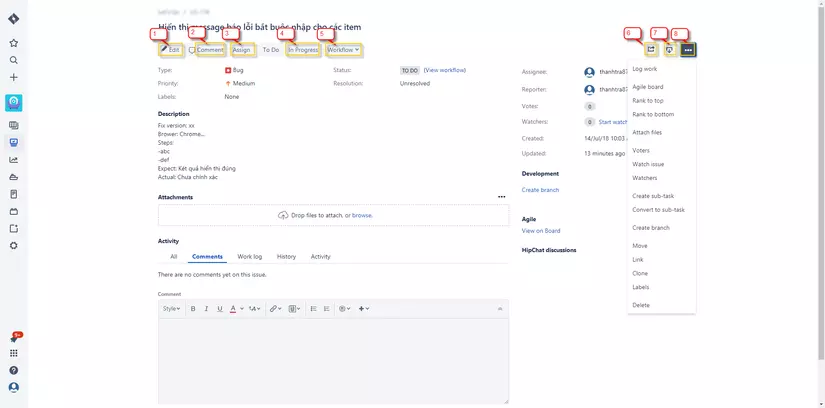
1. Edit: Sửa lại issue. Cho phép sửa lại hầu hết các mục như khi tạo mới issue
2. Comment: Add thêm comment
Thường dùng khi thực hiện 1 task/bug, sẽ comment qua lại để trao đổi, hoặc chỉ đơn giản là comment fix bug, hoặc thực hiện task xong chưa, thực hiện được deploy vòa bản nàoCó thể gắn thêm user khác vào (sẽ bắn mail. push notify báo cho user đó) bằng cách viết:
Chuyên mục: Hỏi Đáp










