Hirens Boot được đánh giá là một trong những công cụ rất cần thiết đối với những người sử dụng máy tính thường xuyên. Vậy các bạn đã bao giờ nghe đến Hiren Boot hay chưa? Hãy cùng HPConnect.vn tìm hiểu xem Hirens Boot là gì? Các tính năng chính trên Hiren’s Boot như thế nào nhé!
Nội Dung Chính
1 Hirens Boot là gì?2 Các tính năng chính trên Hiren’s Boot2.1 Disk Partition Tool2.2 Disk Clone Tools2.3 Antivirus Tools2.4 Testing Tool2.5 Hard Disk Tools2.6 System Info Tool2.7 File Manager2.8 MBR (Master Boot Record) Tool2.9 BIOS/CMOS Tool2.10 MultiMedia Tools2.11 Password & Registry Tools2.12 Dos3 Cách tạo USB Hiren Boot đơn giản4 Kết luận
Hirens Boot là gì?
Hiren Boot CD chính là một công cụ hỗ trợ người dùng thực hiện tọ file Hiren Boot iOS ở trên USB hay đĩa CD. Đây là một công cụ cực kỳ hữu ích đối với những trường hợp liên quan đến máy tính của bạn. Một số chương trình cài đặt từ công cụ Hiren Boot như sau: theo dõi, hỗ trợ chỉnh sửa các phân vùng ổ đĩa, thực hiện sao lưu, kiểm tra tính trạng của ổ cứng hay giúp người dùng khôi phục lại dữ liệu mỗi khi bị mất,…
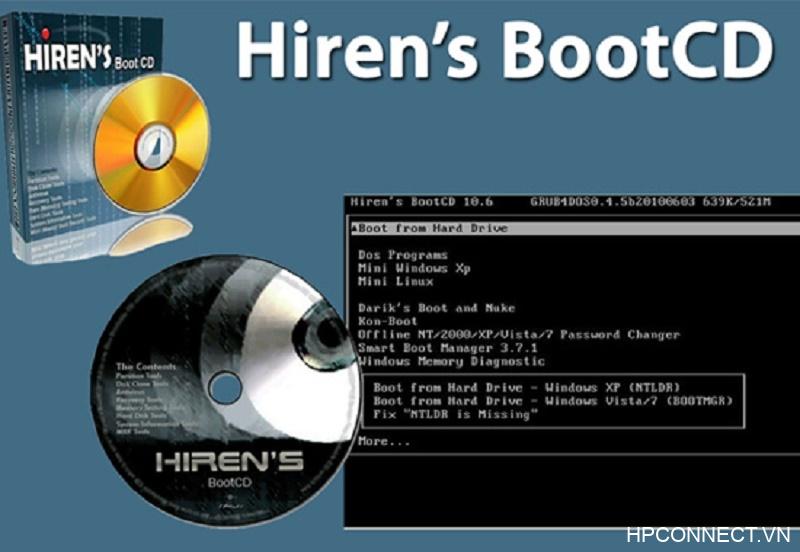
Khi các bạn muốn sử dụng CD Hiren Boot hay nói một cách chính xác hơn là khi bạn muốn Hiren Boot CD 15.2. Trước hết, bạn cần phải khởi động máy tính của mình lên. Sau đó, bạn chọn khởi động máy tính từ thiết bị CD ROM. Đồng thời, hãy cho CD Hiren’s Boot download vào ổ đĩa để bắt đầu. Cho đến khi Menu Boot được hiển thị trên màn hình. Bạn chọn vào mục Start BootCD để quá trình khởi động Hiren’s BootCD được bắt đầu. Hoặc bạn có thể chọn vào mục Boot From Hard Drive để được khởi động lên từ ổ cứng.
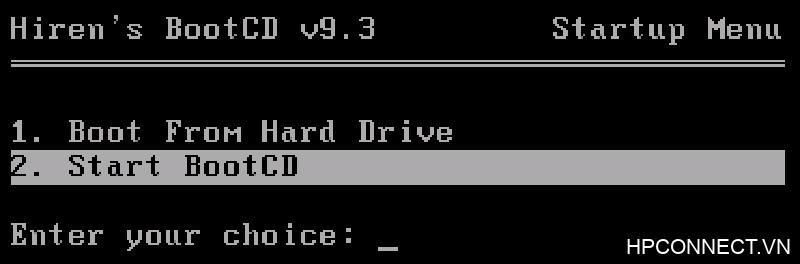
Sau khi bạn chọn vào mục Start BootCD. Trên màn hình máy tính sẽ hiển thị menu của hệ thống như hình bên dưới:
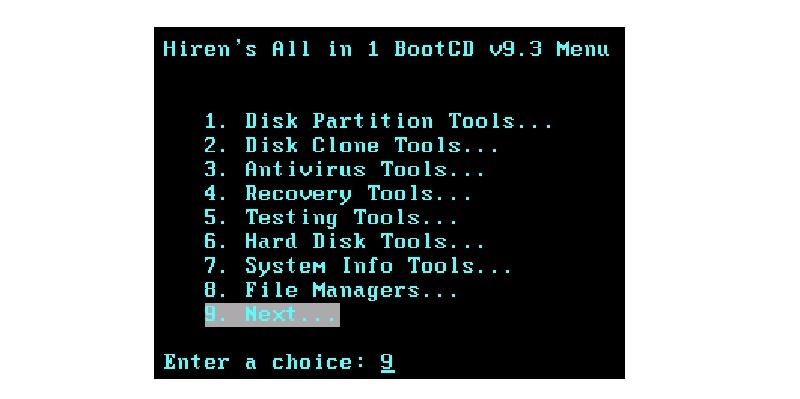
Các tính năng chính trên Hiren’s Boot
Disk Partition Tool
Tính năng tạo phân vùng (Partition): đối với từng ổ đĩa, người dùng sẽ được phép tạo ra là 3 phân vùng Primary cùng với một phân vùng Extended. Hay bạn có thể tạo ra cả 4 phân vùng Primary. Bên cạnh đó, đối với phân vùng Extended, bạn còn có khả năng tạo ra số phân vùng con mà bạn muốn.
Cách thực hiện như sau: Đầu tiên, bạn chọn ổ đĩa mà bạn muốn phân vùng. Sau đó, chọn vào Partition/Create và tiếp tục chọn vào mục Logical Partition hoặc là chọn Primary Partition. Tiếp đến, bạn lần lượt chọn vào các mục như sau: Partition Type, Label để đặt tên, Size để thực hiện cài đặt về kích thước, chọn Beginning of unallocated space hay End of unallocated space để thiết lập điểm đầu và cuối của đĩa rồi nhấn OK.
Nhân bản phân vùng ổ đĩa: Các bạn đang sở hữu một phân vùng ổ đũa nhưng dữ liệu lưu trên ổ đĩa đó đã đầy. Bây giờ, bạn có thể sử dụng Hiren’s.BootCD để tạo nên một phân vùng ổ đĩa mới. Như vậy, bạn sẽ được phép sao lưu dữ liệu ở phân vùng ổ đĩa hiện tại sang phân vùng mới. Tính năng này được người dùng sử dụng tương tự như các công cụ thực hiện sao lưu và khôi phục dữ liệu trên máy tính. Hoặc chuyển dữ liệu qua lại giữa các ổ đĩa với nhau.
Gộp và tách phân vùng ổ đĩa: Thông qua công cụ Hiren Boot 15.2 này, bạn có thể gộp hai phân vùng ổ đĩa với nhau khi chúng có cùng kiểu định dạng nhưng không làm dữ liệu trên ổ đĩa bị mất đi. Ngoài ra, bạn cũng được phép tách phân vùng ổ đĩa một cách dễ dàng bằng Hiren Boot 2019. Tuy nhiên, Hiren Boot chỉ hỗ trợ người dùng trong quá trình tách các phân vùng ổ đĩa thuộc định dạng FAT hay FAT32. Nhưng Hiren Boot còn có khả năng dấu hoặc khôi phục lại các phân vùng ổ đĩa đã bị xóa trước đó.
Disk Clone Tools
Tính năng Disk Clone Tools này gồm có rất nhiều công cụ hỗ trợ người dùng thực hiện sao lưu để dự phòng. Chẳng hạn như Ghost, True Image, Image Center 5.6, Acronis True Image hay Norton Ghost,… Trong đó, 2 chương trình Ghost và True Image luôn được người dùng sử dụng thường xuyên nhất.
Antivirus Tools
Tính năng này được sở hữu 2 công cụ diệt virus hoạt động tại DOS. Đó chính là công cụ F-Prot Antivirus và McAfee Antivirus. Tốt nhất là người dùng nên Hiren Boot Download về máy phiên bản mới nhất. Như vậy bạn sẽ được sở hữu phiên bản mới nhất để tiến hành quét virus hiệu quả.
Tính năng này còn được nhiều người sử dụng khi có khả năng khôi phục lại dữ liệu đã bị xóa. Mặc dù những chương trình này khá chậm nhưng nó lại hoạt động có hiệu suất cao hơn so với những công cụ ở Windows.
Testing Tool
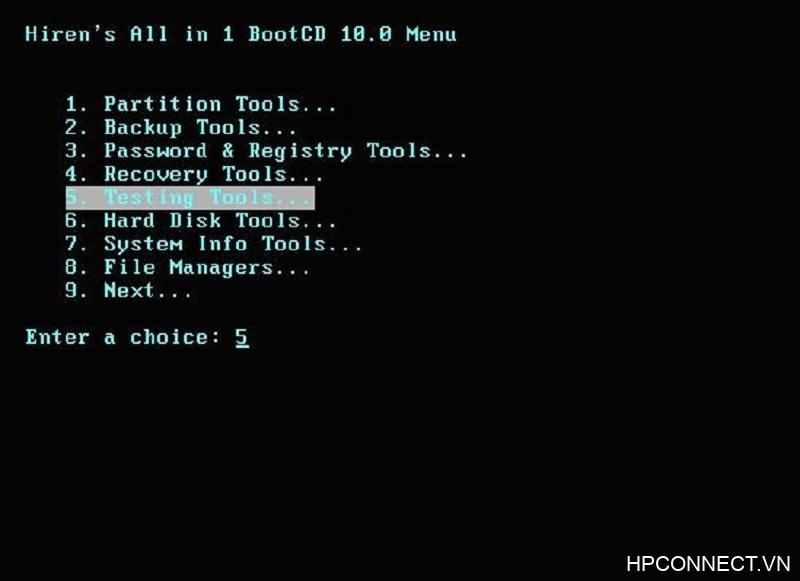
Tính năng Testing Tool này sẽ gồm có những công cụ thực hiện kiểm tra hay chuẩn đoán lỗi mà máy tính đang gặp phải.
Bạn đang xem: Hiren boot là gì
Xem thêm: Top 15 Loại Lá Tắm Cho Trẻ Bị Mẩn Ngứa Tắm Lá Gì
Xem thêm: Thunderbolt 3 Là Gì – Cổng Cùng Những Lợi ích Của Nó
Như kiểm tra về bộ nhớ Ram, kiểm tra thiết bị ổ cứng, kiểm tra tốc độ hoạt động của toàn hệ thống, card màn hình và bộ vi xử lý,… Một trong những tính năng rất hữu ích và được người dùng sử dụng rất phổ biến.
Hard Disk Tools
Đối với tính năng Hard Disk Tools, người dùng sẽ được phép sử dụng công cụ đĩa cứng trong quá trình kiểm tra đĩa cứng, khôi phục lại Bad Sector ổ cứng, sửa lỗi trên ổ đĩa,… Bên cạnh đó, HDD Regenerator 1.51 còn cho phép người dùng thực hiện đa phần những thao tác ở đĩa cứng với cấp thấp.
System Info Tool
Với tính năng System Info Tool, sẽ có rất nhiều công cụ hỗ trợ người dùng trong quá trình kiểm tra thông tin cấu hình của hệ thống. Thông qua AIDA Sys Information Tool 2.14, các bạn sẽ biết được những thông tin liên quan đến hệ thống máy tính.
File Manager
Gồm có những công cụ có chức năng quản lý các tập tin tại môi trường DOS. Ví dụ như Volkov Commander: Đây là một chương trình thực hiện nhiệm vụ quản lý tập tin giống như Norton Commander. Tuy nhiên, nó sẽ hỗ trợ đối với tên của tập tin lên đến 256 ký tự cùng với hỗ trợ thực hiện phân vùng ổ đĩa ở định dạng NTFS.
MBR (Master Boot Record) Tool
Tính năng MBR (Master Boot Record) Tool gồm có những công cụ hỗ trợ người dùng xử lý MBR. Nhưng tính năng này rất ít khi được sử dụng. Vì nếu không may bị sai thì ổ cứng cũng sẽ bị hỏng theo. MBR Tool sẽ thực hiện quá trình kiểm tra, khôi phục dữ liệu, điều chỉnh, sao lưu để dự phòng hoặc xóa đi tất cả các thành phần có ở bảng MBR.
BIOS/CMOS Tool
Tính năng BIOS/CMOS Tool gồm có những công cụ hỗ trợ xử lý BIOS và CMOS. Đây là một tính năng rất hữu ích. Vì nó giúp cho người dùng lấy lại Password CMOS khi bạn vô tình quên hay là BIOS đã thiết lập sai.
MultiMedia Tools
Thông qua tính năng MultiMedia Tools này, bạn sẽ được xem hình ảnh hoặc chơi nhạc ngay cả khi ở trong môi trường DOS. Như vậy sẽ không cần dùng đến Windows. Bên cạnh đó, với Quick View Pro, bạn còn được phép xem hình ảnh dưới nhiều kiểu định dạng khác nhau tại môi trường DOS. Đặc biệt hơn khi hình ảnh hiển thị màu thực tương tự khi bạn xem ở môi trường Windows.
Password & Registry Tools
Password & Registry Tools gồm có những công cụ hỗ trợ trong quá trình xử lý các vấn đề liên quan đến mật khẩu hệ thống hay là Register. Ngoài ra, Active Password Changer còn giúp bạn lấy lại mật khẩu Windows đối với trường hợp bạn quên Password.
Dos
Nếu bạn muốn sử dụng đến MS-DOS, không cần thiết bạn phải sử dụng đến đĩa mềm. Vì Hiren Boot 15.5 sẽ hỗ trợ cho các bạn. Nó sẽ giúp bạn tạo nên một chiếc ổ đĩa mềm ảo kèm theo một RAM Disk với dung lượng đạt mức 50MB.
>>> Có thể bạn quan tâm:
MD5 là gì? Hướng dẫn cách check MD5 của file trên máy tính HTTP Error 500 là lỗi gì? Cách khắc phục lỗi Error 500 như thế nào? Hướng dẫn tạo USB Boot Win 7, Win 10 bằng phần mềm Rufus
Cách tạo USB Hiren Boot đơn giản
Để có thể tạo USB Hiren Boot (Hiren Boot USB), các bạn hãy thực hiện theo các bước như sau:
Bước 1: Trước hết, bạn cần chuẩn bị sẵn một chiếc USB với dung lượng từ 1GB trở lên. Sau đó, bạn tải về máy phần mềm Format USB rồi tiến hành Run As Administrator. Tiếp theo, bạn chọn vào Quick Format để bắt đầu định dạng sang FAT32. Chọn vào Start rồi tiến hành xác nhận.
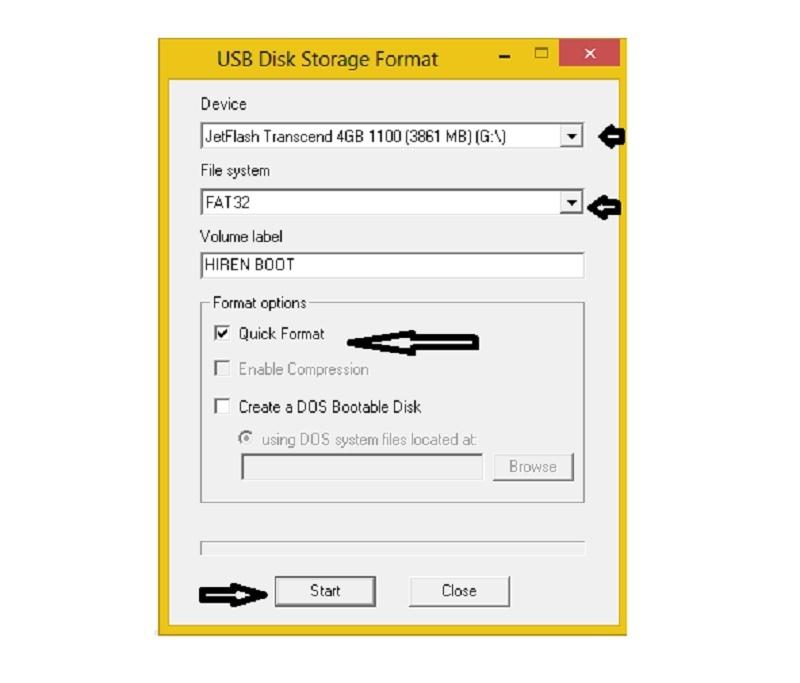
Bước 2: Lúc này, bạn hãy tải phần mềm Grub4dos về máy rồi thực hiện giải nén và chạy file với tên là grubinst_gui.exe. Ngay sau đó, sẽ có giao diện hiển thị như hình dưới đây. Bạn hãy quan sát và chọn như hình. (Lưu ý: Bạn cần phải xem dung lượng của USB và só sánh để chọn cho phù hợp).
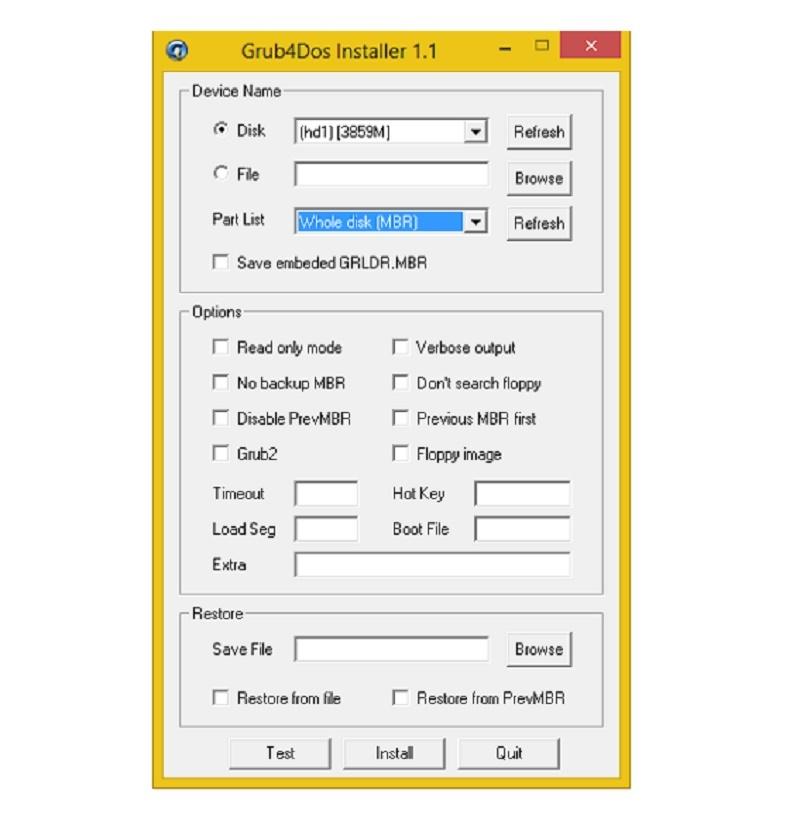
Bước 3: Sau đó, bạn nhấn vào nút Install thì giao diện mới được hiển thị. Nhấn Enter để tiếp tục.
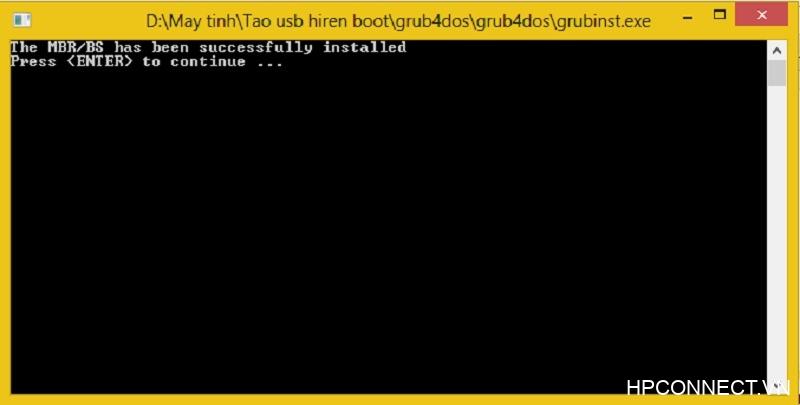
Bước 4: Tiến hành tải Hiren Boot về máy và bắt đầu giải nén. Bạn sẽ nhận được file .ios. Tiếp tục Mount file qua ổ đĩa ảo thì bạn sẽ được giao diện như hình dưới đây.
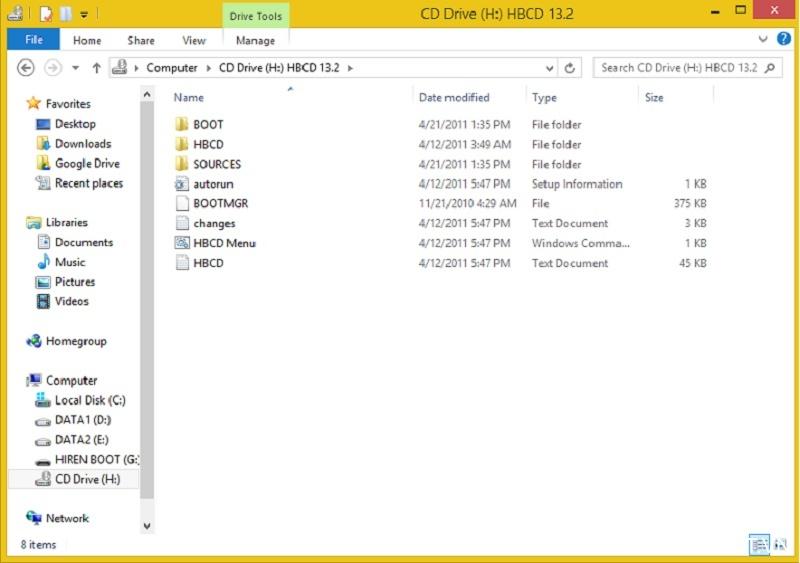
Bước 5: Đến đây, hãy thực hiện copy tất cả những file đang nằm trong thư mục vừa mở sang USB.
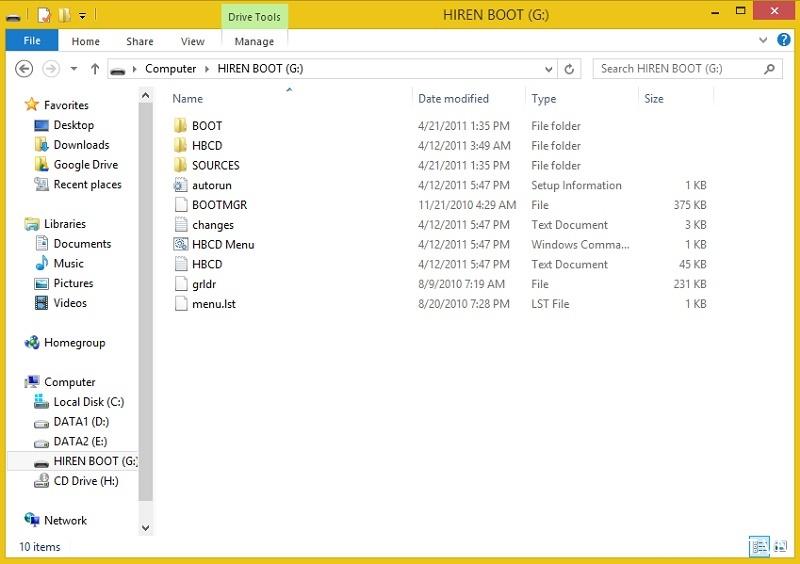
Bước 6: Tải phần mềm UBUSB về máy để kiểm tra xem USB đã Boot được hay chưa.
Bạn chỉ cần tải phần mềm về rồi giải nén và tiến hành chạy file UBUSB dưới quyền Admin. Tiếp theo, chọn USB và nhấn vào nút Test USB nằm dưới cùng phía bên phải của giao diện.
Nếu như bạn đã Hiren Boot to USB thì giao diện như bên dưới sẽ được hiển thị.
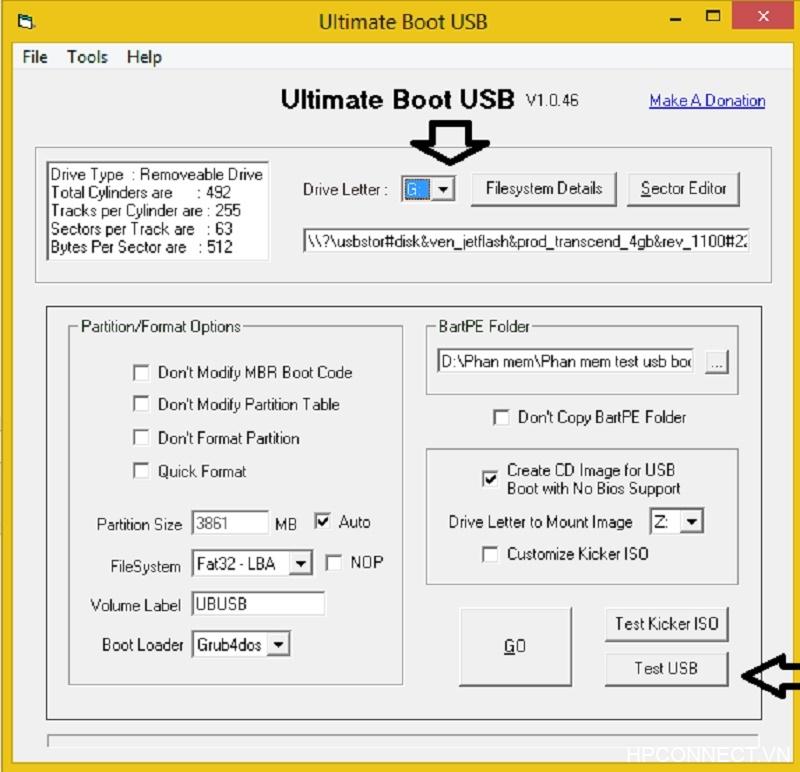
Như vậy là bạn đã thực hiện cách tạo Hiren Boot on USB thành công. Bây giờ, bạn sẽ được phép sử dụng để giải quyết các vấn đề của mình liên quan đến USB Hiren Boot một cách dễ dàng.
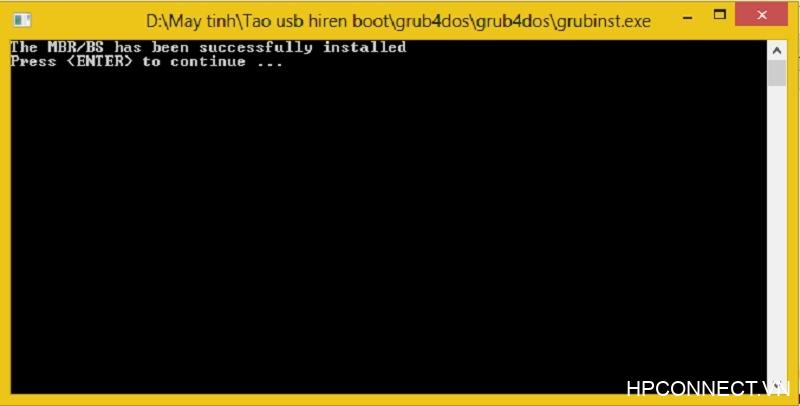
Hướng dẫn tạo Hirens Boote qua video chi tiết
Kết luận
Qua những thông tin liên quan đến Hirens Boot được HP Connect chia sẻ trên đây. Có lẽ đã giúp các bạn hiểu hơn về công cụ vô cùng hữu ích này. Hy vọng sẽ giúp bạn giải quyết được nhu cầu của mình một cách hiệu quả nhất nhé! Để có thêm nhiều thông tin mới nhất về công nghệ, bạn đừng quên truy cập vào trang công nghệ số 1 HPConnect.vn thường xuyên nhé!
Chuyên mục: Hỏi Đáp










