FileZilla là gì?
FileZilla là phần mềm hỗ trợ truyền dữ liệu giữa máy tính cá nhân với máy chủ web thông qua intebằng giao thức FTP. FileZilla bao gồm FileZilla Server và FileZilla Client. Vậy giao thức FTP được áp dụng trong FileZilla là gì?
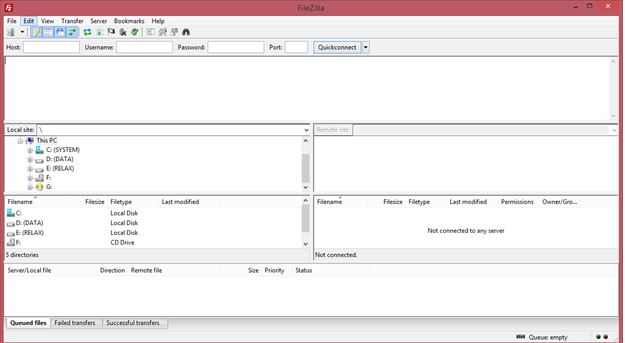
FileZilla có thể được ứng dụng trên nhiều hệ điều hành như Windows, Linux và Mac OS X
FTP viết tắt của File Transfer Protocol là giao thức giúp bạn trao đổi bất kỳ tập tin nào từ máy tính cá nhân lên máy chủ.
Bạn đang xem: Filezilla là gì
File Transfer Protocoltạm dịch là giao thức chuyển nhượng tập tin.
Bạn có thể tìm hiểu thêm về giao thức FTP trong bài viết: “FTP là gì?“.
Ưu và nhược điểm của FileZilla
Dưới đây là tổng hợp một số những ưu và nhược điểm của phần mềm FileZilla:
Ưu điểm của FileZilla là gì?
Phần mềm FileZilla là FTP Client miễn phí tốt nhất hiện tại.Hỗ trợ hầu hết mọi hệ điều hành hiện nay bao gồm Windows, Linux và Mac OS X. Tuy nhiên, bạn không nên dùng bản crack cute FTP.Mở nguồn mở: Phần mềm crack rất nguy hiểm vì hacker có thể đánh cắp thông tin host. Phần mềm mã nguồn mở sẽ khiến bạn an tâm hơn rất nhiều.Thân thiện và dễ dùng: Giao diện của FileZilla gần giống với cái File Explorer thông thường. Chính vì thế sử dụng FireZilla cũng khá dễ dàng.Đa ngôn ngữ: Phần mềm có nhiều ngôn ngữ và có tính năng như Site Manager, transfer queries, bookmark.
Nhược điểm của FileZilla là gì?
Hạn chế của FileZilla là trong phiên bản mới nhất hiện nay, với việc dùng bộ mã Unicode đã dẫn đến việc không thể sử dụng trên các hệ điều hành Windows 9x/ME và Mac OS X v10.4 nữa.
Lịch sử về FileZilla
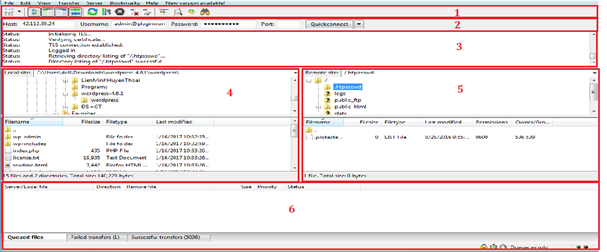
“Cha đẻ” của FileZilla là một lập trình viên nổi tiếng Tim Kosse
Nền tảng phát triển FileZilla là gì? Phần mềm FileZilla Client được xây dựng bởi lập trình viên Tim Kosse. Vào tháng 1/2001, khi còn đang học đại học, ông cùng những người bạn của mình đang tiến hành một dự án trong một khóa học về khoa học máy tính. Nhóm của Tim Kosse quyết định xây dựng một ứng dụng FTP client, sử dụng mã nguồn mở.
Sau khi khóa học kết thúc, Tim Kosse vẫn tiếp tục phát triển và cải tiến phần mềm này. Đến tháng 3/2004, Tom quyết định viết lại toàn bộ phần code cho FileZilla lại từ đầu. Phần code cũ đã không còn phù hợp với những chức năng mới hiện nay nữa.
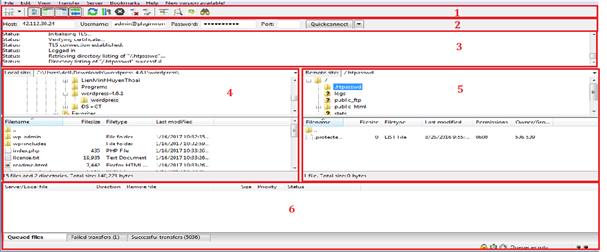
Phần mềm FileZilla không ngừng mở rộng và phát triển để trở nên phổ biến như ngày nay
Đến năm 2007, phiên bản FileZilla 3.0.0 đã chính thức phát hành. Từ đó đến nay, phần mềm nay vẫn đang ngày càng được cải tiến và phát triển thêm nhiều tính năng mới hiện đại hơn. Như vậy, chỉ từ một dự án quy mô nhỏ, phần mềm FileZilla không ngừng mở rộng. Hiện nay, FileZilla trở thành một ứng dụng FTP client nổi tiếng. Nó thu hút hàng triệu người sử dụng ở thời điểm hiện tại.
Tính năng của FileZilla là gì?
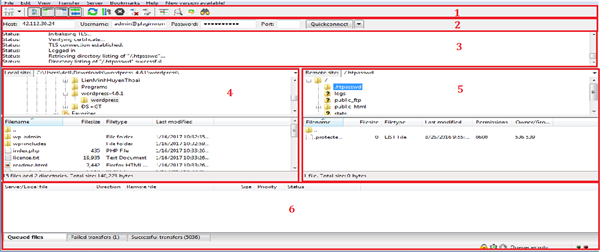
FileZilla hỗ trợ việc truyền tải những tập tin lớn một cách dễ dàng và nhanh chóng
FileZilla một phần mềm mã nguồn mở, sử dụng trên các giao thức FTP, FTP trên nền SSL/TLS và SFTP, với tính năng nổi bật nhất là hỗ trợ truyền tải những tập tin lớn một cách dễ dàng và nhanh chóng, phục hồi lại từ những điểm bị lỗi khi gặp sự cố, bảo mật thông tin cũng như cho phép tìm kiếm hay chỉnh sửa tập tin từ xa.
Ngoài ra, phần mềm này còn có những tính năng hữu ích khác như:
Giao diện và cấu hình đơn giản, dễ dàng sử dụng.Sử dụng trên đa dạng các hệ điều hành, gồm Windows, Linux, BSD, Mac OS X…Hỗ trợ giao thức mạng mới nhất hiện nay IPv6.Sử dụng tới 47 ngôn ngữ khác nhau, có thể sử dụng phổ biến tại nhiều quốc gia trên thế giới.Bổ sung thêm tính năngFilename Filter– chèn link Filename filter, một ưu điểm khác biệt so với những phần mềm cùng chức năng khác.Thư mụcSite Managercủa FileZilla có chức năng cho phép người dùng tạo ra danh sách các tài khoảnFTP cùng với kiểu dữ liệu kết nối nhưHost,username…Khung Message log giúp hiển thị thông tin kết nối từ máy tính cá nhân cá nhân tới máy chủ.Tích hợp tính năng so sánh 2 thư mục với nhau bằngDirectory comparison.Bổ sung tính năng tạo mật khẩu cho các file quan trọng.Hỗ trợ HTTP/1.1, SOCKS5 và FTP Proxy.Tích hợp tính năng đồng bộ giữa server Hosting và máy tính cá nhân..
SFTP là gì?
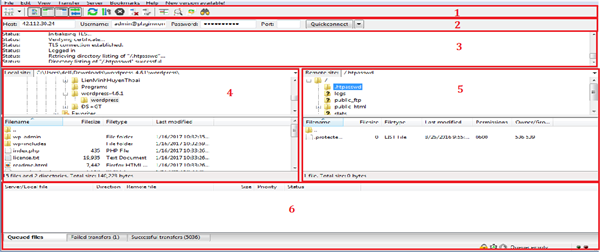
SFTP là một giao thức truyền tệp được sử dụng phổ biến hiện nay, với khả năng bảo mật thông tin một cách tối ưu
SFTP hay Filezilla S viết tắt của SSH File Transfer Protocol là một giao thức truyền tệp được sử dụng phổ biến hiện nay. Cùng với FTP, SFTP được sử dụng trong việc download hoặc upload các tệp tin lên Intethông qua luồng dữ liệu Secure Shell (SSH). Ưu điểm lớn nhất của giao thức này là khả năng bảo mật tối đa các nguồn thông tin được truyền tải nhờ và phương pháp mã hóa đặc biệt.
FileZilla Client là gì?
FileZilla thường gặp thường gặp có tên gọi đầy đủ FileZilla Client. FileZilla Client là một phần mềm mã nguồn mở đa tính năng dùng để kết nối với tài khoản FTP. Phần mềm này được sử dụng trên các hệ điều hành Windows, Linux và Mac OS X. Nó hỗ trợ các giao thức truyền tinFTP, SFTP và FTPS.
Hướng dẫn cài đặt và sử dụng FileZilla Client
Dưới đây Mắt Bão sẽ hướng dẫn các bạn cách cài đặt chi tiết và một số những tính năng của FileZilla:
Cách tạo tài khoản FTP trên hostingCách dùng FTP đăng nhập vào hostingCách sử dụng FileZilla chỉnh sửa fileCách đăng và tải dữ liệu lên hosting với FileZilla
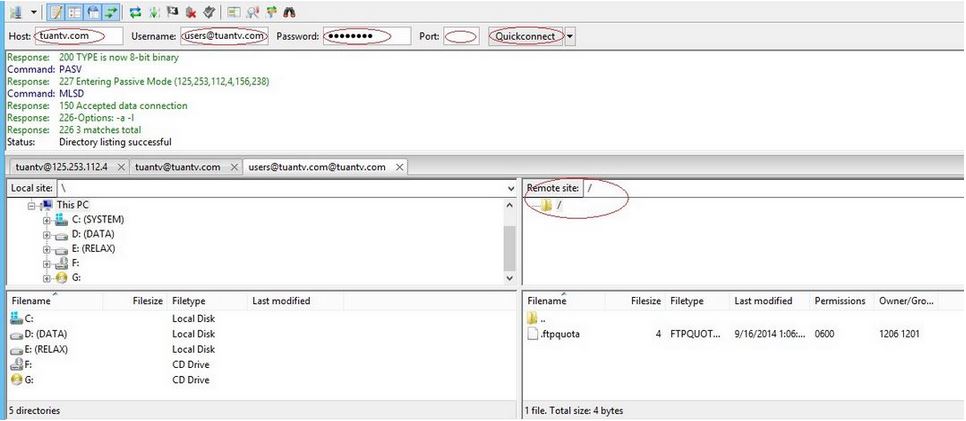
Người dùng cần lưu ý các bước theo hướng dẫn khi sử dụng filezilla
Cách tải và cài đặt FileZilla
Bước 2:Click vào cài đặt, chọn “chạy dưới quyền quản trị”Bước 3: Nhấp vào dòng nút “I Agree” để chấp nhận các điều khoản của thỏa thuận cấp phép của Filezilla. Nhấp “Next” để tiếp tục cài đặt.Bước 4: Sau khi cài đặt xong các tùy chọn, nhấp vào Cài đặt, và chờ một vài giây để hoàn tất quá trình cài đặt.
Cách tạo tài khoản FTP trên hosting
Để thiết lập kết nối, bạn cần cóthông tin truy cập FTP. Đầu tiên bạn cần đăng nhập vàoWHM(Web Host Manager) của website, phổ biến nhất hiện nay là cPanel. Các thông tin này đã được thiết lập trong tài khoản FTP trênhosting. Cụ thể như sau:
Địa chỉ host: Bạn có thể copy trên đường dẫn URL truy cập WHM.Username: Tên đăng nhập vào tài khoản FTP.Password: Mật khẩu đăng nhập.Port: Cổng (Port) của máy chủ.
Cách dùng FTP đăng nhập vào hosting
Bước 1: Sau khi hoàn tất cài đặt, khởi động filezilla client
Bước 2: Điền đầy đủ các thông tin theo hướng dẫn sau:
Nhập địa chỉ của tài khoản FTP vào mục HostNhập tên của người dùng vào mụcUsernameNhập mật khẩu của người dùng vào mụcPasswordNhập số của cổng kết nối vào mụcPorthoặc có thể không nhập để sử dụng mặc định là cổng 21 với FTP và 22 với SFTP.Sau khi nhập xong nhấnQuickconnectđể kết nối.Nếu không có lỗi gì thì chương trình sẽ kết nối được với tài khoảnFTPcủa máy trạm và các tập tin sẽ được hiển thị trong cửa sổ quản lý tập tin của máy trạm Host.
Để ngắt kết nối nhấn vào nútDisconnecttrên thanh công cụ.
Cách sử dụng FileZilla chỉnh sửa file
Cửa sổ chính của FileZilla Client được chia làm nhiều của sổ nhỏ. Mỗi cửa sổ này sẽ hiển thị các thông tin khác nhau để giúp người dùng thuận tiện quản lý dữ liệu và kiểm soát được các thao tác của mình. Các cửa sổ này có thể được bật tắt thông qua các nút trên thanh Menu.
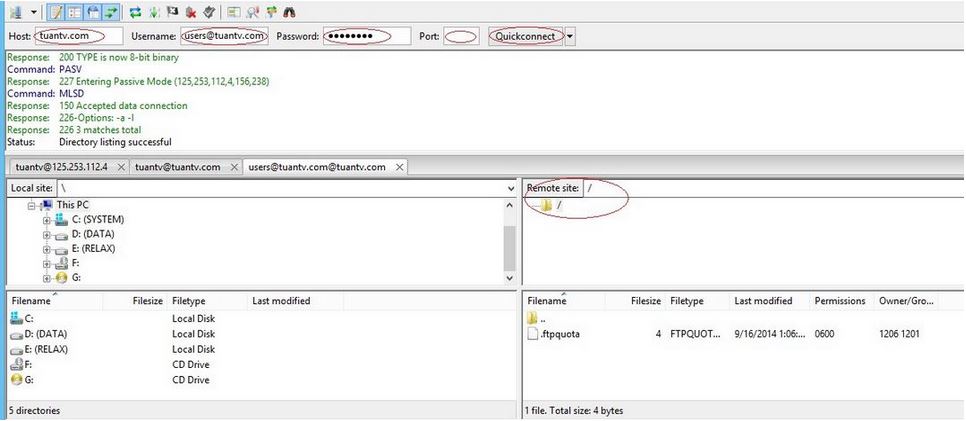
Quy trình chỉnh sửa, down và up dữ liệu trên filezilla tương đối đơn giản
Để truy cập các thư mục trên Host bạn có thể làm theo 2 cách:
Gõ tên thư mục vào ô Remote Site rồi nhấn Enter.Nhấp vào một thư mục trong cây thư mục hoặc Double-click vào thư mục đang cần thay đổi. Việc quản lý thư mục trên Filezilla giống như trên máy tính thông thường.
Người dùng có thể dùng chuột chọn một hay nhiều tập tin, thư mục rồi kéo thả từ cửa sổ này sang cửa sổ kia để sao chép hoặc nhấn nút phải chuột để chọn các lệnh khác như xem, sửa tập tin, tạo tư mục,…
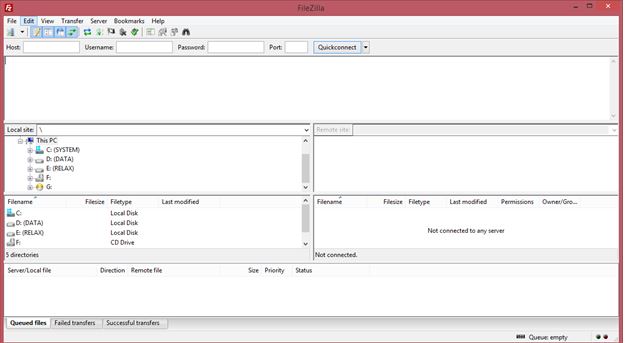
Đây là ví dụ của cửa sổ điều hướng của FTP FileZilla.
Cách đăng và tải dữ liệu lên hosting với FileZilla
Upload dữ liệu
Bước 1: Mở thư mục đích trên máy chủ Server nơi các file sẽ được tải lên.Bước 2: Từ cây thư mục bên trái, lựa chọn thư mục hoặc file cần upload rồi kích phải chuột và chọn upload (hoặc có thể kéo thả trực tiếp từ cửa sổ bên trái này sang cửa sổ bên phải).
Xem thêm: Montessori Là Gì – Hiểu đúng Về Phương Pháp Montessori
Bước 3: Khi phần mềm upload xong, kiểm tra lại file trên thư mục máy chủ.
Download dữ liệu
Bước 1: Từ cây thư mục bên trái, chọn thư mục đích sẽ chứa các file tải về (mặc định là mở ở thư mục hiện hành)Bước 2: Từ cây thư mục bên phải , chọn thư mục hoặc file cần tải về. Sau đó kích phải chuột và chọn Download (hoặc kéo thả trực tiếp từ cửa sổ bên phải này sang cửa sổ bên trái).Bước 3: Khi phần mềm Download xong, kiểm tra lại file trên thư mục máy trạm.
FileZilla Server là gì?
FileZilla Server hay FileZilla Server Interface (FileZilla bản dành cho server) cung cấp cho người dùng sự tiện lợi trong quá trình tạo và quản lý người dùng. Đồng thời FileZilla Server Interface cho phépthiết lập quyền đọc, ghi đối với từng tài khoản khác nhau.
Người quản lý sẽ hạn chế được việc truy cập trái phép vào những phần tài liệu riêng tư. Bên cạnh đó còn có thể tạo Group để kết hợp nhiều tài khoản người dùng có cùng mức phân quyền lại với nhau. và một số thiết lập khác như: giới hạn server, kích hoạt hoặc không sử dụng tính năng SSLkhi người dùng đăng nhập, tốc độ truyền tải dữ liệu tối đa.
Cách cài đặt và sử dụng FileZilla Server Interface
Sau khi đã nắm bắt khái niệm FileZilla Server là gì? Bạn cần hiểu rõ quá trình thiết lập và sử dụng nó trên server. Những mục dưới đây sẽ hướng dẫn cho bạn.
Tải và cài đặt FileZilla Server Interface
Khởi động và nhập địa chỉ localhost (127.0.0.1) trong phầnServer Address.Nhập mật khẩu tại ô Administration Password.Giá trị Port mặc định ở đây là 14147. NhấnOK.
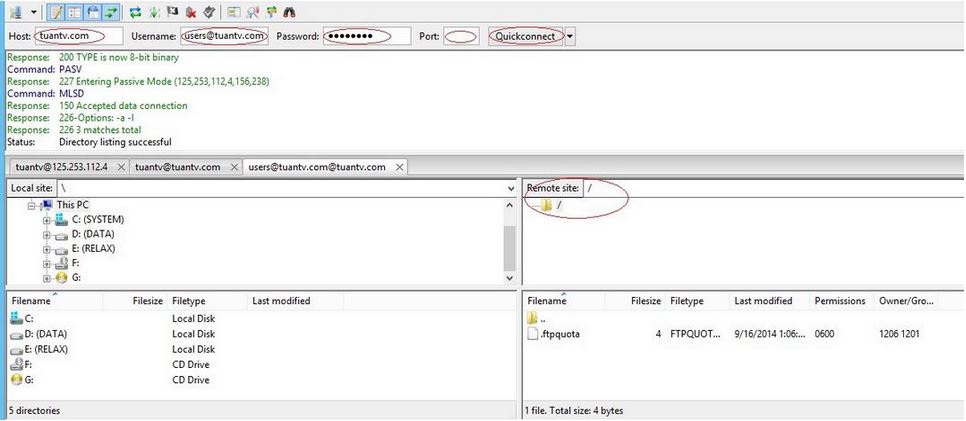
Giao diện đăng nhập của FileZilla Server
Thiết lập Group trên FileZilla Server
Tạo mới Group, sau đó gán từng tài khoản riêng biệt tới nhóm này. Chọn menu Edit > Groupsnhư hình dưới:
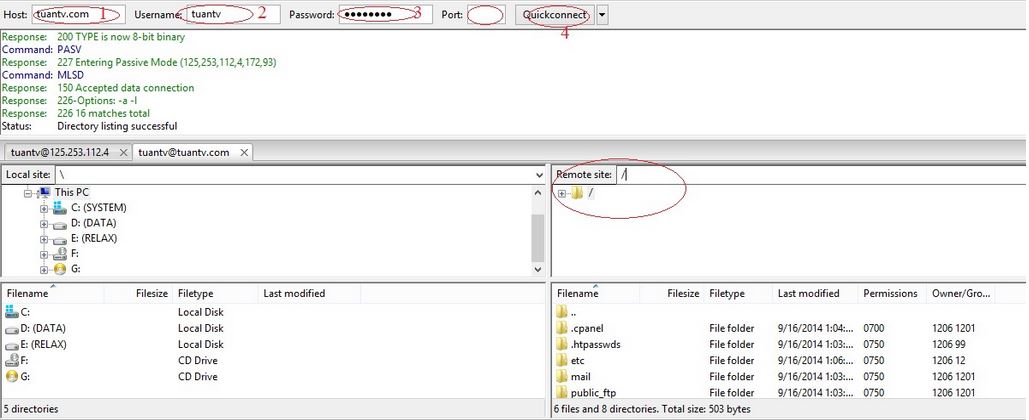
Tạo group trên FileZilla Server
Nhấn Addvà nhập tên của nhóm cần tạo.Kích hoạt quyền truy cập cho các tài khoản từ phần GroupSettings.Chuyển tới phần Shared folders, chọn thư mục cần chia sẻ để gán tại đây. Sau đó gán tài khoản người dùng tới Group.

Thiết lập Group Settings
Thiết lập User trên FileZilla Server
Từ menuEdit, các bạn chọnUsers để tạo User mới tương tự như tạo Group. Chọn nhóm tương ứng từ menu drop – down, sau đó nhấn OKđể hoàn tất.
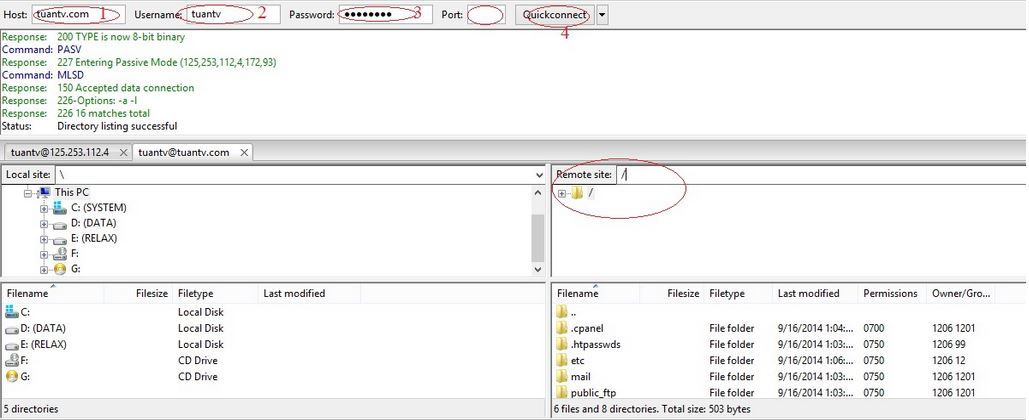
Cách tạo user trên FileZilla Server
Đặt mật khẩu bảo vệ User tại tùy chọn Passwordtrong phầnAccount Settings.Có thể thay đổi Group membership, kích hoạt tùy chọnBypassuserlimit of servervàForce SSL for user login. Chọn mục chia sẻ tại Shared Folder.
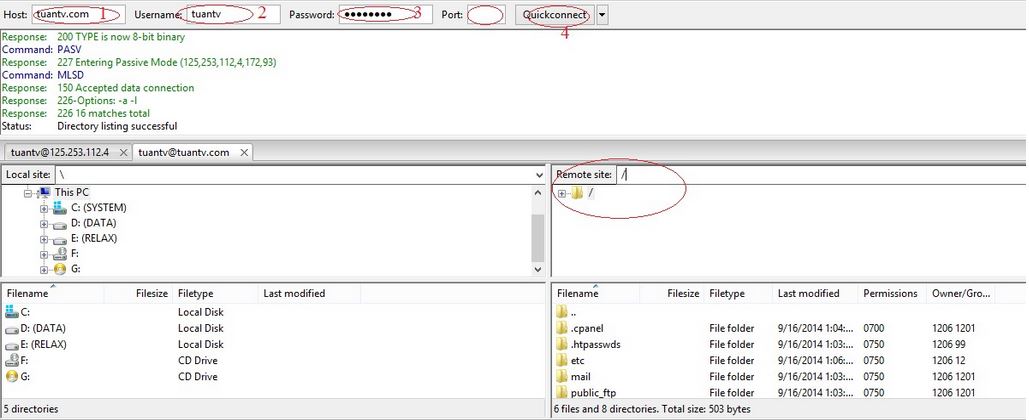
Kích hoạt Group Membership
Files vàDirectoriescho phép chúng ta xác nhận mức phân quyền đối với các tài khoản người dùng.Có thể tắt bỏ tùy chọn +Subdirs để hạn chế việc truy cập, trong phần Shared Limits là việc thiết lập tốc độ download và upload tối đa đối với từng tài khoản, tùy từng khoảng thời gian trong ngày. Có thể loại bỏ các địa chỉ IP cố định trong phần IP Filter.

Cách phân quyền cho các tài khoản Users
Liên kết FileZilla Server và FileZilla Client
Khi hoàn tất quá trình thiết lập của User, Chuyển sang hệ thống client để khởi tạo kết nối tới server FTP. Nếu muốn truyền tải dữ liệu qua hệ thống Local, hãy dùng địa chỉ IP của máy server để tạo kết nối từ phía client. Dùng lệnh ipconfigtrongCommand Promptđể tìm địa chỉ IP.
Sau đó, mởFileZilla FTPvà chọnFile > Site Manager, nhập các thông tin cần thiết vào.Nếu máy client được kết nối tới cùng hệ thống mạng, hãy điền địa chỉ IP của máy server trong phầnHostđể kết nối. Sau đó chọn Normaltừ phầnLogon Type.Nhập tên đăng nhập trong ô User, mật khẩu trong phầnPassword.

Thiết lập kết nối FileZilla Server với Client
Khi hoàn tất, nhấn nútAccess.
FileZilla FTP Server sẽ ghi lại toàn bộ thông tin về dữ liệu nhận được yêu cầu nhận và gửi đi. Bao gồm các địa chỉ kết nối của client, tên đăng nhập, địa chỉ IP, tốc độ truyền tải file.
Các bạn còn có thể chia sẻ địa chỉ IP của server với những client không cùng trong hệ thống mạng.
Để xác định địa chỉ IP để tự động điều chuyển, mở FileZilla Server Optionstừ menu chính và chọn thẻPassive mode settings.Kích hoạt tùy chọn Use the following IPvà nhập địa chỉ IP cần chia sẻ.Có thể giữ nguyên tùy chọn nhận địa chỉ IP từip.filezilla-project.org/ip.php hoặc tự thiết lập.
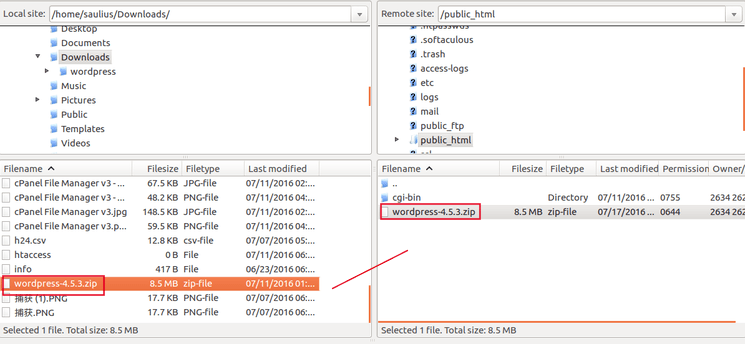
Cách chia sẻ địa chỉ IP của server với những client không cùng trong hệ thống mạng
Hệ thống client bên ngoài đã có thể kết nối tới server và thư mục chia sẻ. Nếu xảy ra lỗi tại đây thì có thể là do hệ thống Firewallcủa Windows hoặcrouter.
Lưu ý Windows Firewall khi sử dụng FileZilla

Người dùng cần cài đặt cổng chạy FTP Server phù hợp khi bật chế độ tường lửa
Khi sử dụng Filezilla, nếu máy tính đang kích hoạt chế độ Windows Firewall (tường lửa), người dùng cần lưu ý cài đặt cổng chạy FTP Server phù hợp để được Firewall cho phép thông qua.
Quy trình cài đặt như sau:
Bước 1: Vào Start Menu, nhập Windows Firewall vào khung Search. Click chọn Windows Firewall with Advanced Security.Bước 2: ChọnInbound Rulesở cột bên trái rồi chọnNew Rule…ở cột bên phải.Bước 3: Một khung hỏi có dòng “What type of rule would you like to create” hiện lên, click chọnPortrồi chọnNext.Bước 4: Nhập tên cổng FTP Server (mặc định là cổng số 21).Bước 5: Sau khi đã nhập xong, click chọnNext3 lần.Bước 6: Nhập tên và thêm phần miêu tả cho cổng mới chọn này và click Finish.
Map FPT Share
Bạn có thể cho phép người dùng khác kết nối trên FTP Server mà bạn vừa tạo. Lưu ý: cần đảm bảo rằng bạn cho phép địa chỉ IP của họ kết nối. Bạn có thể sử dụng giao diện ứng dụng FileZilla để kết nối với FTP Share, hoặc có thể map FTP Share trên máy tính hiển thị trên Explorer.
Mở Computer sau đó kích chuột phải vào khoảng trống bất kỳ rồi chọnAdd a network location.Cửa sổ Add Network Location wizard sẽ xuất hiện.Click chọnNext2 lần.Sau đó nhập địa chỉ IP và số cổng FTP Server của bạn rồi click chọnNext.
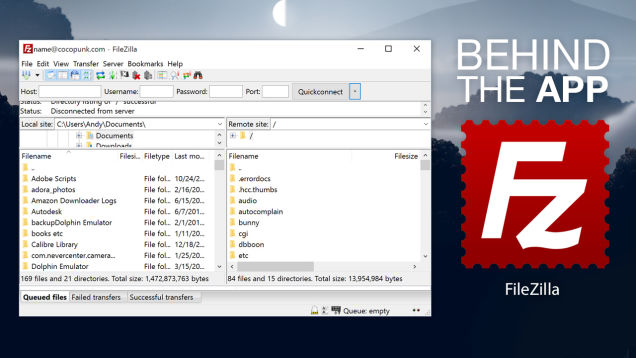
Thiết lập MAP FTP Share
Bỏ tích tùy chọnLog on anomymously.Nhập tên tài khoản người dùng mà bạn sử dụng để cấu hình FTP Server.Click chọnNext2 lần rồi click chọnFinish.Lúc này bạn sẽ được cầu nhập mật khẩu, sau đó bạn có thể duyệt bất kỳ một file nào trên ổ đĩa cứng tới FTP Share.

Giao diện đăng nhập vào MAP FTP Share
Tổng kết FileZilla là gì?
Với FileZilla, người dùng không cần liên hệ với các dịch vụ cho thuê hosting khi có thay đổi về thiết kế website. Bằng giao thức FTP, FileZilla cho phép bạn thao tác lên các tập tin trên web hosting thông qua internet.
Xem thêm: Mistletoe Là Gì
Filezilla là phần mềm mở nguồn mở được sử dụng để tải và up dữ liệu lên tài khoản FTP trong hosting phổ biến nhất hiện nay. Mong rằng bài viết “FileZilla là gì?” có thể cung cấp cho người dùng những thông tin hữu ích về phần mềm này.
Chuyên mục: Hỏi Đáp










