Windows Device Manager là công cụ khá quan trọng trong hệ điều hành Windows, liệt kê tất cả danh sách các thiết bị phần cứng được Windows nhận diện, kể cả các vấn đề liên quan đến Driver thiết bị chưa nhận diện được. Thông qua Windows Device Manager, người dùng có thể dễ dàng quản lí các thiết bị phần cứng trong máy tính của mình.Bài viết này sẽ giới thiệu sơ lược đến bạn đọc cách sử dụng công cụ Windows Device Manager, cũng như sử dụng Windows Device Manager để khắc phục 1 số lỗi liên quan đến phần cứng máy tính.
Bạn đang xem: Device là gì
Khởi động Windows Device Manager
Cách dễ nhất để khởi động Windows Device Manager trong bất kỳ phiên bản Windows bằng cách sử dụng tổ hợp phím Windows+R để gọi hộp thoại Run, nhập đoạn mã “devmgmt.msc” vào và nhấn ENTER để thực thi việc gọi Windows Device Manager.Sử dụng đoạn mã “devmgmt.msc” vào và nhấn ENTER để thực thi việc gọi Windows Device Manager
Với Windows 8, hãy rê chuột vào góc dưới trái màn hình, nhấn phải chuột và chọn lệnh “Device Manager”.Với Windows 7, tìm đến đường dẫn Control Panel > Hardware and Sound > Device Manager.
Xem danh sách các thiết bị phần cứng đã được Windows nhận diện
Mặc định, Device Manager sẽ hiển thị danh sách các thiết bị phần cứng được Windows nhận diện ở màn hình hiển thị đầu tiên, tất cả đều được sắp xếp theo nhóm rõ ràng. Bạn có thể nhấn vào mũi tên để xem rõ hơn thông tin chi tiết về từng thiết bị.Nhấn vào mũi tên ở đầu mỗi phần để xem rõ hơn thông tin chi tiết về từng thiết bị.
Lưu ý: Một số thiết bị phần cứng sẽ không hiện diện trong danh sách, bạn có thể xem chúng bằng ở tab View phía trên cùng cửa sổ và chọn Show hidden devices. Việc này sẽ giúp Device Manager hiển thị thông tin về các trình điều khiển (driver) cấp thấp trong Windows và những cài đặt phần mềm driver của bên thứ ba.
Xem thiết bị phần cứng sẽ không hiện trong danh sách
Một số thiết bị được ẩn sẽ không hiển thị trong danh sách, ngay cả khi bạn đã chọn lệnh Show hidden devices, chẳng hạn như các thiết bị USB đã được kết nối trước đó và đã ngắt kết nối trong hiện tại, được gọi là Ghosted. Nếu muốn xem chúng, bạn phải khởi động Device Manager theo cách đặt biệt riêng như sau:Trước tiên, mở cửa sổ Command Prompt và nhập dòng lệnh sau vào:set devmgr_show_nonpresent_devices=1start devmgmt.msc
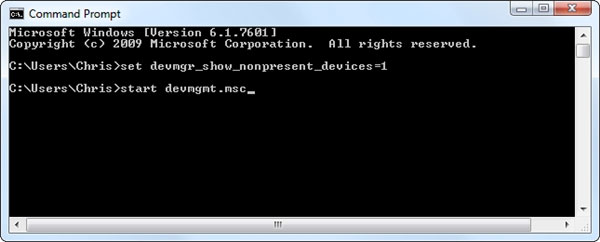
Công cụ Device Manager sẽ xuất hiện và liệt kê đầy đủ danh sách thiết bị phần cứng, kể cả đang ẩn. Tuy nhiên, phương pháp này chỉ thực hiện được với Windows 7, Vista, hoặc XP, còn từ Windows 8 thì chức năng này đã được loại bỏ.
Xác định thiết bị không làm việc
Để xác định thiết bị không hoạt động trong Device Manager, bạn hãy chú ý đến biểu tượng hình tam giác màu vàng với dấu chấm than bên trong. Đó là biểu tượng của thiết bị đang trong tình trạng không hoạt động (có thể do vấn đề về driver chẳng hạn).
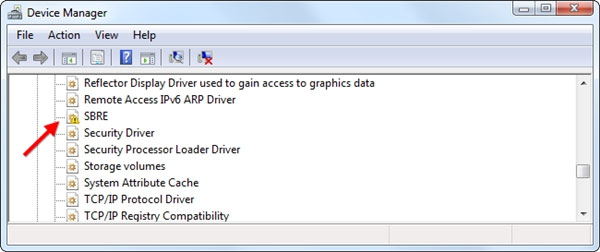
Bây giờ bạn hãy rê chuột vào biểu tượng này và nhấn phải chuột, chọn lệnh Properties để xem thông tin về thiết bị và chuẩn đoán vấn đề đang xảy ra (tab General). Nếu có liên quan đến trình điều khiển (driver), hãy chuyển qua tab Driver và nhấn chọn Properties để tiến hành khắc phục.
Xem thêm: Refine Là Gì – Nghĩa Của Từ Refine
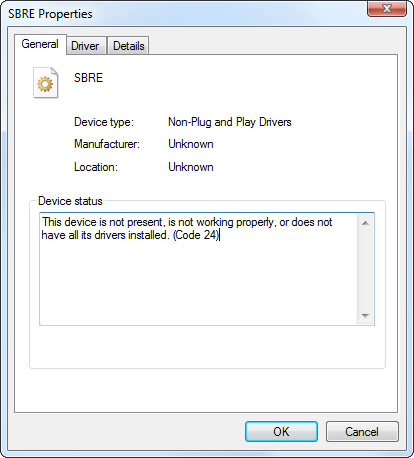
Vô hiệu hóa một thiết bị phần cứng trong máy tính bằng Device Manager
Nếu không sử dụng đến chức năng của một số phần cứng trong máy như webcam, touchpad, có thể vô hiệu hóa chúng thông qua Device Manager.Để làm điều này, hãy di chuyển chuột đến vị trí của thiết bị và nhấn phải chuột vào nó, chọn lệnh Properties.Nhấn phải chuột vào thiết bị, chọn lệnh Properties.
Cửa sổ Properties của thiết bị sẽ xuất hiện, hãy chọn tab Driver và chọn lệnh Disable Device.
Chọn lệnh Disable Device để vô hiệu hóa thiết bịThiết lập của bạn sẽ được thực thi sau khi khởi động lại máy tính.
Các lệnh trong menu thuộc tính Device”s Drivers của một thiết bị được nhận diện
Cửa sổ thuộc tính (Properties) của một thiết bị được nhận diện sẽ cung cấp cho người dùng 1 số lệnh thao tác liên quan đến việc quản lí và khắc phục sự cố khi xảy ra vấn đề với thiết bị. Tất cả được liệt kê trong tab Driver, bao gồm:Driver Details: Thông tin về thiết bị và vị trí chính xác mà nó đang hiện diện trong máy tính. Tùy chọn này không quan trọng lắm.Update Driver: Cập nhật phiên bản mới cho trình điều khiển của thiết bị. Tùy chọn này bao gồm 2 lựa chọn, tìm kiếm trực tuyến và trên máy tính phiên bản mới của trình điều khiển driver.Roll Back Driver: Tùy chọn khôi phục về hiện trạng phiên bản trước đó của trình điều khiển driver.Disable: Vô hiệu hóa thiết bị, ngăn không cho nó làm việc mỗi khi Windows khởi động.
Xem thêm: Thuận Lợi Tiếng Anh Là Gì, Vietgle Tra Từ
Uninstall: Gỡ bỏ cài đặt trình điều khiển kết hợp với các thiết bị từ hệ thống của bạn. Tùy chọn này thường được dùng để tẩy trình điều khiển nào đó từ hệ thống của bạn và cố gắng thiết lập lại các thiết bị và trình điều khiển từ đầu.Một số lệnh thao tác liên quan đến việc quản lí và khắc phục sự cố thiết bịHi vọng với bài viết này, bạn sẽ có thêm hiểu biết về công cụ Windows Device Manager khá hữu ích trong Windows.
Cách sử dụng winget – Package Manager mới cho Windows 10 Cách chuyển đổi file ESD sang WIM sử dụng DISM trên Windows 10 Khắc phục lỗi Wifi ngắt kết nối trên Windows 10, 8, 7 và Vista Cách sửa lỗi 0x80071ac3 Processor Affinity là gì? Cách đặt Processor Affinity trên Windows 10 5 cách đổi tên hiển thị trên máy tí;nh
Chuyên mục: Hỏi Đáp










