Những kiến thức “bạn đã được học từ mẫu giáo” cũng đều là những kiến thức quý giá để chia sẻ. Thậm chí nó có thể tốt cho cả các doanh nghiệp. Tuy nhiên việc chia sẻ truy cập Internet không dây của bạn lại là chuyện khác, nó có thể gây ra nhiều lỗ hổng và không thể kiểm soát được hành động người dùng.
Bạn đang xem: Dd-wrt là gì
Dù bạn muốn chia sẻ với gia đình, hàng xóm, đồng nghiệp, hoặc khách hàng, một hotspot không dây có thể cho phép bạn nói nên cách truy cập không dây của bạn được sử dụng như thế nào và thời gian truy cập của nó ra sao. Bạn cũng có cơ hội để quảng cáo các sản phẩm hoặc dịch vụ tới khách truy cập hệ thống không dây hoặc trong một số cài đặt khác có thể dùng cho mục đích quảng cáo các sản phẩm hoặc dịch vụ mà bạn có.
Bất cứ router không dây nào điển hình cũng “chia sẻ” một kết nối Internet với nhiều người dùng không dây gần đó, tuy nhiên nếu muốn điều chỉnh việc chia sẻ, bạn cần phải có một hotspot. Có một cách có thể tạo một hotspot đó là sử dụng một chương trình phần mềm mã nguồn mở, miễn phí DD-WRT cho router có khả năng tương thích, chẳng hạn như Linksys WRT54G.
Lưu ý về phiên bản
Mặc dù DD-WRT cung cấp rất nhiều tính năng nâng cao cho router mức khách hàng nhưng người dùng rất dễ bị nhầm lẫn trong khi chọn phiên bản phù hợp với mình. Phiên bản V23 SP2 đã được phát hành vào năm 2006, sau đó là V24 và các phiên bản beta RC đã được tung ra.
Trong quá trình phát triển của DD-WRT, V23 SP2 là một phiên bản hoạt động khá ổn định, do đó là trong hướng dẫn này chúng tôi sẽ sử dụng DD-WRT V23 SP2 làm phần mềm cho router trong thử nghiệm.
Các kiểu Hotspot
Nhiều hotspot được biết đến với tên gọi “captive portal”. Chắc chắn bạn đã có lần sử dụng một “captive portal” tại một quán cà phê hoặc một khách sạn nào đó. Sau khi kết nối với mạng không dây, và bạn thực hiện kết nối đến website tuy nhiên thực tế bạn lại được chuyển hướng (redirect) đến một trang “landing” không dây được cấu hình bởi chủ sở hữu hotspot.
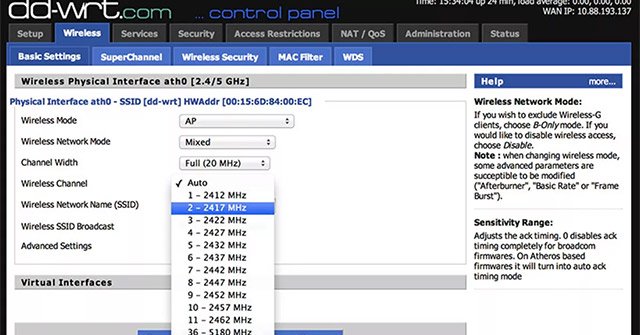
Từ đây, có thể xuất hiện một vài thứ. Kiểu đơn giản nhất cho captive portal là hiển thị các thông tin về chủ sở hữu hotspot của bạn, chẳng hạn như “Welcome to the Coffee Cafe!”, hay một quảng cáo nào đó. Sẽ có một nút để kết nối, nút này sẽ làm chức năng nhận thực và cho phép bạn có thể duyệt web.
Captive portal phức tạp hơn có thể thi hành một số chính sách sử dụng đối với khách dùng, chẳng hạn như thời gian kết nối. Cho ví dụ, một quán cà phê có thể đưa ra lời khuyên khách hàng mua một tách cà phê và được phép lướt web trong khoảng thời gian ba giờ đồng hồ. Về phía các bạn, nếu là chủ sở hữu một captive portal, bạn có thể đưa ra các mức giá cho tách cà phê và thời lượng truy cập Internet miễn phí.
Các captive portal nâng cao có thể thi hành nhiều chính sách hơn, chẳng hạn như hạn chế tốc độ kết nối và hạn chế truyền tải, quảng bá các dịch vụ khác mà bạn kinh doanh.
DD-WRT V23 SP2 hỗ trợ ba kiểu hotspot:
NoCatSplash: Một captive portal đơn giản với một trang “landing” tùy chỉnh.
Để tránh nhầm lẫn, cần lưu ý rằng bạn chỉ nên kích hoạt một trong các hotspot này trong DD-WRT, để các tùy chọn khác ở chế độ Disabled.
Hotspot đơn giản: NoCatSplash
Khi kích hoạt và cấu hình NoCatSplash, trong trường hợp này khi các máy khách muốn kết nối vào mạng không dây của bạn nó sẽ được redirect đến trang web mà bạn đã đặt sẵn trên web server của mình. Trang này gồm có một biểu mẫu sẽ làm nhiệm vụ trả về các giá trị cụ thể cho router nhằm nhận thực máy khách truy cập mạng. Rõ ràng, trang này cũng có thể gồm các thông tin khác, các chính sách hoặc quảng cáo mà bạn muốn khách truy cập của mình thấy.
Ba bước đầu dưới đây là các mục bạn phải thiết lập, các tùy chọn mặc định còn lại đều tốt cho hầu hết các cấu hình (Bước 4, 6 và 7).
Kích Administration, Hotspot để mở trang cấu hình Hotspot.Bảo đảm rằng bạn đã vô hiệu hóa Sputnik, Chillispot, and HTTP Redirect, và cuộn xuống phần NoCatSplash.Kích Enable.Nhập vào Gateway Name cho hotspot của bạn, chẳng hạn như “Coffee Cafe”. Trong HTML cho trang “landing” của bạn, bạn có thể chèn vào $GatewayName để hiển thị giá trị của trường này.Nhập vào URL của Home Page để các khách truy cập sẽ được redirect sau khi kích qua trang “landing” của bạn.Nhập vào tên miền cho Allowed Web Hosts để khách truy cập có thể truy cập mà không bị redirect đến trang “landing” của bạn. Cách biệt các miền bằng khoảng trống. Quan trọng: Trường này phải có tên miền cho máy chủ hosting trang “landing” của bạn!Không thay đổi Document Root. Trường này được sử dụng nếu bạn lưu trang “landing” bên trong file hệ thống của router, đúng hơn là một Web host ngoài. (Việc truy cập vào file hệ thống của router chỉ dành cho những người dùng nâng cao và không nằm trong phạm vi của hướng dẫn này).Nhập Splash URL vào nơi trang “landing” của bạn cư trú. Cần nhớ rằng, đây là một Web server truy cập chung và tên miền của nó phải được liệt kê trong bước 7.Bạn có thể hạn chế hành động mạng bằng cách sử dụng Exclude Ports. Mặc định, NoCatSplash sẽ ngăn chặn cổng 25, cổng SMTP để không cho phép khách truy cập gửi spam. Bạn có thể liệt ra các cổng khác – phân biệt bằng dấu cách – chẳng hạn như cổng 21 và 23 để khóa FTP và telnet.Có thể sử dụng Mac White List để cho phép các máy khách không dây truy cập mạng mà không cần redirect đến trang “landing” của bạn. Phân biệt các địa chỉ MAC bằng dấu cách.
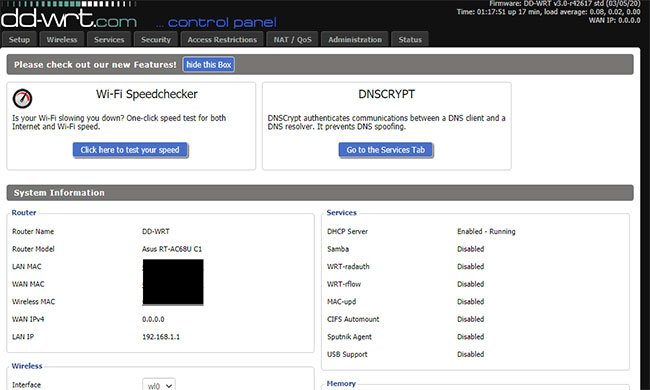
Thiết lập Login Timeout tính theo giây, một khách truy cập cần được nhận thực trước khi bị đưa trở lại trang “landing”. Giá trị mặc định là 86400 tương đương với 24 giờ. Giá trị 3600 tương đương với một giờ.Menu Verbosity sẽ chọn lượng thông tin NoCatSplash ghi vào máy chủ syslogd của router. (Chỉ hữu dụng nếu bạn sử dụng máy chủ syslogd).Không thay đổi Route Only, tùy chọn được vô hiệu hóa mặc định. Trạng thái kích hoạt sẽ bỏ NAT trên hotspot, điều này có thể làm cho mạng của bạn có lỗ hổng.Kích Save ở phía dưới trang cấu hình. Bạn sẽ cần phải khởi động lại router (kích Reboot, ở phía dưới trang) cho NoCatSplash có hiệu lực. Tuy nhiên trước khi khởi động lại, hãy tạo trang “landing” của bạn như những gì miêu tả bên dưới.
Trong bước 9, bạn đã nhập vào URL cho trang “landing”. Sau đó cần tạo cho trang “landing” của bạn có những thứ bạn muốn, tuy nhiên trước hết nó phải có đoạn HTML sau:
http://192.168.1.1:5280/ “>
Lưu ý:
Thuộc tính action của tag trỏ tới địa chỉ IP của router, lưu ý khi bạn đã cấu hình nó thành địa chỉ khác với địa chỉ mặc định.Trường input được đặt tên redirect sẽ được thiết lập cho bất cứ trang gì mà bạn muốn khách truy cập của mình sẽ thấy khi họ kích qua trang “landing”. Nó sẽ ghi đè bước 6 trong cấu hình router. Mặc dù vậy dường ở đây nó làm việc ổn định hơn.
Hotspot mã nguồn mở: ChilliSpot
ChilliSpot là một hotspot cung cấp nhiều tùy chọn quản lý và nhận thực hơn so với NoCatSplash. Mặc dù vậy nó cũng phức tạp hơn trong quá trình cài đặt.
ChilliSpot yêu cầu một máy khách và một máy chủ. Máy khách là những gì bạn cấu hình thông qua DD-WRT. Bên phía máy chủ, bạn cần cả Web server và RADIUS authentication server.
Bạn có thể tạo một ChilliSpot hotspot miễn phí bằng cách cài đặt ChilliSpot, cộng với một Web server miễn phí, chẳng hạn như Apache, và một RADIUS server miễn phí, giống như FreeRADIUS. Các gói phần mềm này chạy trên tất cả các nền tảng chính, gồm có Linux, Windows và OS X, tuy nhiên việc thiết lập máy chủ nằm ngoài phạm vi của hướng dẫn này.
Một cách khác có thể thiết lập một ChilliSpot backend miễn phí cho riêng bạn là sử dụng một nhà cung cấp ChilliSpot được hosting bởi bên thứ ba. Một trong những nhà cung cấp như vậy là WorldSpot.net, cung cấp dịch vụ ChilliSpot miễn phí có hạn chế và dịch vụ hosting ChilliSpot trả phí.
Trong hướng dẫn này, chúng tôi sẽ thiết lập việc hosting ChilliSpot miễn phí thông qua WorldSpot, tuy nhiên bạn cần lưu ý rằng có nhiều nhà cung cấp khác cũng cung cấp cho bạn những dịch vụ như vậy.
Khi tài khoản của bạn được xác nhận, bạn có thể đăng nhập vào WorldSpot. Dưới “Manage my Hotspot”, kích Hotspots, Display config info. Bạn sẽ thấy một trang có tất cả các trường cần phải nhập vào trong DD-WRT.Kích Administration, Hotspot để mở trang cấu hình của Hotspot.
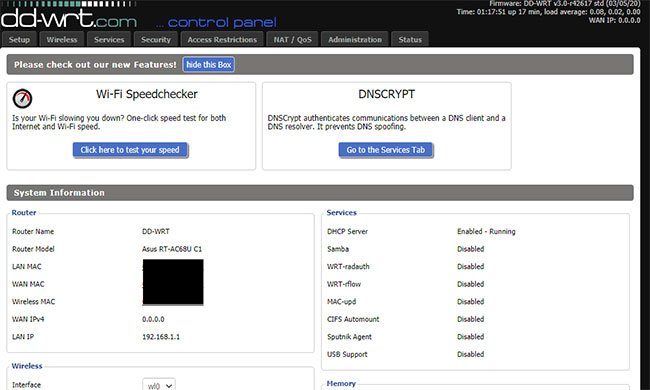
Kích Enable cho Chillispot.Kích Enable cho “Separate Wifi from the LAN Bridge”. Thao tác này sẽ cách ly các máy khách không dây của bạn với các máy khách chạy dây.Nhập vào tất cả các thông tin chính xác như đã được cấp trong trang thông tin cấu hình WorldSpot.Bạn sẽ cần đến địa chỉ DNS của ISP, đây là thứ bạn có thể tìm thấy trên trang Status của DD-WRT.Kích Save ở phía dưới trang cấu hình, sau đó Reboot router.
Khi kết nối trở lại với Internet thông qua router, trình duyệt của bạn sẽ được redirect đến site Worldspot. Đăng nhập và bên dưới “Manage my Hotspot,” kích Hotspots, Configure Hotspot.
Trên trang này, hãy thiết lập các chính sách cơ bản và trang “landing” cho hotspot của bạn. Có nhiều hạn chế trên các chính sách mà bạn có thể chọn bằng việc sử dụng tài khoản miễn phí. Tham khảo trang trợ giúp của WorldSpot để có thêm các thông tin chi tiết về những lựa chọn cấu hình.
Phần phía dưới của trang, bạn phải kích vào liên kết setup access profiles. Không có profile truy cập, các khách truy cập của bạn sẽ không nhận được nút nhận thực để kích.
Profile truy cập cho phép bạn định nghĩa hơn nữa những hạn chế trong sử dụng, chẳng hạn như thời gian session và giới hạn về lưu lượng. Ở dưới cùng của trang profile truy cập, hãy đảm bảo kích “Select which hotspots this profile applies on” để kích hoạt hotspot của bạn.
Lúc này bạn có thể mở một trình duyệt mới để truy cập web. Giống như các khách truy cập, bạn sẽ được direct đến trang “landing” mà bạn đã cấu hình. Có thể kích qua để tự nhận thực sự truy cập.
Như một chủ sở hữu hotspot, bạn có thể đăng nhập vào tài khoản WorldSpot của mình và xem hành động của khách truy cập bằng cách kích Hotspots, Display session history.
Để thiết lập một hệ thống quảng cáo cho các khách truy cập của bạn bằng WorldSpot, bạn phải nâng cấp để có được tài khoản trả phí, để có được tài khoản này bạn sẽ phải trả phí để có quyền sử dụng các tính năng ChilliSpot nâng cao. Nếu việc quảng cáo là một phần quan trọng trong mô hình doanh nghiệp của bạn, hãy thiết lập một máy chủ ChilliSpot riêng như mô tả ở trên.
Hotspot thương mại: Sputnik
Cũng giống như ChilliSpot, Sputnik cung cấp cho các chủ sở hữu hotspot một tập đầy đủ các tính năng về quản lý, nhận thực, quảng cáo và ghi chép. Sputnik bán các dịch vụ của họ trong nhiều gói khác nhau, gồm có phần cứng không dây, truy cập trả phí đến trung tâm hotspot của họ và phần mềm để cài đặt trên các máy chủ cục bộ.
Người dùng DD-WRT mặc định đã có router không dây có tính năng Sputnik. Công ty này cũng cung cấp thêm một dịch vụ quản lý hotspot miễn phí khác mang tên SputnikNet Express. Giống như hotspot ChilliSpot miễn phsi của WorldSpot, SputnikNet Express cung cấp một cách dễ dàng trong việc tạo trang “landing” có khả năng tùy chỉnh với sự quản lý người dùng hạn chế.
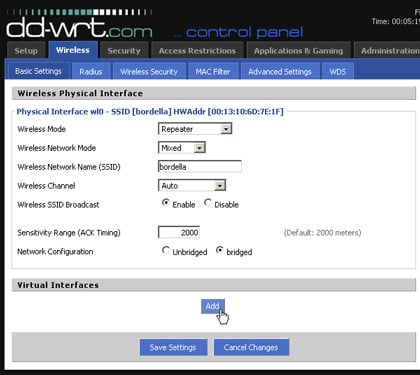
Việc kích hoạt SputnikNet Express trong DD-WRT rất đơn giản, chỉ cần vài kích chuột. Mọi thứ được chúng tôi liệt ra theo từng bước dễ thực hiện trên máy chủ Sputnik.
Kích Administration, Hotspot để mở trang cấu hình Hotspot.Kích Enable cho Sputnik Agent.Kích Use SputnikNet Express cho Sputnik Server ID. Nếu bạn không thấy tùy chọn này, hãy lưu các thiết lập từ bước 3 và khởi động lại router. Một cách làm khác là bạn có thể kích Use Sputnik Instant Setup để cài đặt một tài khoản trả phí với Sputnik.Kích Save ở phía dưới của trang cấu hình, sau đó Reboot router.
Khi khởi động lại và kết nối đến một website thông qua router, trình duyệt sẽ được redirect đến wizard cài đặt của Sputnik. Từ đây bạn có thể cấu hình tài khoản hotspot miễn phí hoặc trả phí cho mình.
Lưu ý:
Mặc dù DD-WRT V24 không làm việc ổn định với NoCatSplash và ChilliSpot, nhưng các bạn vẫn có một captive portal mã nguồn mở khác tin cậy, đó là Wifidog, phần mềm đã được các chuyên gia phát triển cải tiến và hỗ trợ rất nhiều. Giống như ChilliSpot, nó yêu cầu một số phần mềm được cài đặt trên máy chủ ngoài, tuy nhiên có thể dễ dàng hơn ChilliSpot.
Trước đây, khi muốn mở rộng phạm vi của một điểm truy cập không dây, bạn phải thiết lập một WDS (wireless distribution system), cùng với đó là hai hoặc nhiều router hỗ trợ WDS. Tuy nhiên ngày đó đã qua, giờ đây chúng ta có thể mở rộng phạm vi mạng bằng nhiều phương pháp khác.
Việc thiết lập một WDS đã được chúng tôi giới thiệu trong các phần trước đây của loạt bài này. Tuy nhiên WDS vẫn là một thứ có thể nói là nghèo nàn. Lý do là vì, để phát huy được điểm mạnh của nó, mỗi router trong mạng của bạn phải hỗ trợ WDS. Và để có được kết quả tốt nhất, mỗi router cần phải có cùng một model đang chạy phần mềm giống nhau.
Trong thế giới thực, rất có thể bạn chỉ có một router có thể chạy DD-WRT. Và bạn phải làm gì trong trường hợp như vậy. Trong phần này chúng tôi sẽ giới thiệu cho các bạn cách thiết lập một bộ lặp không dây. Để có được điều đó, chúng ta sẽ sử dụng V24 beta firmware, khi đó một router DD-WRT có thể được thiết lập như một bộ lặp không dây. Không giống như WDS, DD-WRT router có thể nhận và phân phối lại tín hiệu không dây từ một AP cùng loại.
Về bản chất, bạn sẽ sử dụng chế độ bộ lặp không dây để phát quảng bá lại một tín hiệu quá yếu cho các máy khách không dây – tất nhiên là với giả định rằng DD-WRT router vẫn có thể thu nhận được AP chủ. Trong quá trình test, chúng tôi đã tiến hành lặp thành công một AP chủ với cường độ tính hiệu chỉ có 9% bằng DD-WRT router – quá thấp đến nỗi các laptop không thể phát hiện được AP chủ này.
Chế độ bộ lặp không dây cũng nhóm các máy khách nội bộ vào một mạng con – một tính năng tiềm tàng cho vấn đề riêng tư và định tuyến trong LAN, phụ thuộc vào nhu cầu của bạn.
Do chế độ bộ lặp không dây là một tính năng mới trong thời gian tác giả viết bài này, nó vẫn đang trong bản beta. Do đó các bạn có thể gặp một số hạn chế của chế độ bộ lặp không dây, và đây là một trong số đó.
Tại thời điểm đó, chế độ lặp không dây chưa hoạt động trong chế độ cầu nối. Điều đó có nghĩa rằng, như được lưu ý ở trên, các máy khách kết nối với DD-WRT repeater phải nằm trong mạng con của riêng chúng, tránh bị phát hiện bởi các máy khách khác đã kết nối với AP chủ.
Cho ví dụ, nếu AP chủ của bạn gán các máy khách nhận mạng con 192.168.0.x thì bộ lặp không dây của bạn sẽ phải gán các máy khách của nó với một mạng con riêng khác để tránh hiện tượng chồng lấn, chẳng hạn như 10.0.0.x. Trong khi các máy khách trên cả hai mạng con đều có thể truy cập Internet (giả định rằng AP chủ có thể truy cập Internet), nhưng chúng sẽ không thể nhìn thấy nhau. Với một số cấu hình LAN thì đây là một vấn đề không mong muốn và bạn sẽ phải cân nhắc kịch bản WDS hoặc cầu nối không dây làm các giải pháp thay thế, mỗi phương pháp đều có những hạn chế riêng của chúng.
Để tự thiết lập một bộ lặp không dây, thứ đầu tiên bạn cần thực hiện là nâng cấp router có khả năng tương thích DD-WRT của mình lên bản V24 beta. Nếu bạn đang chạy cài đặt DD-WRT, hãy bỏ đôi chút thời gian để thực hiện backup các thiết lập của nó trước khi thử nghiệm với phiên bản mới V24 (Administration/Backup) để đề phòng trường hợp xấu xảy ra thì bạn vẫn có thể khôi phục trở về cấu hình ban đầu.
Cài đặt router
Ghi ra bất cứ thông tin bảo mật không dây nào có trong router chủ của bạn. Nếu đang sử dụng WEP, hãy ghi mật khẩu và độ dài của khóa (64-bit, 128-bit,…). Nếu đang sử dụng WPA hoặc WPA2, ghi ra mật khẩu của bạn. Sau này bạn sẽ cần sử dụng những thông tin đó để thiết lập bộ lặp của mình. Lưu ý rằng, DD-WRT V24 lúc này vẫn trong bản beta, và chắc chắn sẽ có một số thay đổi nhỏ cho đến khi có bản chính thức được phát hành.
Ngoài ra bạn cũng cần ghi SSID của AP chủ mà bạn muốn lặp. Một cách thay thế, bạn có thể quét các AP có sẵn từ bên trong giao diện quản trị của router.
Cũng cần truy cập giao diện quản trị của router DD-WRT mà bạn sẽ thiết lập làm bộ lặp. Kết nối một máy tính chạy dây đến DD-WRT router. Cần đảm bảo vô hiệu hóa các adapter không dây trên máy tính đó lúc này, và cắm cáp Ethernet vào một trong các cổng ALN trên router DD-WRT của bạn.
Từng bước thực hiện
Giả định rằng DD-WRT được thiết lập với các giá trị mặc định nhà máy, địa chỉ IP của nó lúc đó sẽ là 192.168.1.1. Nếu máy tính khách của bạn được cấu hình để nhận IP tự động, nó sẽ được gán một địa chỉ bởi router.
Bước 1: Mở trình duyệt trên máy tính của bạn và kết nối với DD-WRT router – địa chỉ mặc định của nó là http://192.168.1.1. Đăng nhập mặc định là root và mật khẩu là admin. Rõ ràng, bạn cần thay đổi những thứ này sau khi thiết lập.
Bước 2: Kích Setup/Basic Setup. Bạn có thể để Connection Type nhận tùy chọn mặc định, “Automatic Configuration – DHCP”. Có thể để router và các trường host name mặc định nếu thích, hoặc có thể tùy chỉnh chúng như những gì chúng tôi thực hiện.
Thiết lập quan trọng nhất ở đây là Local IP Address. Địa chỉ IP nội bộ này phải nằm trong một mạng con khác với mạng con có AP chủ. AP chủ của chúng tôi nằm trên 192.168.1.1, nó cũng là giá trị mặc định cho DD-WRT router này. Vì vậy, chúng tôi đã thay đổi DD-WRT router thành 10.0.0.1.
Có thể để mặc các thiết lập còn lại – DHCP được kích hoạt,… và kích Save Settings ở phía dưới trang. Router của bạn sẽ khởi động lại.
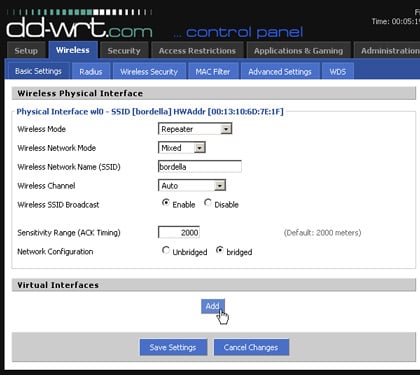
Vì router sẽ khởi động lại với một địa chỉ IP mới nên bạn cần phải sửa kết nối khách tại máy tính để gia nhập vào mạng con mới (Bằng không sẽ không thể truy cập trang quản trị).
Trong Windows XP, điều hướng đến Control Panel/Network Connections, kích phải vào Local Area Network, và chọn “Repair” từ menu xuất hiện.
Khi kết nối lại với router, bạn cần mở trình duyệt của mình với địa chỉ mới của nó – trong ví dụ này là http://10.0.0.1.
Bước 3: Kích Security/Firewall và kích Disable trong phần SPI Firewall. Nếu muốn các thiết lập tường lửa cụ thể, bạn có thể cấu hình chúng trên host router.
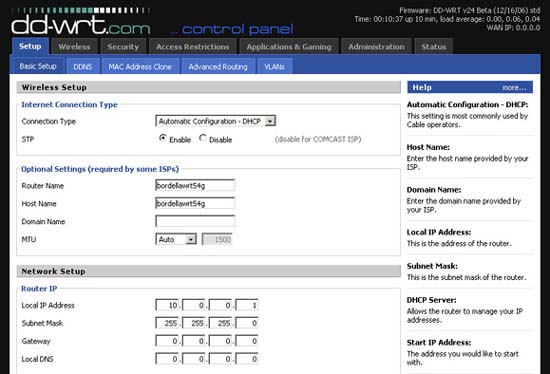
Bước 4: Kích Wireless/Basic Settings. Với Wireless Mode, thay đổi lựa chọn từ “AP” mặc định của nó thành “Repeater”.
Trừ khi router chủ của bạn được thiết lập ở chế độ “G-only”, bằng không hãy để Wireless Network Mode được thiết lập ở chế độ “Mixed”. Nếu router chủ được thiết lập là G-only thì bạn cứ để “G-Only” ở đây.
Thiết lập Wireless Network Name (SSID) nhận SSID của router chủ. Nếu bạn không biết nó và vì một số lý do không thể chỉ ra nó, chúng tôi sẽ giới thiệu cho bạn cách quét nó sau.
Để các thiết lập còn lại ở các giá trị mặc định. Một số đòi hỏi thiết lập Sensitivity Range (ACK Timing) về 0 để cải thiện hiệu suất, thứ bạn có thể trải nghiệm khi cài đặt được test và làm việc.Quan trọng: Lúc này kích Save Settings. Trang sẽ được refresh.
Tại đây, về cơ bản bạn đã thiết lập được DD-WRT router ở chế độ khách không dây. Máy tính được chạy dây với router sẽ có khả năng truy cập Internet, giả định rằng router chủ có thể kết nối Internet.

Bước tiếp theo là kích hoạt DD-WRT router để nó hoạt động như một AP không dây cộng với một máy khách không dây. Đó là lý do tại sao chúng tôi gọi nó là một bộ lặp.
Để thực hiện, bạn cần phải tạo một giao diện ảo Virtual Interface. Giao diện sẽ làm việc như một AP phần mềm, quảng bá SSID của chính nó và thực hiện nối cầu các máy khách không dây bên ngoài với router, bản thân là một máy khách không dây đối với router chủ trong cấu hình này.
Kích nút Add và trang sẽ được refresh lần nữa, với các trường mới cho việc cấu hình giao diện ảo Virtual Interface.
Điền vào Wireless Network Name (SSID) tên mà bạn muốn cho mạng không dây lặp. Tốt nhất, nên đặt tên khác với SSID của router chủ. Bạn sẽ thấy SSID này hiện hữu khi các máy khách không dây quét các điểm truy cập.
Để lại các trường còn lại nhận giá trị mặc định của chúng như những gì bạn thấy ở đây, sau đó kích Save Settings.
Bước 5: Kích Save Settings. Trong chế độ bộ lặp, bạn cần cân nhắc hai khía cạnh bảo mật:
Đầu tiên là bảo mật có được được kích hoạt trên router chủ mà bạn sẽ lặp? Nếu được kích hoạt, bạn cần cấu hình bảo mật trên “giao diện vật lý” của DD-WRT router sao cho hợp kiểu.
Thứ hai, bạn có muốn bảo mật giữa bộ lặp với các máy khách không dây nội bộ? Nếu thích, bạn cần cấu hình kiểu bảo mật mà bạn muốn trên giao diện ảo của DD-WRT router, và rõ ràng, trên mỗi máy khách liên kết với bộ lặp.
Trong ví dụ này, chúng tôi sử dụng bảo mật WPA2 để kết nối với router chủ. Rõ ràng, bạn phải nhập vào đúng khóa chia sẻ như đã được cấu hình trên router chủ.
Chúng tôi cũng sử dụng bảo mật WPA2 cho tín hiệu lặp lại. Lưu ý rằng trên Virtual Interface, chúng tôi đã chọn khóa chia sẻ, đây là khóa mà chúng ta cần sử dụng trên mỗi máy khách.
Theo lý thuyết, bạn có thể chọn chế độ bảo mật khác cho mạng lặp lại của mình (giao diện ảo) với bảo mật mà bạn đang sử dụng cho router chủ. Tuy nhiên có thể không sử dụng bảo mật trên router chủ và chỉ bảo mật cho mạng lặp; hoặc có thể chỉ sử dụng bảo mật tại router chủ và không sử dụng trên mạng lặp.
Về mặt lý tưởng, bạn nên thiết lập bộ lặp của mình không cần bảo mật cho giao diện của một trong hai. Điều này giả định rằng bạn có truy cập quản trị đến router chủ của mình nếu nó được bảo mật. Khi bộ lặp được thẩm định là làm việc, hãy bổ sung cho mỗi lớp bảo mật tách biệt để xác định tốt nhất các vấn đề.
Bước 6: Quét router chủ để nhập SSID (một cách làm khác so với việc nhập thủ công trong bước 4)
Kích Status/Wireless và cuộn đến phần dưới của trang. Ở đây bạn có thể kích Site Survey, khi đó bạn sẽ thấy một cửa sổ xuất hiện, cửa sổ này hiển thị các mạng không dây có sẵn.
Trong ví dụ này, DD-WRT router đã phát hiện một mạng với SSID bordella có sẵn. Router này được mở (không bảo mật), vì vậy để lặp nó, bạn chỉ cần kích “Join” để tạo sự liên kết.
Khắc phục sự cố
Nếu không thể truy cập Internet từ máy khách kết nối với bộ lặp, thứ đầu tiên mà bạn cần kiểm tra là xem bộ lặp đã kết nối thành công với router chủ chưa.
Kích Status/Router và cuộn xuống phía dưới của trang. Ở đây bạn sẽ thấy một bảng tổng kết các kết nối WAN của DD-WRT router – nó đã nhận địa chỉ IP, DNS và gateway từ host router chưa? Nếu IP là 0.0.0.0, thì điều đó có nghĩa là chưa, và kết nối máy khách của bạn giữa DD-WRT router và router chủ hiện không làm việc.
Một số người dùng cảm thấy khá hữu dụng trong việc cấu hình DD-WRT làm máy khách không dây trước, trước khi thiết lập nó làm bộ lặp. Bạn có thể cấu hình DD-WRT làm máy khách trên trang Wireless/Basic. Như máy khách, bạn sẽ không có giao diện ảo vì máy khách chỉ có thể chia sẻ host router thông qua các kết nối chạy dây.
Nếu chế độ khách không làm việc, bạn cần kiểm tra sự sắp xếp bảo mật giữa router chủ và DD-WRT router. Khi chế độ khách làm việc với máy tính chạy dây, khi đó bạn có thể thay đổi DD-WRT từ “client” thành “repeater” và add thêm giao diện ảo.
Lặp nâng cao
Nếu là người thích mạo hiểm, bạn hoàn toàn có thể thiết lập router của mình để lặp lại động cho bất cứ AP chủ (không được bảo mật) nào ở gần đó. Ứng dụng chính để thực hiện là sử dụng bộ lặp của bạn trong cấu hình di động.
Kích Wireless/Basic và thiết lập SSID cho Physical Interface thành trống. Sau đó kích Administration/Command và nhập vào trường lệnh:
nvram set wl_ssid=””
Kích Save Startup và khởi động lại router. Lúc này DD-WRT sẽ làm việc như một bộ lặp ngẫu nhiên, lặp lại tín hiệu của bất cứ AP mở nào mà nó tìm thấy.
Phức tạp hơn, bạn có thể download kịch bản DD-WRT có tên AutoAP, đây là một kịch bản phát hiện động và lặp một AP có sẵn với tín hiệu mạnh nhất, thậm chí còn có thể kết hợp với các AP bảo mật nếu bạn cung cấp nhiều khóa để nó tự chọn.
Có một số vấn đề mà chúng ta đem áp dụng cho nhau là không phù hợp, ví dụ như việc cư xử thiên vị một thành viên nào đó trong đám trẻ nhà bạn là không công bằng. Tuy nhiên trong kết nối mạng, đôi khi chúng ta lại cần đến sự không công bằng này. Ở đây, việc phân biệt đối xử với các kiểu lưu lượng mạng khác nhau là một ý tưởng thực sự tốt.
Xem thêm: Hai Lực Cân Bằng Là Gì, Thế Nào Là Hai Lực Cân Bằng
Các kết nối băng thông rộng ngày càng chật chội thêm bởi tất cả mọi thứ như các file download, lưu lượng VoIP, các game trực tuyến, các phiên IM, quả thực có rất nhiều dữ liệu đã và đang và sẽ làm tắc nghẽn cổng kết nối Internet của bạn. Chất lượng dịch vụ, hay vẫn được viết tắt là QoS, thường ám chỉ đến các chiến lược tạo các hàng đợi ưu tiên, để từ đó điều khiển cho phép một số kiểu dữ liệu nào đó trong số các dữ liệu đang chờ ở hàng đợi được thực hiện trước.
Trường hợp sử dụng điển hình nhất và rõ ràng đối với QoS là dành mức ưu tiên cao cho lưu lượng thời gian thực, giống như VoIP trong các dịch vụ như của Skype và các game có yêu cầu độ trễ thấp. Những lưu lượng kém nhạy cảm về mặt thời gian hơn, giống như các file download lớn và quá trình truyền tải file ngang hàng (P2P), có thể chấp nhận tốc độ cũng như mức ưu tiên thấp hơn khi cần truyền dữ liệu khẩn cấp.
Bạn có thể thiết lập các rule QoS phức tạp hoặc đơn giản trên một router khoảng 60$ như Linksys WRT54G và sử dụng phần mềm mã nguồn mở DD-WRT. Sử dụng phiên bản V23 cho DD-WRT. Còn việc thiết lập mức ưu tiên QoS khá đơn giản.
Phân loại QoS
Chúng ta sẽ sớm thấy, DD-WRT cho phép bạn định nghĩa ưu tiên QoS cho đến 4 nguồn lưu lượng:
Dịch vụ mạng: Đây là hạng mục điển hình nhất cho việc định nghĩa các rule QoS. Những ưu tiên được định nghĩa ở đây áp dụng cho việc tạo lưu lượng từ các ứng dụng mạng cụ thể, chẳng hạn như Skype và Bittorrent.Địa chỉ IP/Netmask: Trong mục này, bạn có thể thăng cấp hoặc giáng cấp việc tạo lưu lượng từ một máy tính cụ thể hoặc một khối các máy tính được kết nối mạng với nhau, không cần quan tâm đến ứng dụng mạng nào đang tạo lưu lượng.Địa chỉ MAC. Giống như Netmask/IP, ngoại trừ trường hợp bạn gán mức ưu tiên dựa trên địa chỉ MAC duy nhất của máy thay cho địa chỉ IP của nó. Điều này cho phép bạn chỉ định các máy vật lý cụ thể cho dù chúng nhận các địa chỉ IP động.Cổng Ethernet. Hạng mục đặc biệt này cho phép bạn ưu tiên nguồn lưu lượng đến từ một cổng router nào đó. Từ đặc biệt ở đây là ưu tiên này chỉ làm việc trên các router tương thích DD-WRT bằng cách sử dụng chipset ADM6996L – gồm có WRT54G phiên bản 1.0, 1.1, 2.0, và WRT54GS phiên bản 1.0.
Exempt. Các rule QoS không áp dụng cho phân loại này.Premium. Lớp elite. Chỉ có lưu lượng yêu cầu mức cực kỳ ưu tiên mới cần đến mức phân loại này, giống như lưu lượng VoIP – lý tưởng, nếu mức thấp nhất gần đó không đủ cáng đáng.Express. Giống như hạng thương gia (business-class) trong ngành hàng không dân dụng, các dịch vụ hưởng lợi từ hành động thời gian thực nên thử ở phân loại này trước khi cần ở mức cao hơn.Standard. Mặc định – bất cứ dịch vụ nào không có rule QoS sẽ được gán vào lớp standard. Lưu lượng trong lớp này được cư xử ở mức bình thường, ngoại trừ nơi lưu lượng các lớp cao hơn yêu cầu băng thông.Bulk. Lưu lượng ở mức ưu tiên thấp, giống như P2P, có thể được phân loại vào lớp bulk. Chỉ nhận băng thông khi không có lưu lượng dữ liệu của các mức ưu tiên trên.
Biết băng thông của bạn
Trước khi thực hiện, bạn nên chuẩn bị các thông tin về băng thông của mình. DD-WRT QoS yêu cầu bạn phải thiết lập các giá trị cho tốc độ upload và download lớn nhất. Nói chung bạn nên thiết lập các giá trị này ở mức 85-90% so với tốc độ thực, để lại một số phần trăm nhỏ cho các overhead mạng và tối hiểu hóa thời gian trễ bởi việc bão hòa kết nối.
Tốc độ của các dịch vụ băng thông rộng đều được tính theo Megabit trên giây (Mbps). Bạn có thể nhân giá trị này với 1024 để chuyển đổi thành Kilobit trên giây (Kbps). Giả sử dịch vụ cable modem của bạn có tốc độ 3Mbps download/768Kbps upload:
Khi đó tốc độ download là:3Mbps * 1024 = 3072Kbps * 0.85 = 2611KbpsTốc độ upload:768Kbps * 0.85 = 653Kbps
Tiếp đó chúng ta nhân với 0.85 để tính ra 85% tổng số. Bạn cũng có thể phân biệt băng thông thực của mình bằng cách vào website test tốc độ như testmy.nethoặc Speedtest.net, tuy nhiên những con số trong những site này chỉ thị sẽ thấp hơn tốc độ mà nhà dịch vụ thông báo trong gói cưới của bạn.
Thiết lập QoS
Bước 1: Mở trình duyệt trên máy tính của bạn và kết nối đến router DD-WRT – địa chỉ mặc định của nó là http://192.168.1.1 trừ khi bạn đã thay đổi. Đăng nhập mặc định là root và password là admin. Bạn nên thay đổi các thông tin đăng nhập mặc định.
Bước 2: Kích menu Applications & Gaming/QoS. Trên trang này bạn thiết lập hầu hết các thiết lập QoS. Để bắt đầu cỗ máy QoS, tích Enable bên cạnh “Start QoS”.
Giả sử rằng bạn muốn các thiết lập QoS để sử dụng hiệu quả Internet, hãy chọn WAN cho “Port.”
Mục “Packet Scheduler” hơi phức tạp hơn đôi chút. Tuy nhiên không cần quan tâm nhiều, hãy tích HTB. Tùy chọn khác, HFSC, vẫn bị cho là chưa làm việc ổn định. Cả hai đều mô tả các thuật toán cho việc thực thi QoS, tuy nhiên người dùng HTB cho thấy họ truy cập thành công hơn.
Với tốc độ “Uplink”, nhập vào số mà bạn đã tính toán trước. Nhớ nhập vào giá trị theo Kbps (không phải Mbps) và cần nhập vào tốc độ upload của bạn ở đây – không phải tốc độ download. Nếu không thiết lập như vậy bạn sẽ nhận được kết nối chậm hơn.
Rõ ràng, cũng cần nhập vào tốc độ “Downlink” đã tính trước vào hộp bên cạnh.
Hộp kiểm “Optimize for Gaming” về cơ bản là các thiết lập được cấu hình trước chỉ sử dụng với các trò chơi. Bạn có thể thấy một danh sách các game đã được báo cáo trên Internet, tuy nhiên thực sự, sẽ là tốt hơn nếu bạn cấu hình các thiết lập QoS một cách cụ thể thay vì dựa vào một hộp kiểm đôi khi có, đôi khi không trong phiên bản game hiện hành. Nói cách khác, chúng ta hãy bỏ chọn các thiết lập này.
Bước 3: Để bổ sung thêm một ứng dụng mạng vào các rule QoS, đầu tiên bạn cần kích vào danh sách sổ xuống bên cạnh nút “Add”. Cuộn xuống và xem liệu ứng dụng của bạn đã được liệt kê hay chưa. DD-WRT gồm có một thứ được gọi là L7 filters cho một danh sách dài các ứng dụng. L7 filter được sử dụng để phát hiện xem ứng dụng gì đang truyền tải lưu lượng, không sử dụng phương pháp tĩnh như hiệu suất sử dụng cổng mà bằng cách phân tích các gói và so khớp với dấu vết được biết đến. L7 filters là cách tin cậy nhất để gán QoS, vì chúng có thể phân biệt luồng dữ liệu chính xác hơn hiệu suất sử dụng cổng.
Với mỗi ứng dụng mạng thích đáng mà bạn thấy trong menu, kích nút Add và cho phép refresh lại trang. Trong ví dụ này, chúng tôi đã bổ sung thêm bittorrent từ danh sách, sau đó là skypetoskype.
Với mỗi ứng dụng mạng, bạn có thể gán một mức ưu tiên. Chọn mức ưu tiên mà bạn muốn cho mỗi dịch vụ, sau đó kích nút Save Settings ở cuối trang.
Trong ví dụ ở trên, chúng tôi đã gán lưu lượng P2P Bittorrent với mức ưu tiên thấp nhất, “bulk”, còn lưu lượng VoIP Skype thời gian thực được gán với mức ưu tiên cao nhất, “premium”.
Bước 4: Giả sử bạn muốn gán QoS cho một ứng dụng không có trong danh sách – khi đó hãy kích nút Add/Edit Service để khởi chạy cửa sổ pop-up, ở cửa sổ này bạn có thể định nghĩa các dịch vụ của mình.
Chúng tôi muốn bổ sung thêm một định nghĩa mới cho Radmim, một ứng dụng desktop từ xa. Trong DD-WRT V23 SP1, một số người dùng sẽ phát hiện thấy khi họ định nghĩa một dịch vụ mới thì nó không được bổ sung vào các rule của QoS. Một cách để khắc phục tình trạng này là tạo một dịch vụ mới hai lần, mỗi lần một tên khác nhau. Vì vậy, chúng ta hãy tạo dịch vụ radmin hai lần, với tên là “radmin1” và “radmin2”.
Do không có L7 filter cho Radmin, nên chúng ta phải định nghĩa ứng dụng này theo cách cũ. Ở trên chúng tôi đã chỉ thị cho DD-WRT nhận dạng lưu lượng Radmin như các gói TCP trên cổng 4899.
Kích nút “Add” để bổ sung thêm dịch vụ mới vào danh sách, sau đó kích nút “Apply” để lưu. Cửa sổ pop-up lúc này sẽ đóng lại.
Quay trở về các thiết lập dịch vụ, lúc này chúng ta sẽ thấy radmin1 (và radmin2) vừa mới được tạo trong danh sách sổ xuống. Chọn “radmin1” và kích nút “Add”, sau đó gán mức ưu tiên “Express” cho ứng dụng này.
Bước 5: Bạn cũng có thể định nghĩa mức ưu tiên dựa trên địa chỉ IP thay vì giao thức mạng.
Để đơn giản, bổ sung một địa chỉ IP, đánh nó vào cá trường và kích “Add”. Ở đây chúng tôi đã bổ sung thêm địa chỉ 192.168.0.10, sau đó gán nó với mức ưu tiên “Exempt”. Do được định nghĩa là “exempt” nên lưu lượng từ máy tính này sẽ không là đối tượng của bất cứ rule QoS nào, không cần quan tâm đến ứng dụng nào đang tạo lưu lượng.
Để bổ sung thêm một khối địa chỉ IP, tính toán NetMask bằng cách truy cập vào IP address calculator trực tuyến. Cho ví dụ nếu chúng tôi nhập dải 192.168.0.1-192.168.0.15 vào bộ tính này, kết quả sẽ NetMask trong ký hiệu NetAddr là 192.168.0.0/28. Nhập giá trị này vào trường IP/Mask và kích “Add”. Sau đó bạn có thể gán mức ưu tiên cho tất cả lưu lượng tạo ra từ bất cứ máy tính nào trong dải 192.168.0.1-192.160.0.15.
Bước 6: Tương tự, bạn cũng có thể gán QoS cho một máy tính cụ thể nào đó được phân biệt bởi MAC của nó, thay vì địa chỉ IP. Điều này cho cảm nhận máy tính đang được nói đến có thể được gán một IP động. (Về kỹ thuật, địa chỉ MAC phân biệt adapter mạng đúng hơn là máy. Một máy tính có thể có nhiều adapter mạng và bạn có thể gán mức QoS nào đó cho một adapter nào đó còn các adapter khác thì không).
Nhập vào địa chỉ MAC cua adapter mạng/máy của bạn và sau đó kích “Add.” Khi refresh trang, bạn có thể chọn mức ưu tiên QoS sau đó kích nút “Save Settings” ở cuối trang.
Bước 7: Người dùng một số model router nào đó có thể thiết lập tùy chọn mức QoS trên cổng Ethernet nào đó, các thiết lập Ethernet Port Priority chỉ làm việc với các model Linksys WRT54G phiên bản 1.0, 1.1, 2.0, và WRT54GS phiên bản 1.0, hoặc các router tương thích DD-WRT với chipset ADM6996L.
Trên các router được hỗ trợ, bạn có thể thiết lập cả mức ưu tiên QoS cũng như ngưỡng thông lượng tối đa, bằng 256Kbps hoặc thậm chí vô hiệu hóa toàn bộ cổng đó.
Vào và ra
Bản tính của lưu lượng mạng là các mức QoS sẽ được điều khiển tốt với lưu lượng gửi đi còn kém hơn với lưu lượng vào. Quả thực các router có sự kiểm soát tốt về tốc độ nó gửi ra các gói – còn kém kiểm soát hơn tốc độ chúng được gửi vào. Để thực hiện ưu tiên QoS gửi vào, router có thể “chia luồng” lưu lượng gửi đến. Các báo cáo người dùng chỉ thị rằng họ đạt được thành công chưa thực sự rõ ràng trong việc áp dụng mức QoS cho lưu lượng gửi đến so với lưu lượng gửi vào.
Một số người dùng cũng báo cáo về mức độ thành công chưa rõ ràng với các mức QoS nói chung, đặt biệt với phiên bản DD-WRT (V23). Một số nhận được kết quả chính xác những gì họ mong đợi, tuy nhiên một số thì không phải vậy.
Khắc phục sự cố
Nếu các thiết lập QoS của bạn dường như không hành xử theo cách mong đợi, bạn có thể thử một vài phương pháp khác. Có thể thay đổi mức ưu tiên dịch vụ từ L7 filter thành định nghĩa cổng (cho ví dụ như vậy). Bạn có thể tìm xem các mức QoS cho một máy được nhận dạng bằng địa chỉ IP của nó thay cho MAC đáng tin cậy hơn hoặc ngược lại.
Trong khi chuẩn bị cho bài biết này, giao diện quả trị DD-WRT của tôi đã phô bày một hành vi kỳ quặc không liên tục. Đôi khi giao diện treo sau khi apply hoặc lưu các thiết lập, chẳng hạn như thêm một mức ưu tiên dịch vụ mới, còn thường là sau khi tạo một định nghĩa dịch vụ mới, giao diện sẽ chuyển đổi về trang trắng.
Trong hầu hết các trường hợp, việc load lại trang quản trị chính và điều hướng trở lại trang QoS sẽ giải quyết được một số vấn đề. Đôi khi một số trường hợp khó khăn hơn bạn cần phải khởi động lại nguồn cho router.
Cách đây không lâu, chúng ta được hứa hẹn sẽ có một thế giới mà ở đó các thiết bị điện tử có thể kết nối mạng, nói chuyện với nhau, trao đổi dữ liệu, một xã hội điện tử không tưởng! Chúng ta cũng được hứa hẹn những chiếc xe car biết bay. Vậy đâu là chiếc xe car biết bay của tôi?
Chúng ta đang lần từng bước trên con đường của mình. Khả năng kết nối mạng đang xuất hiện ngày một nhiều ở các thiết bị điện tử phi truyền thống, gồm có máy nghe nhạc số, camera số, máy in và một số thiết bị chuyên dụng như bàn điều khiển game Xbox. Tuy các kết nối đã mở rộng phạm vi và tầm với của nó nhưng việc kết nối mạng không dây trong các thiết bị điện tử phi máy tính vẫn tụt dài phía sau.
Mặc dù vậy, sự thực là bạn có thể kết nối một thiết bị chỉ có một cổng Ethernet với một mạng không dây. Những gì bạn cần ở đây là một bridge không dây. Và bridge đó có thể là một router 60$ với phần mềm mã nguồn mở DD-WRT, giống như Linksys WRT54G và các router tương đồng khác. Sử dụng phần mềm v23 cho DD-WRT, việc thiết lập một bridge không dây giống như việc đi dạo trong công viên.
Bridge được bán
Một số sản phẩm, giống như Xbox, hỗ trợ các bridge không dây chuyên dụng được thiết kế cho mục đích này. Bạn có thể mua một bridge như vậy và điều đó hoàn toàn mang tính tùy chọn.
Việc sử dụng router Linksys WRT54G (hoặc tương hợp) với DD-WRT V23 hoặc phiên bản mới hơn, cho phép chúng ta thiết lập một bridge không dây mà ở đó bạn có thể dễ dàng thực hiện “plug-and-play” giữa các máy cần online không dây – thậm chí một laptop không có adapter không dây.
Về kỹ thuật, DD-WRT hỗ trợ hai phương pháp kết nối một thiết bị chạy dây (hoặc các thiết bị) với một mạng không dây: chế độ client không dây và chế độ bridge không dây.
Trong chế độ nào thì bạn cũng cần phải có một router chính và một router phụ. Trong chế độ client không dây, các thiết bị kết nối với router phụ nằm bên trong mạng con của chính nó, tách biệt với mạng con của các thiết bị kết nối với router chính. Bạn chắc chắn sẽ không muốn như vậy.
Trong chế độ bridge không dây, tất cả các thiết bị được kết nối với router đều nằm trong một mạng con hợp nhất – như thể tất cả chúng đều được kết nối đến router. Đây là một điều mà bạn muốn có.
Thiết lập router
Router chính của bạn có thể sử dụng bất cứ nhãn hiệu nào – ví dụ, bất cứ router bạn đã có. Phần mềm DD-WRT với chế độ bridge không dây chỉ cần được cài đặt trên router phụ (router thứ hai) để bạn sẽ biến nó thành một adapter khách (chúng ta sẽ gọi nó là “client router”).
Hướng dẫn này giả định rằng router chính của bạn, giống như hầu hết các router, đang gán các địa chỉ IP bởi DHCP. Nếu DHCP chưa được kích hoạt, các thiết bị ngoại vi được bắc cầu có thể sẽ không vào được mạng.
Nhớ kỹ thuật bảo mật không dây hiện được kích hoạt trên router chính của bạn. Nếu bạn đang sử dụng WEP, chú ý mật khẩu và chiều dài của khóa (64-bit, 128-bit, …). Nếu sử dụng WPA hoặc WPA2, chú ý đến mật khẩu của bạn. Vì sau này bạn cần phải nhập vào những thứ đó trên router thứ hai.
Cần truy cập vào giao diện quản trị của router thứ hai, router DD-WRT. Rõ ràng, bạn không thể khởi chạy trình duyệt web từ máy in của mình. Cho mục đích thiết lập tạm thời, bạn cần kết nối một máy tính chạy dây đến router thứ hai. Cách đơn giản nhất là sử dụng một latop, tắt chức năng không dây, sau đó kết nối nó thông qua cáp Ethernet đến các cổng LAN trên router thứ hai. Không kết nối nó đến WAN, đôi khi có ghi cổng “Internet”, đôi khi có thể để trống.
Từng bước thực hiện
Giả định rằng DD-WRT của bạn được thiết lập với các giá trị mặc định nhà máy, địa chỉ IP của nó là 192.168.1.1. Chúng ta sẽ vô hiệu hóa máy chủ DHCP của nó, vì vậy bạn cần phải cấu hình một cách thủ công một địa chỉ IP cho máy tính tạm thời của mình. Một lựa chọn tốt ở đây là 192.168.1.2.
Bước 1: Để cấu hình một cách thủ công địa chỉ IP của bạn trong Windows XP, kích Control Panel/Network Connections/Local Area Connection/Properties. Tìm đến Internet Protocol (TCP/IP) và kích Properties. Sau đó kích Use the Following IP Address và nhập vào 192.168.1.2 với tư cách địa chỉ IP, 255.255.255.0 và Subnet Mask, và 192.168.1.1 là Default Gateway.
Trên Mac OS X, kích Apple Menu/System Preferences/Network. Trong panel Network Preferences, bảo đảm rằng mục “Show” được thiết lập là Built-In Ethernet. Kích tab “TCP/IP” và thiết lập “Configure IPv4” to Manually.
Với Windows, nhập vào địa chỉ IP 192.168.1.1, Subnet Mask 255.255.255.0, và Router 192.168.1.1. Kích “Apply Now” để lưu các thay đổi.
Bước 2: Mở trình duyệt trên máy tính và kết nối với DD-WRT router – địa chỉ mặc định của nó là http://192.168.1.1. Đăng nhập mặc định là root và password là admin. Rõ ràng, bạn cần thay đổi các thông tin đăng nhập này.
Bước 3: Kích Setup/Basic Setup. Tìm đến phần Network Address Server Settings (DHCP). Kích để vô hiệu hóa DHCP. Điều này sẽ ngăn chặn được router được bắc cầu gán các địa chỉ IP, công việc mà router chính lúc này sẽ làm.
Bước 4: Kích Wireless/Basic Settings. Với Wireless Mode chọn “Client Bridge.” Thiết lập Wireless Network Mode phù hợp với router chính của bạn – “mixed” là thiết lập mặc định an toàn, trừ khi router chính của bạn được thiết lập riêng ở chế độ b hoặc g.
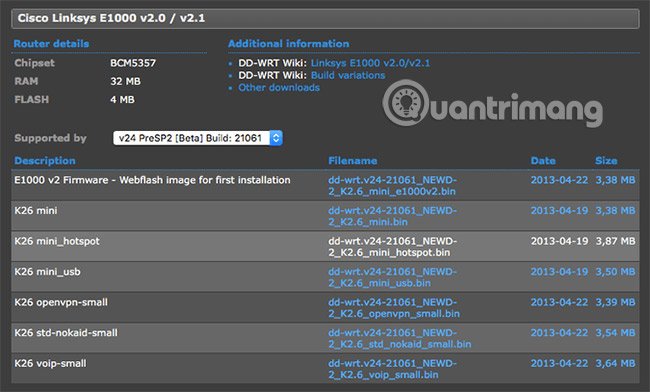
Bước 5: Kích Wireless/Wireless Security. Với Security Mode, chọn lựa chọn thích hợp tương xứng với router chính của bạn – có thể là none, WEP, WPA hoặc WPA2. Trong ví dụ này, router chính của chúng tôi sử dụng bảo mật WPA. Thuật toán được thiết lập là “TKIP” trên cả hai router, và chúng tôi đã nhập vào khóa chia sẻ của mình.
Bước 6: Kích Status/Wireless. Cuộn xuống phần bên dưới của trang, bạn sẽ thấy một nút có tên “Site Survey.” Lúc này bạn cần liên kết router này với router chính để tạo thành một bridge.
Trong thiết lập của chúng tôi, một mạng không dây với SSID bordella đang có sẵn. Đây là router chính của chúng tôi. Kích nút Join để tạo sự liên kết.
DD-WRT sẽ cho bạn biết rằng bạn đã join thành công hay chưa.
Bước 7: Lúc này bạn đã hoàn tất công việc tạo một bridge.
Để test, bạn cần nhận một địa chỉ IP từ router chính của mình. Làm lại bước 1 và thiết lập địa chỉ IP trở lại thành gán tự động. Tháo cáp mạng khỏi máy tính tạm thời của bạn, sau đó một lúc kết nối lại.
Máy tính tạm thời của bạn sẽ nhận địa chỉ IP được gán bởi router chính. Bạn có thể test điều này bằng cách mở trình duyệt và kết nối đến website trên Internet.
Thành công?
Hy vọng máy tính tạm thời của bạn kết nối được với Internet. Bridge của bạn đang làm việc! Lúc này bạn có thể hủy kết nối máy tính tạm thời và kết nối router DD-WRT với các ngoại vi được dự định trước của mình, chẳng hạn như máy in hoặc Xbox.
Lỗi!
Nếu máy tính tạm thời không nhận địa chỉ IP từ router chính và không thể kết nối với Internet, lúc này bridge không làm việc.
Liệu vấn đề bảo mật không đã được kích hoạt trên router chính hay chưa? Nếu vậy, hãy vô hiệu hóa nó, dù là tạm thời. Làm lại cấu hình router thứ hai và vô hiệu hóa bảo mật không dây ở đây. Chắc chắn phải lặp lại bước 6 sau khi thực hiện một số thay đổi với router thứ hai.
Nếu bridge làm việc không bảo mật, hãy kiểm tra tỉ mỉ các thiết lập của bạn, đặc biệt là mật khẩu. Nếu sử dụng bảo mật WPA2 trên router chính, hãy thử WPA thay vì. WPA2 có thể không làm việc trên bridge không dây.
Cũng cần kiểm tra xem router chính của bạn có được cấu hình lọc địa chỉ MAC với tư cách là cách thức bảo mật thứ hai hay không. Đôi khi một số người quên rằng họ đã thiết lập điều đó. Bạn cũng có thể cần vô hiệu hóa việc lọc MAC để hoàn tất bridge không dây.
Tất cả chỉ có vậy, hãy thưởng thức thành quả của bạn!
Có một câu khẩu hiệu cho Vista nói rằng họ sẽ ở “bất cứ đâu bạn muốn”. Tuy nhiên trải nghiệm trong thế giới thực lại không phải như vậy.
Trong thế giới thực, sự truyền lan tín hiệu có thể khác nhau, và thông thường trong một căn nhà nhiều phòng hoặc một văn phòng công ty có nhiều phòng nhỏ có thể xuất hiện các điểm tín hiệu yếu, hoặc các điểm chết trong truy cập không dây.
Một hệ thống phân phối không dây (Wireless Distribution System, hay được viết tắt là WDS), là một giải pháp tiết kiệm và dễ dàng có thể mở rộng phạm vi bao phủ mạng không dây của bạn. Tiết kiệm, vì bạn có thể thiết lập một cặp hai router rẻ tiền với phần mềm mã nguồn mở DD-WRT, gồm có Linksys WRT54GL được trang bị cho Linux và các router có khả năng tương thích khác. Dễ dàng, vì bạn chỉ cần áp dụng một vài thiết lập cấu hình cho các router của mình, tạo một bộ lặp để mở rộng mạng không dây.
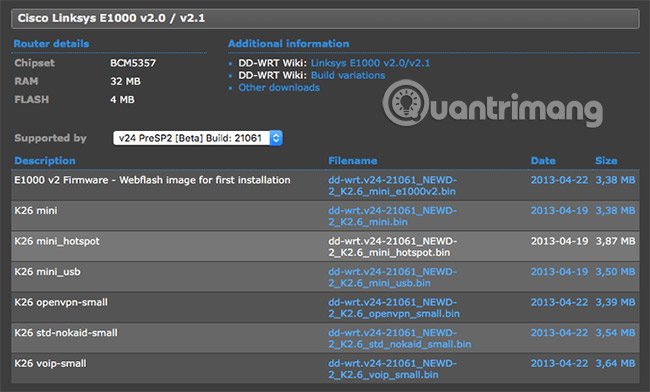
Trong một ngôi nhà hư cấu ở trên, “router 1” được kết nối với dịch vụ băng thông rộng. Nó phân phối tín hiệu không dây mạnh đến một máy tính cùng tầng. Tuy nhiên do cấu trúc xây dựng và kích thước của ngôi nhà, tín hiệu của nó bị suy hao một cách nhanh chóng ở tầng bên dưới. Vì vậy chúng ta phải thiết kế một router WDS ở tầng bên dưới nhằm nâng mức tín hiệu cho những người ở tầng thấp hơn.
Trong tầng thứ hai, “router 2” làm việc với tư cách một máy khách không dây và điểm truy cập để nhận và phát lại tín hiệu từ router 1. Có sự trả giá cho WDS – các máy khách có liên quan với router 2 sẽ chỉ nhận một nửa băng thông như những máy khách liên quan tới router 1.
Bạn có thể bổ sung thêm router thứ ba hoặc thứ tư để mở rộng WDS hơn nữa – tuy nhiên càng nhiều router thì băng thông cho các máy khách càng bị chia nhỏ.
Các nguyên tắc và sự điều chỉnh WDS
Có một vài nguyên tắc thực thi một mạng WDS. Với khả năng tương thích tối ưu, bạn cần sử dụng cùng một loại router – hoặc, trong trường hợp này, cùng phần mềm, chạy DD-WRT v23 trên cả hai router.
Cả hai router phải truyền thông trên cùng kênh không dây. Cả hai đều phải được cấu hình để có cùng kiểu mạng 802.11, B, B/G, hoặc G. Một mạng G độc nhất phải sử dụng kênh 1, 6, hoặc 11.
Nếu sử dụng bảo mật WPA, bạn phải thiết lập cả hai router là mạng G độc nhất. DD-WRT không hỗ trợ WPA2 trong WDS. Bảo mật WEP có thể được sử dụng trong một mạng 802.11 B.
Bảo mật WPA cũng yêu cầu các tiêu chuẩn nhận dạng SSID cho cả hai router. Nếu sử dụng WEP hoặc không bảo mật, bạn có thể gán các SSID khác nhau cho mỗi router. Có thể điều khiển nhiều AP nào các máy khách của bạn kết nối đến nếu nó có một SSID khác nhau – một số bộ quản lý máy khách, chẳng hạn như Wireless Zero Configuration của Windows XP, không hợp nhất các AP chia sẻ cùng SSID và không roaming tín hiệu mạnh nhất.
Bạn cần biết…
Trước khi đi sâu vào và thay đổi các thiết lập phần mềm của router, bạn cần biết một số thông tin có ích trong sử dụng sau này. Đầu tiên, đăng nhập vào giao diện quản trị DD-WRT trên router 1, router được kết nối với dịch vụ băng thông rộng.
Địa chỉ DNS: Kích vào menu Status/Router và kéo xuống phía dưới, tìm đến phần Internet. Ở đây bạn sẽ thấy DNS 1, 2, và 3 được cấp bởi ISP. Lưu ý các địa chỉ khác xuất hiện ở đây.LAN IP cho router đã kết nối Internet của bạn: kích Status/LAN và lưu ý IP Address được liệt bên dưới Local Network.MAC ID không dây cho mỗi router: kích Status/Wireless và lưu ý địa chỉ MAC ở phía trên của trang. Địa chỉ duy nhất này sẽ phân biệt cho router. Lưu ý địa chỉ này cho mỗi router trong WDS của bạn.
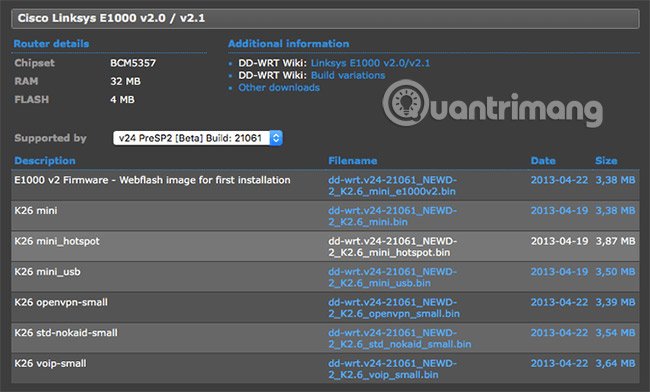
Backup các thiết lập
Trước khi thực hiện các bước thiết lập phức tạp trên router đã kết nối với Internet, chúng ta cần backup các thiết lập hiện hành của nó – thiết lập hiện đang làm việc đúng cách để đề phòng trong trường hợp cấu hình mới gặp trục trặc, khi đó bạn hoàn toàn có thể khôi phục lại các thiết lập đã được lưu và truy cập lại web để nghiên cứu vấn đề của mình.
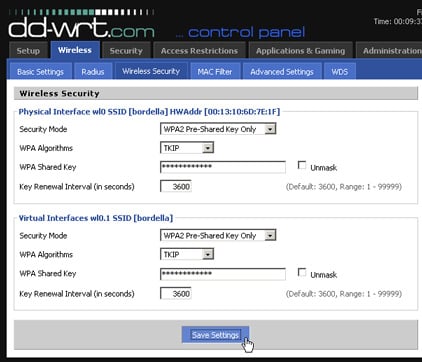
Kích Administration/Backup, sau đó kích nút Backup ở phía cuối trang. Trình duyệt của bạn sẽ lưu một file. Khi xảy ra sự cố, bạn có thể khôi phục các thiết lập, truy cập lại trang này và cung cấp file backup cho hộp thoại Restore Settings.
Mẹo với các router
Cách đơn giản nhất để làm theo hướng dẫn này là cấu hình cả hai router tại cùng một thời điểm. Lý tưởng, kết nối một máy tính xác tay hoặc một máy tính thứ cấp với giao diện quản trị của router thứ hai trong khi đang truy cập vào router chính của bạn từ máy tính LAN.
Lý tưởng, bạn nên thiết lập lại cả hai router trở về trạng thái ban đầu – để đề phòng một thiết lập ở đâu đó có thể xuyên nhiễu với WDS. Bạn có thể khôi phục các router của mình về giá trị mặc định của nhà máy bằng cách kích Administration/Factory Defaults, sau đó kích Save Settings.

Các bước thực hiện
Bước 1: Thiết lập địa chỉ LAN IP cho mỗi router. Kích Setup/Basic Setup và tìm đến phần Network Setup. Địa chỉ IP nội bộ mặc định (Local IP Address) cho router, sau khi thiết lập mặc định nhà máy, sẽ là 192.168.1.1. (ví dụ ở đây sử dụng 192.168.0.1, nhưng nó không có gì khác biệt: ba octet (bộ tám) đầu tiên của địa chỉ IP phải tương xứng với các nút truyền thông trên mạng).
Gán địa chỉ IP nội bộ mới cho router thứ hai. Lựa chọn mang tính logic sẽ là 192.168.1.2, hoặc như hình bên dướ, 192.168.0.2.
Xem thêm: Vocal Là Gì – Main Vocal, Rapper, Visual Của Exo, Big Bang
Thiết lập địa chỉ Gateway cho router 2 là Local IP Address cho router 1. Ở đây là 192.168.0.1.
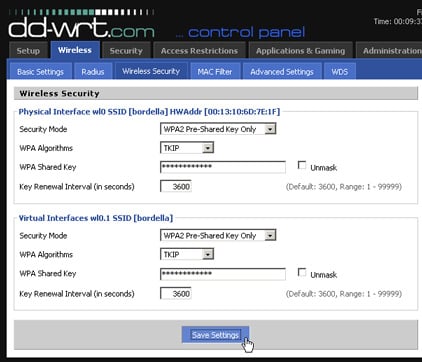
Bước 2: Trong cùng trang cấu hình, tìm đến phần Network Address Server Settings (DHCP). Chúng tôi đã kích hoạt DHCP server trên cả hai router, tuy nhiên thiết lập chúng để gán các địa chỉ trong các dải khác nhau. Router 1 sẽ gán các đ?
Chuyên mục: Hỏi Đáp










