Lớp điều chỉnh Curves là một trong những công cụ quan trọng nhất trong Photoshop. Đó là cách tốt nhất để điều chỉnh độ sáng và độ tương phản của hình ảnh của bạn. Nếu bạn muốn làm tốt với Photoshop, bạn sẽ cần thành thạo Curves.
Bạn đang xem: Curves là gì
Nếu bạn không quen thuộc với các lớp điều chỉnh, bạn sẽ muốn tìm hiểu về chúng trước khi đọc bài thienmaonline.vnết này. Vì vậy, hãy xem hướng dẫn của chúng tôi về các lớp và các lớp điều chỉnh trước khi tiếp tục – và nếu bạn chưa quen với Photoshop, bạn cũng nên xem hướng dẫn dành cho người mới bắt đầu 8 phần của chúng tôi trước khi tiếp tục.
Tất cả bắt đầu với biểu đồ
Biểu đồ là một biểu đồ của tất cả các tông màu trong hình ảnh của bạn. Mỗi pixel trong ảnh kỹ thuật số có giá trị Độ sáng (độ sáng của nó) ở đâu đó trong khoảng từ 0 (đen thuần khiết) đến 255 (trắng tinh khiết).
Biểu đồ biểu đồ có bao nhiêu pixel của mỗi độ sáng có trong hình ảnh. Trong biểu đồ trong hình ảnh bên dưới, bạn có thể thấy có nhiều pixel hơn với độ sáng thấp (màu tối hơn) so với pixel có độ sáng cao (màu sáng hơn). Nhìn lướt qua hình ảnh thực tế xác nhận nó.

Biểu đồ là công cụ thực sự hữu ích cho các nhiếp ảnh gia và bất kỳ ai khác làm thienmaonline.vnệc trong Photoshop, vì họ cho bạn thấy thông tin khó có thể nhìn thấy trực tiếp bằng mắt. Từ góc nhìn của một máy in, có một sự khác biệt lớn giữa một thứ gần như đen và một thứ thực sự đen, nhưng thực sự rất khó để phân biệt sự khác biệt chỉ bằng cách nhìn nó.
Để biết chi tiết hơn về biểu đồ và cách bạn có thể làm cho chúng tốt hơn, hãy xem hướng dẫn của chúng tôi về chủ đề này.
Lớp điều chỉnh đường cong
Lớp điều chỉnh Curves là một công cụ để thao tác trực tiếp biểu đồ. Thay vì để các thuật toán của Photoshop xác định các khu vực khác nhau của hình ảnh của bạn được làm sáng, bạn có thể tự mình đi vào và làm mọi thứ. Đường cong hơi khó sử dụng hơn một thanh trượt đơn giản, nhưng điều khiển bổ sung có giá trị phức tạp.
Chúng ta hãy xem xét kỹ một lớp điều chỉnh Curves. Bạn đã có biểu đồ, nhưng trên hết bạn đã có một đường dốc ở 45 độ. Đây là một loại biểu đồ khác: biểu đồ Đầu vào / Đầu ra.
Dòng trong điều chỉnh Curves cho thấy mối quan hệ giữa Đầu vào và Đầu ra cho mọi giá trị độ chói. Đầu vào nằm trên trục X và Đầu ra nằm trên trục Y.
Trong khi dòng ở 45 độ, mọi giá trị Đầu vào được ánh xạ tới cùng một giá trị Đầu ra. Tất cả các pixel có độ chói 100 ở mức 100 sau khi bạn đã áp dụng lớp Curves.

Khi bạn thay đổi độ dốc của đường, bạn thay đổi mối quan hệ giữa các giá trị Đầu vào và Đầu ra. Nếu bạn thêm một điểm tại Đầu vào 100 và kéo nó xuống Đầu ra 80, tất cả các pixel có độ chói 100 sẽ có độ sáng 80. Nếu bạn so sánh hình ảnh bên dưới với hình ảnh bên trên, bạn ” sẽ thấy nó tối hơn.

Mặc dù vậy, Curves của Photoshop không phải là một công cụ cùn. Nếu bạn chỉ thay đổi độ chói của tất cả các pixel có giá trị 100 trong khi bỏ qua các pixel có giá trị 99 hoặc 101, hình ảnh của bạn sẽ trông thật lố bịch. Thay vào đó, công cụ Curves cũng thay đổi tỷ lệ Đầu vào / Đầu ra của tất cả các pixel gần đó cũng thay đổi. Các pixel có giá trị 99 có thể sẽ được ánh xạ tới 79, trong khi các pixel có giá trị 101 sẽ được ánh xạ tới 81. Các pixel có giá trị 110, sẽ được ánh xạ tới khoảng 87 và cứ thế cho đến khi đường cong của độ dốc giảm đi . Đó là lý do tại sao hình ảnh vẫn trông tự nhiên.
Sử dụng một lớp Curves
Bây giờ bạn đã có một số ý tưởng về cách Curves hoạt động trên lý thuyết, hãy xem xét nó trong thực tế. Chúng tôi sẽ chụp cùng một hình ảnh và áp dụng tám đường cong khác nhau để cho bạn thấy nó ảnh hưởng đến ảnh như thế nào.
Đường cong này làm sáng các pixel với các giá trị độ sáng trung bình.
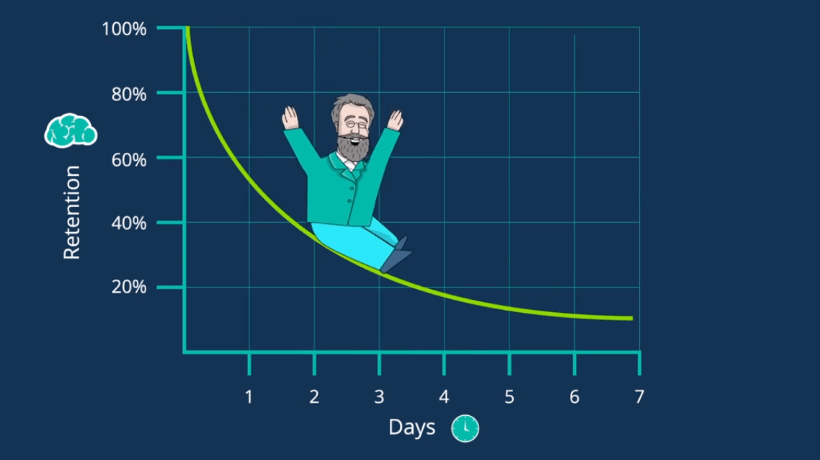
Đường cong này làm tối các pixel với các giá trị độ chói ở giữa.

Đường cong này làm sáng các pixel bằng các giá trị độ sáng tối.
Xem thêm: B&b Là Gì – Cardi B @iamcardib

Đường cong này làm tối các pixel bằng các giá trị độ chói tối.

Đường cong này làm sáng các pixel bằng các giá trị độ chói sáng.

Đường cong này làm tối các pixel bằng các giá trị độ chói sáng.

Đường cong này làm tối các pixel tối và làm sáng các pixel sáng để thêm độ tương phản.

Đường cong này thêm độ tương phản, chỉ nhiều hơn thế.

Như bạn có thể thấy với tất cả các ví dụ ở trên, các lớp Curves mang đến cho bạn sự linh hoạt rất lớn trong cách bạn điều chỉnh độ sáng của tất cả các pixel khác nhau trong hình ảnh của bạn.
Màu sắc và đường cong
Cũng như giá trị độ chói, mỗi pixel trong ảnh màu có giá trị Đỏ, Xanh lam và Xanh lục nằm ở đâu đó trong khoảng từ 0 đến 255. Các giá trị này xác định màu của nó.
Mỗi màu có biểu đồ riêng biểu thị số pixel với giá trị màu cụ thể đó. Giống như biểu đồ độ chói, một lớp Curves có thể được sử dụng để thao tác với nó.
Để sử dụng lớp Curves để sửa đổi màu sắc trong hình ảnh, hãy thêm một lớp và nhấp vào menu thả xuống có chữ RGB.

Chọn màu bạn muốn chỉnh sửa và bạn sẽ thấy biểu đồ liên quan.
Khi bạn chỉnh sửa màu bằng lớp Curves, bạn sẽ ảnh hưởng đến mọi pixel có màu đó trong đó. Kéo lên trên Đường cong màu đỏ làm tăng cường độ của màu đỏ trong hình ảnh.

Kéo xuống Red Curve làm giảm cường độ của màu đỏ và do đó làm tăng cường độ rõ ràng của màu miễn phí của nó, màu lục lam.

(Màu miễn phí của màu xanh lá cây là màu đỏ tươi và màu xanh lam là màu vàng.)
Bạn có thể kết hợp cả bốn Curves trong một lớp điều chỉnh duy nhất để tạo các hiệu ứng khác nhau. Dưới đây bạn có thể thấy một hình ảnh trong đó tôi đã tăng Đường cong màu xanh, giảm Đường cong màu xanh lá cây và Màu đỏ và làm sáng mọi thứ với Đường cong RGB.

Đường cong màu sắc là một kỹ thuật tiên tiến và có lẽ không phải là thứ bạn cần tập trung vào khi bạn mới bắt đầu. Khi bạn thành thạo hơn với Photoshop, bạn sẽ bắt đầu gặp phải tình huống có thể điều khiển từng biểu đồ màu riêng lẻ trở nên quan trọng. Chúng có thể được sử dụng để làm mọi thứ, từ sửa các vấn đề về màu sắc cho đến thienmaonline.vnệc tô màu sáng cho hình ảnh của bạn.
Xem thêm: Curing Là Gì – Nguyên Liệu Thực Phẩm
Lớp điều chỉnh Curves là cách mạnh mẽ nhất để điều chỉnh độ sáng và độ tương phản của hình ảnh của bạn. Nó cung cấp cho bạn toàn quyền kiểm soát cách mọi âm báo được hiển thị. Biết cách sử dụng Curves là điều tối quan trọng đối với bất kỳ ai muốn sử dụng, tận dụng tối đa Photoshop.
Chuyên mục: Hỏi Đáp










