Ngày nay các hệ điều hành dành cho máy tính cá nhân đều hỗ trợ chương trình giao diện đồ hoạ người dùng (Graphical User Interface hay GUI) qua đó các thao tác trên máy tính có thể được thực hiện một cách đơn giản. Người dùng chỉ cần click chuột vào biểu tượng của chương trình để khởi động hay kéo thả biểu tượng các thư mục để thực hiện việc sao chép hoặc di chuyển chúng vào thư mục khác…
Bạn đang xem: Cmd là gì
Mặc dù vậy thì vẫn có rất nhiều những tác vụ mà giao diện người dùng không hỗ trợ và đòi hỏi cần được thực hiện thông qua giao diện dòng lệnh (Command Line Interface hay CLI).
Việc hiểu được cách vận hành của cửa sổ dòng lệnh cũng như sử dụng chúng là một kỹ năng cần thiết không những giúp bạn có thể khắc phục được lỗi xảy ra mà còn giúp bạn có thể làm chủ được máy tính của mình. Bài viết này sẽ giúp bạn, kể cả những ai không đi chuyên sâu về công nghệ phần mềm cũng như khoa học máy tính, cách vận hành cũng như sử dụng cửa sổ dòng lệnh.
Command Line Là Gì
Bản chất của tất cả các máy tính dù đơn giản hay phức tạp đến đâu cũng đều quy về là thực hiện một trong hai hoặc cả hai công việc:
Xử lý input đưa vào vàXuất ra output
Và trong 99.99% thì input nhập vào được tạo ra bởi con người và để làm điều này sẽ cần một cách nào đó để chúng ta gửi input đến máy tính. Bàn phím xuất hiện đầu tiên để giúp chúng ta thực hiện điều này. Mặc dù ngày nay có chuột, giọng nói thậm chí là camera nhận diện cử chỉ….
Quay lại những năm 1980, trước khi giao diên đồ hoạ người dùng được cho ra đời thì việc tương tác với máy tính thông qua một màn hình máy tính chỉ có hai màu đen và trắng. Bạn sử dụng bàn phím để nhập vào một câu lệnh, sau đó bấm Enter để yêu cầu máy tính xử lý.
Màn hình này chính là tiền thân của giao diện dòng lệnh CLI hay command line interface. Cho tới bây giờ thì ngay cả khi giao diện đồ hoạ người dùng GUI được cho ra đời thì CLI vẫn còn tồn tại trên các máy tính. Điều này như đã từng đề cập ở trên là bởi vì GUI không hỗ trợ hết các tác vụ có thể được thực hiện bởi máy tính.
Cũng phải nói thêm đó là với các máy tính hiện đại ngày nay thì giao diện dòng lệnh hỗ trợ việc mở nhiều cửa sổ của chương trình này thay vì phải sử dụng duy nhất một cửa sổ như thời kỳ những năm 1980. Do đó thuật ngữ Command Line Window hay cửa sổ dòng lệnh vì thế cũng được sử dụng phổ biến hơn. Việc sử dụng nhiều cửa sổ sẽ rất hữu ích trong trường hợp chúng ta cần thực hiện nhiều tác vụ trong đó có một tác vụ cần tới nhiều thời gian để kết thúc.
Ở đây bạn cũng cần lưu ý rằng từ Window trong thuật ngữ Command Line Window không nói nên rằng giao diện CLI chỉ tồn tại trên hệ điều hành Windows (có s) của Microsft. Trên thực tế CLI tồn tại trên tất cả các hệ điều hành khác như Linux, Mac…
Xem thêm: đất Hiếm Là Gì – Việt Nam Có Không
Khỏi Động Command Line
Phần này chúng ta sẽ tìm hiểu cách khởi động chương trình command line trên 3 hệ điều hành khác nhau là Windows, Linux và Mac OS.
Khởi Động Command Line trên Windows
Trên Windows chương trình cửa sổ dòng lệnh còn có tên là Command Prompt. Để khởi động Command Prompt bạn gõ tổ hợp phím Windows và phím R. Ở cửa sổ mở ra, bạn sẽ thấy có một menu nằm bên cạnh trường Label -> bấm chọn cmd -> click OK để chọn khởi động chương trình.
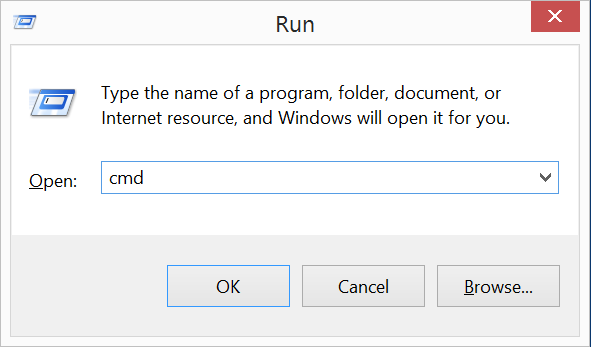
Ngoài ra, nếu sử dụng Windows 7 trở về trước thì bạn có thể cùng cách khác nữa để khởi động Command Prompt đó là vào Start menu gõ Command Prompt hoặc cmd vào ô tìm kiếm và click vào kết quả trả về.
Tương tự, với phiên bản Windows 8 trở về sau thì bạn cũng có thể dùng cách khác để khởi động Command Prompt đó là vào Windows System chọn Apps và click chọn Command Prompt.
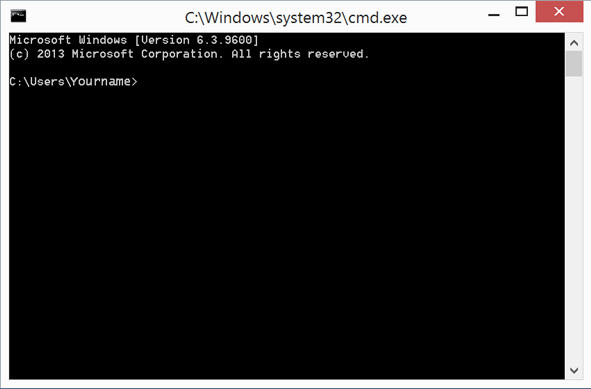
Khởi Động Command Line trên Mac OS
Trên Windows chương trình cửa sổ dòng lệnh còn có tên là Terminal. Để có thể mở chương trình Terminal trên Mac bạn mở Launchpad (click vào biểu tượng tên lửa ở thanh Dock phía dưới màn hình hoặc vuốt và nhúm lại cùng lúc ngón trỏ và 3 ngón khác trên Trackpad). Sau đó ở thanh tìm kiếm của Launchpad gõ vào từ khoá terminal và click vào biểu tượng chương trình như hình bên dưới:
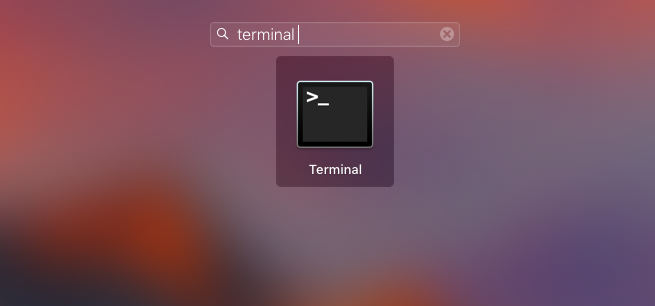
Khởi Động Command Line trên Linux
Trên các phiên bản desktop của Linux, chương trình Command Line được gọi với tên Terminal giống với Mac. Để mở chương trình này bạn có thể dùng một trong các cách sau:
Gõ tổ hợp phím Ctrl + Alt + TKhởi động Dash (tương tự như Launchpad trên Mac) sau đó tìm kiếm cho terminal và click biểu tượng chương trình trong kết quả trả về.
Chạy Câu Lệnh
Sau khi khởi động commandline chúng ta sẽ yêu cầu máy tính thực hiện các thao tác thông qua việc chạy các câu lệnh. Việc này thực tế rất đơn giản, bạn nhập vào một câu lệnh và gõ Enter.
Ví dụ trên Windows bạn có thể chạy câu lệnh dir để liệt kê các tập tin có trong một thư mục như sau:
C> dirTrên Mac hoặc Linux cung cấp câu lệnh ls tương đương với dir:
$ lsNgoài ra câu lệnh cơ bản trên còn rất nhiều câu lệnh hữu ích khác như tìm kiếm các thư mục với tên cho trước hay kiểm tra dụng lượng RAM hay kiểm tra xem port 80 đang bị chiếm bởi process nào… Tuy nhiên trong khuôn khổ bài học này chúng ta sẽ không đi sau vào các câu lệnh và bạn có thể tìm hiểu thêm về các câu lệnh này ở các bài viết khác trên CodeHub.vn.
Xem thêm: Tải Hack Ngọc Rồng 1
Kết Luận
Tới đây chúng ta đã tìm hiểu cơ bản về cửa sổ dòng lệnh cũng như cách sử dụng cửa sổ dòng lệnh để chạy câu lệnh. Các câu lệnh mà bạn tham khảo trong trong bài học này được thực hiện dưới quyền hạn của người dùng thông thường. Mặc dù với quyền hạn này chúng ta đã thực hiện được hầu hết các tác vụ cần thiết tuy nhiên với một số tác vụ quan trọng như chấm dứt hoạt động của một process hay thay đổi nôi dung của tập tin quan trọng trên hệ thống bạn sẽ cần tới quyền của administrator. Ở các bài học tiếp theo chúng ta sẽ tìm hiểu cách thực chạy câu lệnh như một system administartor.
Chuyên mục: Hỏi Đáp










