Bạn có biết cách tắt chế độ ngủ đông Windows 10 hay không? Có rất nhiều người dùng muốn vô hiệu hóa chế độ Hibernate trên Windows 10 nhưng họ lại không biết cách thực hiện như thế nào? Trong bài viết hôm nay, chúng tôi sẽ hướng dẫn cho bạn 3 cách tắt chế độ Hibernate Windows 10 từng bước thật chi tiết.
Bạn đang xem: Chế độ hibernate là gì
Vậy thì Hibernate là gì? Tại sao hầu hết người dùng Windows lại muốn tắt chế độ Hibernate? Trước khi đi vào các bước hướng dẫn cách tắt chế độ ngủ đông Windows 10, đây là phần giới thiệu ngắn gọn về chế độ Hibernate Windows 10.
Nội dung chính:
Chế độ Hibernate trong Windows 10 là gì?
Chế độ Hibernate (chế độ ngủ đông) là một chế độ tắt máy tính trong hệ điều hành Windows. Phân biệt với chế độ Sleep và Shutdown của máy tính, khi bạn lựa chọn chế độ này, máy tính sẽ tắt hoàn toàn và không tiêu thụ điện năng. Quan trọng nhất, mọi ứng dụng, tập tin, video vẫn còn nguyên khi sử dụng lại.
Hiternate là một trạng thái ngủ đông mà trong đó Windows sẽ lưu trạng thái hoạt động hiện tại và tự tắt để nó không cần sử dụng nguồn điện nữa. Nói một cách đơn giản hơn, khi bạn cài đặt chế độ ngủ đông cho máy tính, hệ thống sẽ chụp nhanh các tập tin và ứng dụng bạn đang dùng. Và lưu nhanh nó vào ổ cứng trước khi shutdown. Chính vì thế, vào lần tới khi PC được khởi động lại thì tất cả các file và chương trình sẽ được khôi phục về trạng thái trước khi bắt đầu ngủ đông.
Lý do bởi vì khi sử dụng chế độ Hibernate, nhật ký hoạt động của máy tính điều được lưu trữ trên ổ cứng HDD hoặc SSD của máy tính chứ không phải được lưu trữ trên RAM như ở chế độ Sleep. Ngay khi bạn sử dụng lại, mọi dữ liệu sẽ được nhanh chóng di chuyển từ ổ cứng máy tính qua RAM và bạn đã có thể tiếp tục phần công việc còn dang dở của mình một cách nhanh chóng.
Chà, có vẻ như chế độ Hibernate là một giải pháp hoàn hảo khi bạn không có nhu cầu sử dụng PC của mình trong một khoảng thời gian ngắn. Nhưng tại sao người dùng lại muốn tắt chế độ ngủ đông trong Windows 10? Mời bạn hãy theo dõi phần tiếp theo của bài viết.
Tại sao bạn lại muốn vô hiệu hóa chế độ ngủ đông trong Windows 10?
Khi máy tính của bạn chuyển sang chế độ ngủ đông, nó sẽ tạo một tệp ngủ đông, chiếm khoảng vài GB hoặc thậm chí là nhiều hơn và lưu trữ trong ổ cứng máy tính. Cụ thể hơn, tệp ngủ đông này có thể chiếm khoảng 75% dung lượng RAM hiện có trên máy tính của bạn. Ví dụ như, PC của bạn có 8GB thì tệp hiberfil.sys sẽ chiếm khoảng 6GB dung lượng bộ nhớ. Và nếu như bạn đang có tất cả 16GB RAM trên PC, thì tệp hiberfil.sys sẽ chiếm hết 12GB.
Tệp ngủ đông này có thể bị xóa, nhưng hệ điều hành Windows cũng sẽ tạo lại nó (trừ khi chế độ Hibernate Windows 10 đã bị vô hiệu hóa). Và đó là lý do giải thích vì sao đại đa số người dùng Windows 10 lại muốn tắt chế độ ngủ đông trên Windows 10.
Và nếu như bạn muốn giải phóng dung lượng cho ổ cứng máy tính của mình, bạn hãy tắt chế độ Hibernate trên máy tính của mình.
Trong bài viết này, mình sẽ chủ yếu hướng dẫn các bạncách tắt chế độ ngủ đông Windows 10. Trong trường hợp nếu các bạn muốn kích hoạtchế độ ngủ đông trong Windows 10thì có thể áp dụng cách làm ngược lại là được.
Bên dưới đây sẽ làcách tắt chế độ hibernate trong Win 10bằng giao diện Control Panel, Command Prompt và Registry Editor. Bạn thấy cách làm nào dễ dàng và phù hợp với nhu cầu sử dụng của mình thì có thể áp dụng cho thuận tiện.
Bài viết liên quan:
Cách tắt chế độ Hibernate trên Windows 10 bằng Control Panel
Để có thể kiểm tra haytắt chế độ Hibernate bằng Control Panel trên Windows 10. Bạn hãy thực hiện tuần tự các bước sau đây:
Bước 1: Bạn vào giao diện của Control Panel. Sau đó lựa chọn biểu tượng Power Options.
Xem thêm: Gin Là Gì – Tìm Hiểu Về Rượu Gin
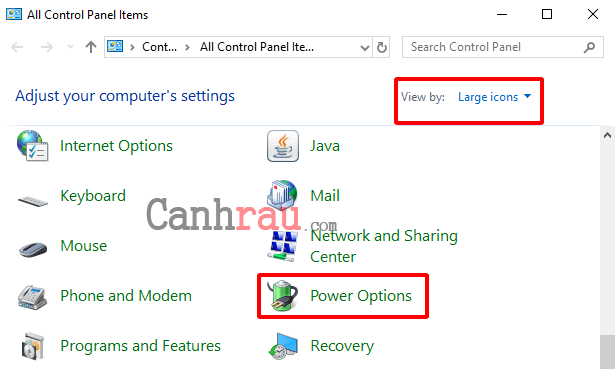
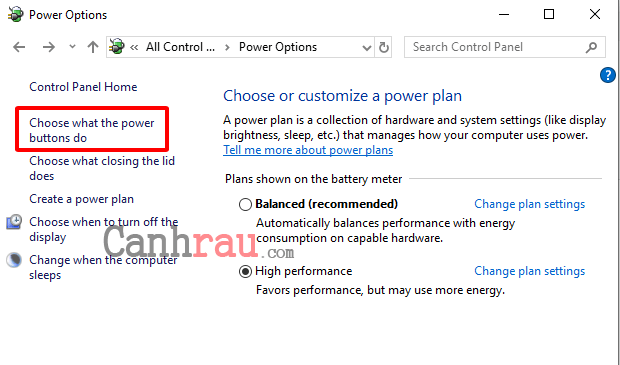
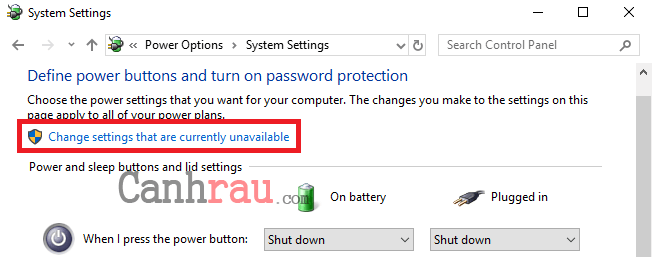
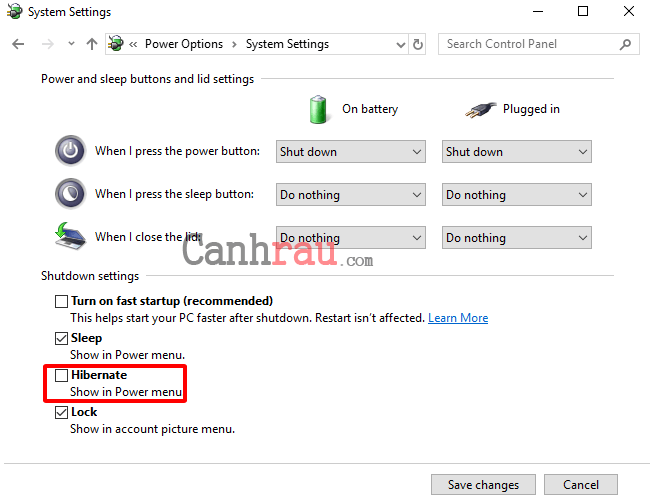
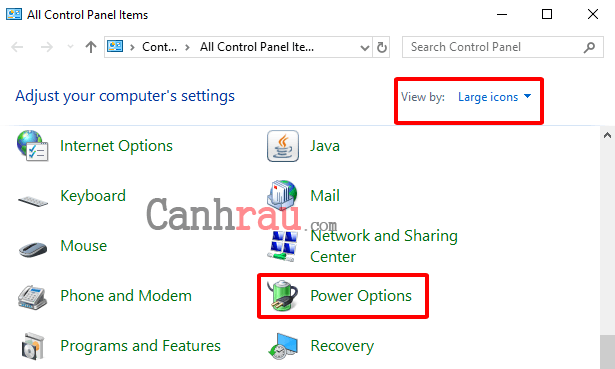
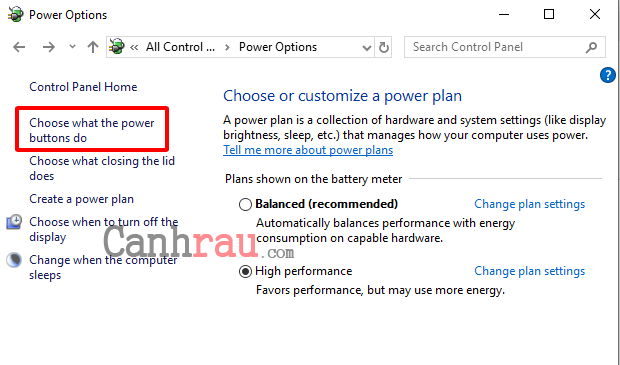
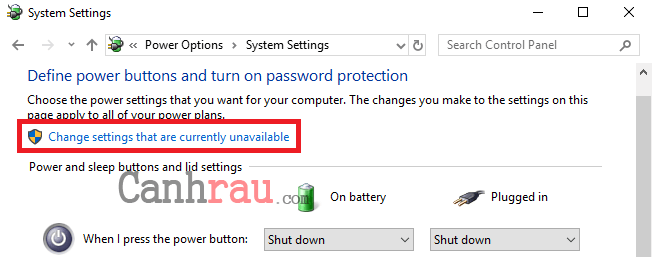
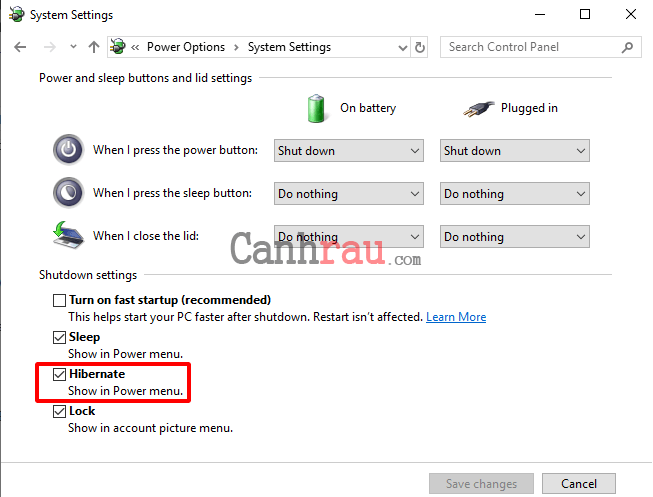
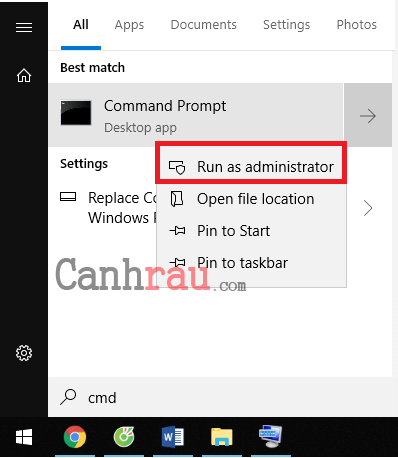


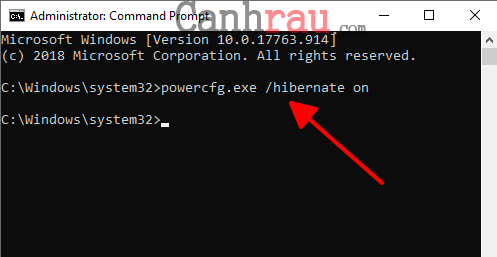
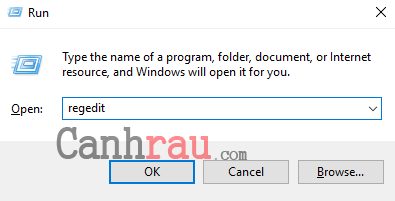
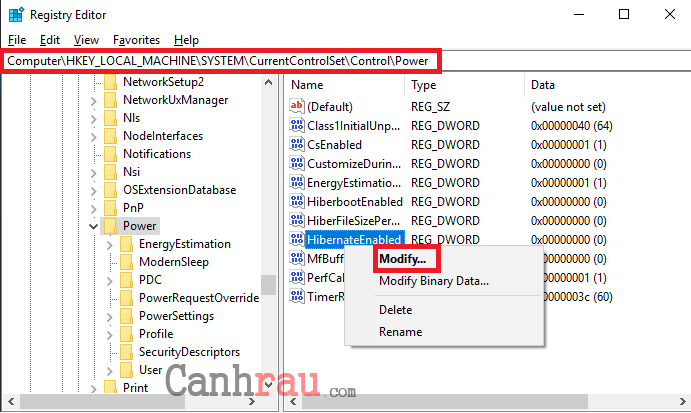
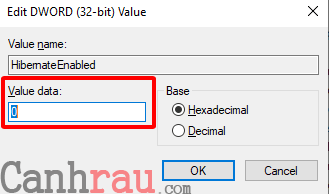
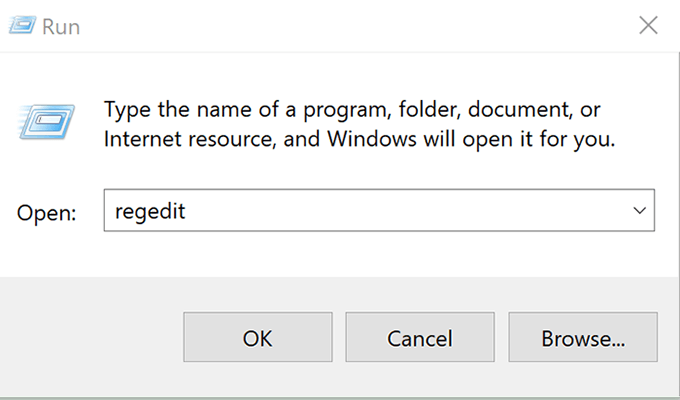
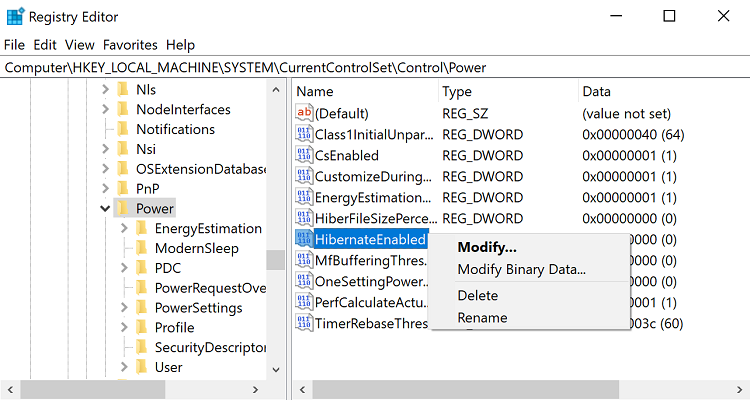
Bước 4: Khởi động lại máy để bật tính năng Hibernate bằng Registry Editor.
Vì sao không thể bật chế độ ngủ đông trên Windows 10?
Có nhiều lý do có thể khiến các bạn không thể bật chế độ Hibernate Win 10 cũng như tắt chế độ sleep của Windows 10 Dưới đây là một vài nguyên nhân chính gây ảnh hưởng trực tiếp.
Card đồ hoạ VGA không hỗ trợ chế độ Sleep hay Hibernate: Nếu như bạn đang sử dụng các dòng Máy tính, Laptop thế hệ cũ thì điều này hoàn toàn có thể xảy ra. Tuy nhiên, bạn vẫn có thể thử bằng cách lên trên Website của hãng sản xuất tìm kiếm driver mới nhất để update cho máy tính của mình.Chế độ Sleep và Hibernate đã bị vô hiệu hoá trong BIOS: Để khắc phục vấn đề này thì bạn hãy tiến hành Restart lại máy và vào ngay chế độ BIOS để mở lại tính năng này.Bạn chỉ nhìn thấy chế độ Sleep mà không thấy chế độ Hibernate: Có khả năng máy tính của bạn đã được kích hoạt chế độ Hybrid Sleep để thay thế cho tính năng Hibernate.
Điểm khác nhau giữa Hibernate và Sleep
Có rất nhiều người dùng vẫn còn lẫn lộn giữa chế độ Hibernate và Sleep. Hãy để chúng tôi xóa bỏ vấn đề này giúp các bạn.
Chế độ Sleep sẽ lưu giữ tất cả dữ liệu của bạn vào bộ nhớ RAM và đặt Windows ở trạng thái tiêu thụ điện nhăng thấp. Khi bạn đã sẵn sàng để tiếp tục công việc, bạn có thể quay lại làm việc ngay lập tức ngay tại vị trí mà bạn vừa làm dở dang. Chế đợ này là lựa chọn tốt cho những ai chỉ có nhu cầu rời bàn làm việc trong thời gian ngắn (đi làm cốc cà phê cho tỉnh táo chẳng hạn).
Chế độ Hibernate là một bước tiến xa hơn. Đó là thay vì lưu trữ phiên hoạt động của bạn vào trong RAM (dữ liệu sẽ bị mất nếu như máy tính của bạn hết pin hay mất điện), Hibernate sẽ tạm thời lưu giữ dữ liệu của bạn vào ổ cứng máy tính và sau đó tự động tắt máy. Với chế độ này, bạn có thể rút dây điện máy tính PC, laptop của bạn trong khoảng một tuần và sau đó cắm lại dây điện và tiếp tục phần việc đang bỏ dỡ ngay vị trí lúc bạn vừa rời đi.
Chế độ Sleep lưu trữ dữ liệu trên bộ nhớ RAM nhanh hơn ổ cứng HDD. Đó là lý do vì sao bạn có thể nhận thấy Windows “thức dậy” từ chế độ Sleep sẽ nhanh hơn chế độ ngủ đông (Hibernate).
Chế độ Sleep sẽ là một lựa chọn tốt nếu bạn có việc cần di chuyển trong một khoảng thời gian ngắn. Thay vì phải tắt hết tất cả cửa sổ đang dùng hoặc tắt luôn máy tính thì bạn có thể đặt nó vào chế độ Sleep để có thể tiếp tục công việc khi bạn quay trở lại. Ngược lại, Hibernate sẽ là một lựa chọn hợp lý nếu như bạn không có kế hoạch sử dụng máy tính trong một thời gian dài hoặc cần lưu giữ dữ liệu mà không phải lo lắng rằng liệu máy tính có hết pin giữa chừng hay không.
Khi nào nên sử dụng chế độ ngủ đông Hibernate Win 10?
Nếu như bạn có công việc đột xuất, cần phải rời khỏi máy tính vài giờ liền hay thậm chí là vài ngày thì chế độ Hibernate Win 10 là chế độ mà bạn nên suy nghĩ đến đầu tiên. Lợi thế lớn nhất của chế độ này chính là không tiêu thụ điện năng. Chỉ có một điểm trừ đáng lưu ý, đó là thời gian mở máy sẽ lâu hơn chế độ Sleep.
Xem thêm: Edgy Là Gì – Nghĩa Của Từ Edgy Trong Tiếng Việt
Sau khi đọc hết bài viết này, chắc hẳn bạn đã biết cách tắt chế độ ngủ đông Windows 10, cũng như cách bật nó lại trên PC. Nếu như bạn bất cứ câu hỏi nào về cách tắt chế độ Hibernate Windows 10, vui lòng để lại lời nhắn trong phần comment bên dưới cho chúng tôi biết nhé.
Chuyên mục: Hỏi Đáp










