Nếu như anh chị là người thường xuyên dùng đến những công cụ xử lí các sự cố của máy tính thì ắt hẳn đã biết đến cái tên Bios, nghĩa là hệ thống nhập/ xuất cơ bản của máy tính. Khi nào máy tính gặp rắc rối bất kì, Bios sẽ là trung tâm xử lí sự cố tự động của riêng nó, điều đó đồng nghĩa khi ta bật máy tính lên thì Bios cũng đồng thời hoạt động. Vậy chính xác Bios là gì, nó có chức năng gì đối với máy tính, cách xác định phiên bản Bios mà anh chị đang sử dụng, hay thậm chỉ cách nâng cấp Bios,…tất cả sẽ được trình bày trong bài viết hôm nay ở chuyên mục wiki thuộc bloghotro này nha.
Bạn đang xem: Bios là gì
Chủ đề tóm tắt trong bài viết
1 BIOS là gì?1.4 Cách xác định chúng ta đang sử dụng phiên bản nào của Bios
BIOS là gì?
Bios là viết tắt của “Basic Input/Output System” (Hệ thống đầu vào/đầu ra cơ bản). Thực chất, Bios là một nhóm các lệnh được lưu trữ trên cùng một chip firmware (là phần cứng cụ thể của thiết bị), nằm ở bo mạch chủ (mainboard) của máy tính. Ngoài ra còn có một loại Bios đời cũ, nó thường được tích hợp với chip ROM và gắn bo mạch trên hệ thống. Còn loại Bios mới hơn hay còn gọi là Flash Bios, được lưu trong một chip nhớ flash và chúng ta có thể xoá cũng như lập trình, chỉnh sửa lại nó.
Chức năng của Bios trên máy tính là gì?
Để nói chi tiết hơn về chức năng của Bios là kiểm soát các tính năng cơ bản của máy tính, thậm chí là từ những thao tác cơ bản nhất như: Kết nối và chạy trình điều khiển với các thiết bị ngoại vi (chuột, bàn phím,…), đọc thứ tự các ổ cứng để diễn ra khởi động các hệ điều hành, thậm chí là hiển thị tín hiệu lên màn hình,…do đó, máy tính khi hoạt động, cần đến Bios như “đồng hồ báo thức” để làm thức dậy những chức năng của các bộ phận này có hoạt động bình thường hay không. Tiếp theo đó, Bios sẽ giao nhiệm vụ của nó lại cho hệ điều hành kiểm soát và điều khiển.
Có thể nói rằng dù Bios có các tính năng khá đơn giản nhưng hầu như lại không được sử dụng hết trong các hệ điều hành như Windows hay Linux. Chỉ đối với các trường hợp máy tính gặp sự cố thì ta mới thấy được tính năng của Linux là thực sự hữu ích, ví dụ như thay đổi thứ tự đọc ổ đĩa khi khởi động:

Khi bật máy tính lên, nếu máy của anh chị có nhiều ổ cứng trong hệ điều hành, chúng ta có thể thay đổi thứ tự ổ cứng tuỳ nhu cầu của mình. Ngoài ra, đặc biệt cần thiết là khi Windows bị hỏng, chúng ta cần đặt ổ đĩa CD lên vị trí đầu tiên trong danh sách ổ đọc để khi khởi động, ta sẽ dùng các tính năng sửa lỗi từ ổ đĩa Windows để khắc phục lỗi.
Thứ hai, đó là chức năng theo dõi nhiệt độ máy tính, tốc độ quạt của linh kiện. Nếu không thể khởi động để vào được hệ điều hành, anh chị có thể mở Bios để kiểm tra nhiệt độ và quá trình hoạt động của quạt có bị ngắt quãng ở đâu không, nếu máy bị quá nhiệt thì cần phải xem xét lại máy tính đang quá tải ở đâu chẳng hạn. Đặc biệt là đối với những máy tính chạy chương trình nặng, gaming,…Nếu anh chị là “dân” công nghệ ắt hẳn không còn lạ gì với tính năng này nữa rồi.

Thứ ba, đó là tính năng ép xung của Bios. Lúc này anh chị phải mở Bios để thay đổi xung nhịp của CPU nhằm ép xung. Ép xung được hiểu là làm tăng tốc độ xử lí của máy tính, tất nhiên để có được điều đó, anh chị sẽ phải đối mặt với một số mối nguy hiểm như máy bị treo giữa chừng, máy bị quá nhiệt do không tản nhiệt được,…

Thứ tư, đó là chức năng “khoá máy” nhờ có Bios, có thể nói dễ hiểu hơn tính năng này chính là cho bạn có quyền được đặt mật khẩu để khoá toàn bộ máy tính, không cho phép sử dụng một hệ điều hành nào. Ở UEFI cũng có hỗ trợ tính năng Secure Boot, nó giúp loại trừ khả năng khởi động các hệ điều hành không được cấp phép ở máy tính thông qua thiết bị ngoại vi như chuột, bàn phím và qua mạng. Đại đa số mọi người bỏ qua tính năng này, nhưng đối với một số người dùng, do tính chất công việc cần bảo mật chẳng hạn, đây là một giải pháp hữu hiệu đối với họ.
Ngoài ra còn nhiều tính năng khác mà Bios cung cấp cho người dùng, như nhờ Bios mà anh chị có thể tuỳ chỉnh cài đặt như dung lượng bộ nhớ cấp phát cho card đồ hoạ, xung nhịp của bộ nhớ RAM, chọn chế độ hoạt động của máy tính là tiết kiệm điện năng hay gia tăng hiệu năng,…Mỗi Bios sẽ cung cấp cho người dùng những tính năng khác nhau, để liệt kê trong “một sớm một chiều” là không xuể, do đó để tối ưu hoá tính năng, anh chị nên thử tìm hiểu và tuỳ chỉnh cài đặt để sau này sẽ dễ dàng xử lí các vấn đề liên quan máy tính không may xảy ra nhé.
Hướng dẫn cách mở Bios trên mọi máy tính
Như đã nói ở trên, thì khi máy tính khởi động thì đồng thời Bios cũng được vận hành, tuy nhiên để truy cập vào thì phải nhấn phím Delete (Del). Một số hãng cũng còn cho phép truy cập vào Bios bằng các phím khác như Esc hay F2. Mặt khác, chúng ta còn có thể nhận biết được ở hãng máy tính mình đang dùng có thể bấm qua nút nào, trên màn hình khởi động của máy tính sẽ cho chúng ta biết rõ điều này. Tuy nhiên, đối với Bios truyền thống, anh chị phải duyệt qua các menu bằng mũi tên, hoặc phím F là F5, F6, F9, F10…rồi nhấn phím Enter để chọn nó, hay Esc để thoát hoặc bỏ. Đa số là nhấn phím F10 để lưu các cài đặt, khởi động lại hệ thống.

So sánh UEFI và Bios truyền thống
UEFI chính là một loại mới của Bios, các tính năng của nó cũng sẽ khác khá nhiều so với bản cũ. Cụ thể đó là UEFI khác với Bios truyền thống chỉ có giao diện thô sơ, đơn giản thì UEFI đột phá hơn hẳn, cung cấp cho người dùng giao diện đồ hoạ bắt mắt, dễ hiểu, dễ sử dụng. Hơn nữa, còn hỗ trợ sử dụng chuột và hỗ trợ nhiều yếu tố đồ hoạ dễ sử dụng để vẽ được những biểu đồ phức tạp, biểu tượng màu sắc đa dạng, điều này không hề có ở Bios truyền thống chỉ có không tới 10 màu và gần như chỉ dừng lại là sử dụng các chữ cái, chữ số, kí tự đặc biệt căn bản mà thôi. Không chỉ dừng lại ở đó, UEFI còn được cải tiến rõ rệt ở bộ nhớ, số lượng phân vùng tối đa và dung lượng ổ cứng tối đa,…
Sau đây là màn hình UEFI:

Còn đây là màn hình Bios truyền thống trước giờ:
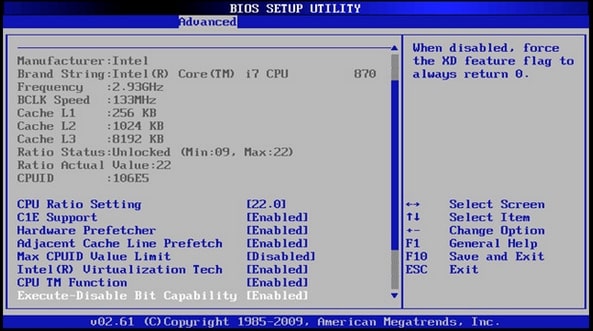
Tuy rằng Bios truyền thống còn hạn chế khá nhiều nhưng nó đã tồn tại hàng chục năm, song giờ đây khi nhu cầu của người dùng tăng cao, do tính chất công việc, yêu cầu thời đại,…mà phiên bản Bios truyền thống không thể phục vụ tốt được nữa, tất nhiên phải có sự cải thiện qua UEFI đó cũng là điều tất yếu. Nhưng về căn bản vẫn là phiên bản sau,nên UEFI có kế thừa một số tính năng của Bios truyền thống. Theo một số thông tin mình tìm hiểu được thì UEFI được ra đời vào năm 2005, còn bản truyền thống đã ra đời vào những năm 1975, nên nhiều khả năng máy tính của anh chị giờ đây vẫn còn sử dụng phiên bản truyền thống với giao diện Bios cũ. Nhưng không sao, nếu như nó vẫn phục vụ tốt nhu cầu của anh chị thì vẫn có thể tiếp tục sử dụng mà không vấn đề gì cả.
Cách xác định chúng ta đang sử dụng phiên bản nào của Bios
Chúng ta nên biết phiên bản Bios đang dùng là phiên bản nào vì để khi có bản cập nhật mới, chúng ta sẽ kịp cập nhật cho máy tính. Giống như đa số các thiết bị khác, việc cập nhật hay “vá lỗi” sẽ giúp cho trải nghiệm của người dùng tốt hơn bởi không còn những lỗi sót lại ở phiên bản trước. Sẽ có tất cả 4 phương pháp để kiểm tra phiên bản Bios đang dùng trên máy, đó là:
Phương pháp 1:
Cách đơn giản nhất đó là xem chú thích phiên bản được xuất hiện trên màn hình trong quá trình POST của máy tính (POST là viết tắt của chữ tiếng Anh Power-On Self Test, cũng là việc đầu tiên mà Bios phải thực hiện khi nó khởi động máy tính) bắt đầu boot (boot ở đây được hiểu đơn giản là quá trình khởi động).
Bước 1: Khởi động lại máy tính như bình thường
Bước 2: Ngày nay, đa số các hãng máy tính lớn thì hiển thị màn hình logo của máy tính thay cho POST, và đó cũng chính là nơi chứa số phiên bản của Bios, nên để xem ta cần nhấn phím Esc hoặc Tab, để xoá màn hình logo và sẽ hiện lên thông tin POST đằng sau nó.
Tuy nhiên, nếu màn hình lại tắt quá nhanh, thì thử nhấn phím Pause để kịp có thời gian đọc số phiên bản Pause. Nếu vẫn không được thì chỉ còn cách cuối cùng là chụp ảnh lại để kịp nắm được “khoảnh khắc chóng vánh” ấy.
Xem thêm: Khởi Ngữ Là Gì – Các Chuyên đề Tiếng Việt Lớp 9
Phương pháp 2: Hỗ trợ bởi công cụ cập nhật Bios
Bởi vì việc cập nhật Bios không thể thực hiện thủ công được mà cần đến phần mềm. Thường thì chúng ta được khuyên nên sử dụng công cụ cập nhật do nhà sản xuất máy tính cung cấp, thông thường, nó sẽ hiển thị rõ ràng chi tiết phiên bản đã được cài đặt, ngay cả khi anh chị chưa sẵn sàng cài đặt thì công cụ vẫn có thể được sử dụng cho việc kiểm tra phiên bản đang dùng.
Để làm được điều này, anh chị cũng cần phải được hỗ trợ trực tuyến từ nhà sản xuất, sau đó tải xuống phiên bản Bios ấy và chạy công cụ. Nhưng nếu chương trình cập nhật chỉ hoạt động trong Windows, anh chị buộc lòng phải dùng phương pháp đầu tiên.
Phương pháp 3: Sử dụng chương trình Microsoft System Information (MSINFO32)
Cách này có thể nói là khá đơn giản vì nó không yêu cầu phải khởi dộng lại máy tính hay bất cứ thao tác phiền phức nào. Vì cơ bản nó đã được có sẵn trong Windows từ đầu. Anh chị chỉ cần thực hiện các bước như sau:
Bước 1: Đối với Windows 10 và Windows 8.1, anh chị hãy nhấp chuột phải và nhấn nút Start rồi tìm đến Run
Còn với Windows 8.0, hãy truy cập Run từ màn hình Apps. Còn Win 7 hay các phiên bản cũ hơn nưuax, hãy nhấp Start rồi tìm đến chọn Run.
Bước 2: Trong cửa sổ Run hay hộp tìm kiếm, anh chị hãy sao chép cụm từ msinf32 rồi dán vào đó, một cửa sổ mới sẽ xuất hiện, có tiêu đề System Information.
Bước 3: Nhấn chọn phần System Summary, nếu thấy chưa được chọn sẵn. Tiếp theo ở cột bên phải, dưới cột item, anh chị nhập tìm mục có tên là Bios Version để biết được thông tin về phiên bản Bios.
Phương pháp 4: Dùng công cụ cung cấp thông tin hệ thống từ bên thứ ba.
Nó có tên là Speccy, để sử dụng ta cần thực hiện các bước như sau:
Bước 1: Đầu tiên chắc chắn là cần phải tải Speccy xuống máy tính, đây là một công cụ thông tin hệ thống được hoàn toàn miễn phí đối với Windows.
Bước 2: Sau đó mở và chạy phần mềm, chọn phiên bản thích hợp với máy tính và giải nén, sau đó chạy Speccy.exe hay Speccy64.exe nếu anh chị chọn phiên bản portable, đây là phiên bản có xu hướng hiển thị thêm nhiều thông tin về máy tính của bạn hơn.
Bước 3: Bây giờ việc cần làm là chờ đợi vài công cụ quét máy tính, bao lâu là tuỳ thuộc vào tốc độ máy tính anh chị nữa.
Bước 4: Chọn Motherboard ở menu bên trái lúc này, khi xuất hiện bảng mới sẽ thấy phiên bản Bios đang sử dụng nằm ở danh mục phụ bên phải nha.
Lưu ý là chỉ có phương pháp 1 và 2 là giải pháp tối ưu nhất nếu máy tính của anh chị hoạt động không đúng cách, và chúng cũng không phụ thuộc vào hệ điều hành. Tuy nhiên nếu 2 phương pháp đầu tiên không giúp được anh chị thì phải thử đến các phương pháp sau, ở phương pháp 3, 4 này thì yêu cầu máy tính được kiểm tra phải hoạt động ở Windows 10, Windows 8, Windows 7, Windows Vista và Windows XP.
Xem thêm: Miễn Nhiệm Là Gì – Các Trường Hợp Miễn Nhiệm Năm 2021
Hướng dẫn cách nâng cấp Bios cho máy tính
Có một số cách để nâng cấp Bios như truy cập vào đại chỉ Mr.Bios với đường link: http://www.mrbios.com. Đây là một địa chỉ uy tín để nâng cấp trực tuyến, anh chị có thể vào đây để tìm được một phiên bản nâng cấp phù hợp. Anh chị hãy ghé qua website của nhà sản xuất Bios, hướng dẫn chi tiết sẽ có đi kèm, hãy đọc thật kĩ để quy trình diễn ra suôn sẻ, ngoài ra còn có thể vào eSupport với đường link http://www.esupport.com đây là website cung cấp các bản nâng cấp cho các nhà sản xuất hàng đầu, có đi kèm các phương pháp tối ưu nhất cho người dùng lựa chọn, hay link http://www.bios-drivers.com là BIOS-Driverscũng là mốt cách vì hiện nay các website đều kết nối tới hầu như các nhà sản xuất.
Tổng kết
Chuyên mục: Hỏi Đáp










