Thì bài viết này dành cho bạn.
Bạn đang xem: Analytics là gì
Kể cả khi bạn chưa từng nghe tới GA, đừng tuyệt vọng, bởi vẫn còn hàng triệu Websites ngoài kia chưa khai thác được công cụ phân tích Website đa năng trên.
Nhưng ngay lúc bạn biết tới GA, hãy nhanh chóng gắn nó vào website của bạn như một vũ khí chiến lược cho mọi Campaign Marketing Online của bạn.
Bài viết này sẽ cung cấp những thông tin cơ bản và cô đọng cho người mới bắt đầu sử dụng Google Analytics như: Tại sao bạn cần cài đặt Google Analytics? Làm thể nào để có được nó? Sử dụng nó thế nào? Và cách giải quyết các vấn đề thường gặp.
Nhưng trước hết bạn cần phải hiểu:
Google Analytics là gì?
Google Analytics là một trong số các công cụ SEO miễn phí của Google. Nó cho phép tạo ra các bảng thống kê chi tiết về người dùng khi vào một trang Web. Google Analytics còn thu thập dữ liệu về hiện diện kỹ thuật số Website của bạn.
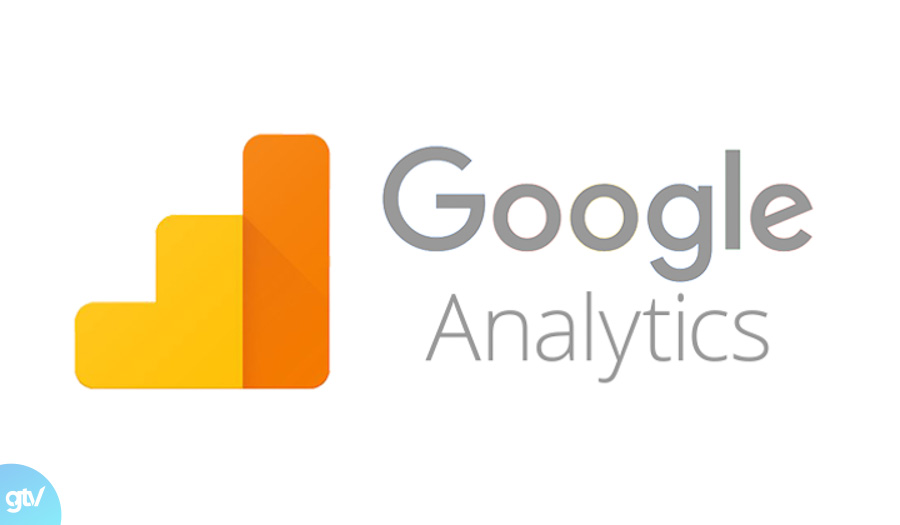
Tìm hiểu về Google Analytics là gì?
Trái ngược với một số tin đồn, nền tảng này không giới hạn trong các trang Web.
Giờ đây, nó sẽ theo dõi các ứng dụng Android và iOS bằng SDK di động của Google Analytics, và thực sự bất kỳ thiết bị nào được kết nối bằng Measurement Protocol, một tính năng mở ra các phạm vi khả năng mới trên thế giới Internet.
Cách sử dụng Google Analytics
Để nắm rõ và áp dụng hiệu quả công cụ phân Google Analytics này, bạn nên thực hiện 4 bước bên dưới:
Cài đặt Google AnalyticsCài đặt mã Google Analytics (tracking code)Thiết lập các mục tiêuXem báo cáo phân tích, thống kê dữ liệu từ website
Let’s go!!!! Tìm hiểu cách cài đặt GA thôi nào!
Nếu bạn đã cài đặt thành công GA thì bạn cũng nên đọc phần này, vì sẽ có một số lưu ý cho việc cài đặt mà không phải ai cũng biết.
Trước tiên, bạn cần một tài khoản Google Analytics.
Nếu bạn đã sở hữu một tài khoản Google và sử dụng cho các dịch vụ khác như Gmail, Google Drive, Lịch Google, Google+ hoặc YouTube. Thì lúc này bạn nên thiết lập Google Analytics bằng tài khoản Google đó. Hoặc bạn có thể tạo hẳn một tài khoản mới riêng biệt để quản lý.
Đây phải là tài khoản Google mà bạn sử dụng vĩnh viễn và chỉ có bạn mới có quyền truy cập.
Bạn luôn có thể cấp quyền truy cập Google Analytics của mình cho những người bất cứ lúc nào. Nhưng LƯU Ý bạn không muốn người khác có toàn quyền kiểm soát nó.
Mẹo lớn: Không để BẤT KÌ AI (nhà thiết kế Website, nhà phát triển Web, máy chủ web, người SEO, v.v …) tạo tài khoản GA trên Web của bạn dưới tài khoản Google của chính họ.
Bởi khi đó, họ sẽ có thể “toàn quyền quản lý” nó.
Viễn cảnh tồi tệ hơn là khi 2 bên không còn hợp tác với nhau, họ sẽ mang theo tất cả dự liệu Google Analytics của bạn, và bạn phải BẮT ĐẦU LẠI TỪ ĐẦU.
#1. Thiết lập tài khoản và các đặc tính
Sau khi đã có tài khoản Google, bạn có thể truy cập vào Google Analytics và nhấp vào nút Sign into Google Analytics. Sau đó, giao diện sẽ hiển thị 3 bước cần thực hiện để thiết lập Google Analytics.
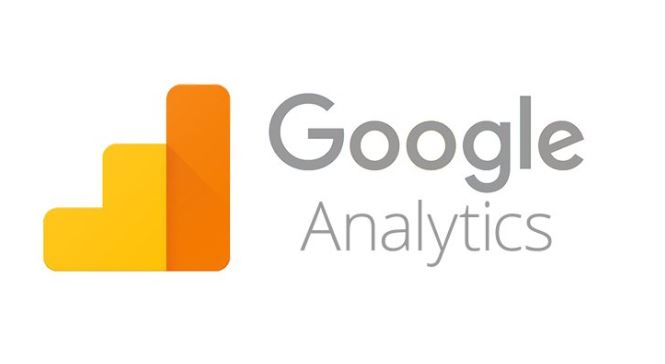
3 bước thiết lập GA được giới thiệu sau khi đăng nhập
Sau khi nhấn vào nút Sign Up, bạn phải điền thông tin của Website của bạn.
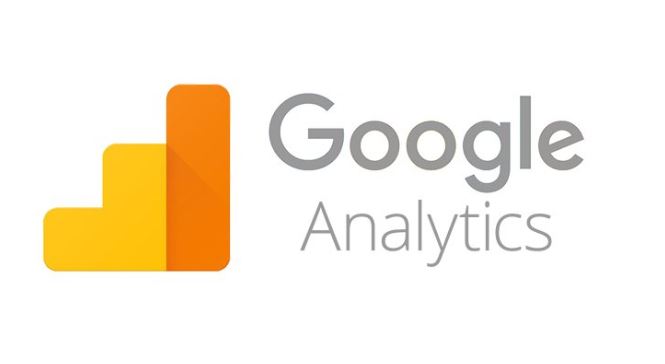
Điền thông tin đầy đủ cho website của riêng bạn
Bổ sung kiến thức về các công cụ Google giúp hoàn thiện kỹ năng SEO

Cách sử dụng Google Webmaster Tool

Cách sử dụng Google Tag Manager

Google Analytics thường đưa ra cấu trúc phân cấp để sắp xếp tài khoản của bạn. Từ một tài khoản Google, bạn có thể thiết lập tới 100 Google Analytics. Bạn có thể thiết lập tối đa 50 thuộc tính website trong cùng một tài khoản Google Analytics. Bên cạnh đó, có thể thiết lập 25 lượt xem trong một thuộc tính website.
Dưới đây là những tình huống có thể xảy ra:
Tình huống 1: Nếu chỉ có một Website thì bạn chỉ cần một tài khoản Google Analytics với một thuộc tính website.Tình huống 2: Nếu bạn có hai Website, chẳng hạn như một website cho doanh nghiệp của bạn và một website dành cho mục đích cá nhân thì bạn có thể tạo hai tài khoản có tên là “123Business” và “Personal”. Sau đó, bạn sẽ thiết lập website doanh nghiệp của mình trong tài khoản “123Business” và Website cá nhân của mình trong tài khoản “Personal”.Tình huống 3: Nếu bạn có nhiều doanh nghiệp(ít hơn 50) và mỗi doanh nghiệp đều có một website riêng thì bạn có thể đặt tất cả chúng trong một tài khoản Google Analytics có tên “Business”. Sau đó, bạn thiết lập tài khoản “Personal” cho website cá nhân của mình.Tình huống 4: Nếu bạn có nhiều doanh nghiệp và mỗi doanh nghiệp lại có hàng chục website (khoảng trên 50 Website) thì bạn có thể thiết lập từng tài khoản dành cho từng doanh nghiệp, chẳng hạn như 123Business, 124Business,….
Việc lựa chọn nên thực hiện theo phương án nào trong 4 phương án trên để thiết lập tài khoản Google Analytics tùy thuộc vào cách mà muốn tổ chức các website của bạn. Bạn có thể đổi tên tài khoản và các thuộc tính.
Tuy nhiên, bạn lại không thể di chuyển thuộc tính (Website) từ tài khoản Google Analytics này sang tài khoản khác. Bạn phải thiết lập thuộc tính đó trong tài khoản mới và tất nhiên là sẽ phải thu thập dữ liệu lại từ đầu.
Giả sử là bạn đã có một website và chỉ cần thực hiện chế độ xem (mặc định, xem tất cả dữ liệu). Tôi sẽ thiết lập như sau:
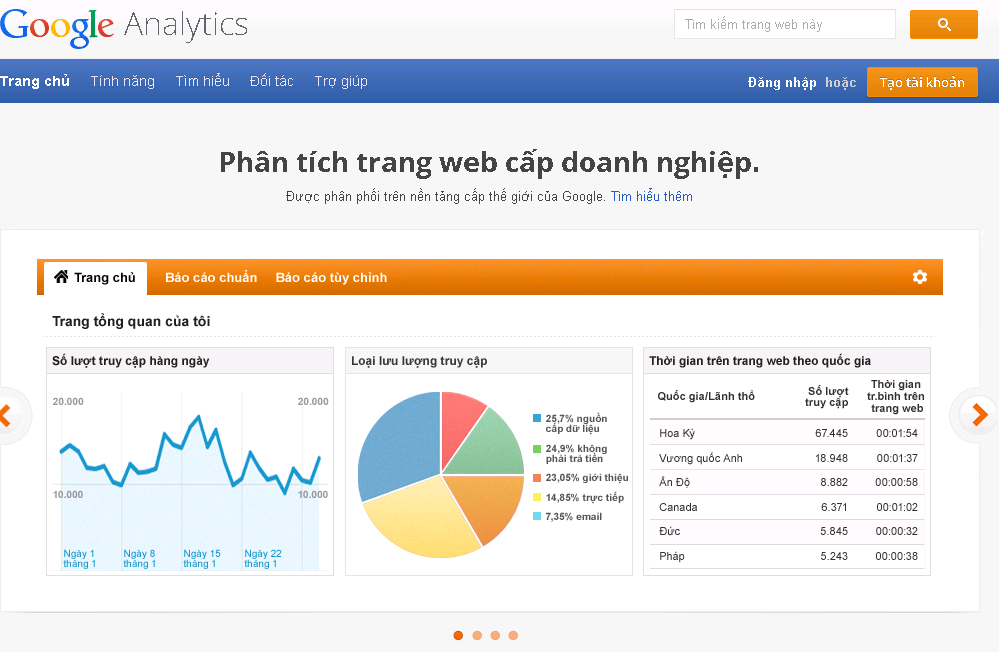
Trang đăng ký tài khoản khi mới bắt đầu
Còn dưới đây là những tùy chọn để cấu hình nơi mà dữ liệu Google Analytics của bạn có thể được chia sẻ.
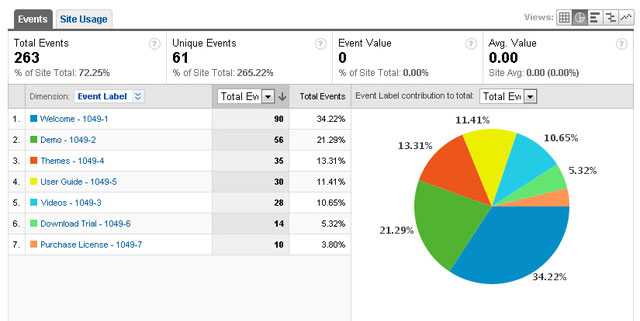
Bạn có thể chọn dữ liệu GA được chia sẻ ở đâu
#2. Cài đặt mã theo dõi của bạn
Sau khi đã thiết lập xong tài khoản Google, Analytics, bạn sẽ nhấp vào nút Get Tracking ID. Bạn sẽ thấy có một popup thể hiện các điều khoản và điều kiện của Google Analytics hiện lên và bạn cần phải đồng ý những điều khoản, điều kiện đó. Sau đó, bạn sẽ nhận được mã Google Analytics của mình.
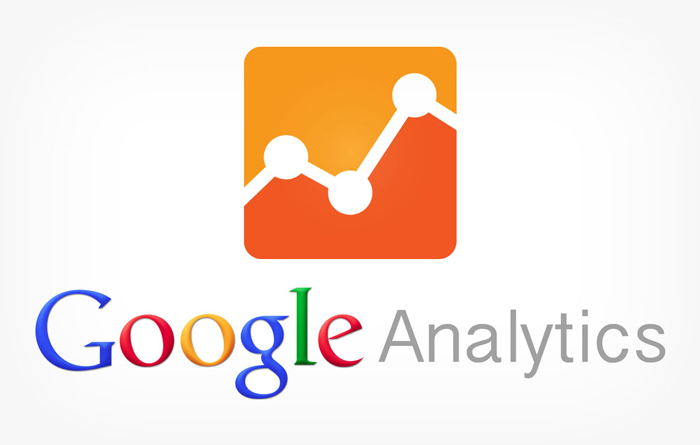
Mã theo dõi được cung cấp bởi Google Analytics
Cần cài đặt mã theo dõi trên từng trang của từng website của bạn. Việc cài đặt sẽ phụ thuộc vào từng loại Website. Ví dụ, tôi tạo website dạng WordPress bằng cách sử dụng Genesis Framework. Framework này có một khu vực cụ thể để thêm các tập lệnh đầu trang và chân trang vào Website của tôi.
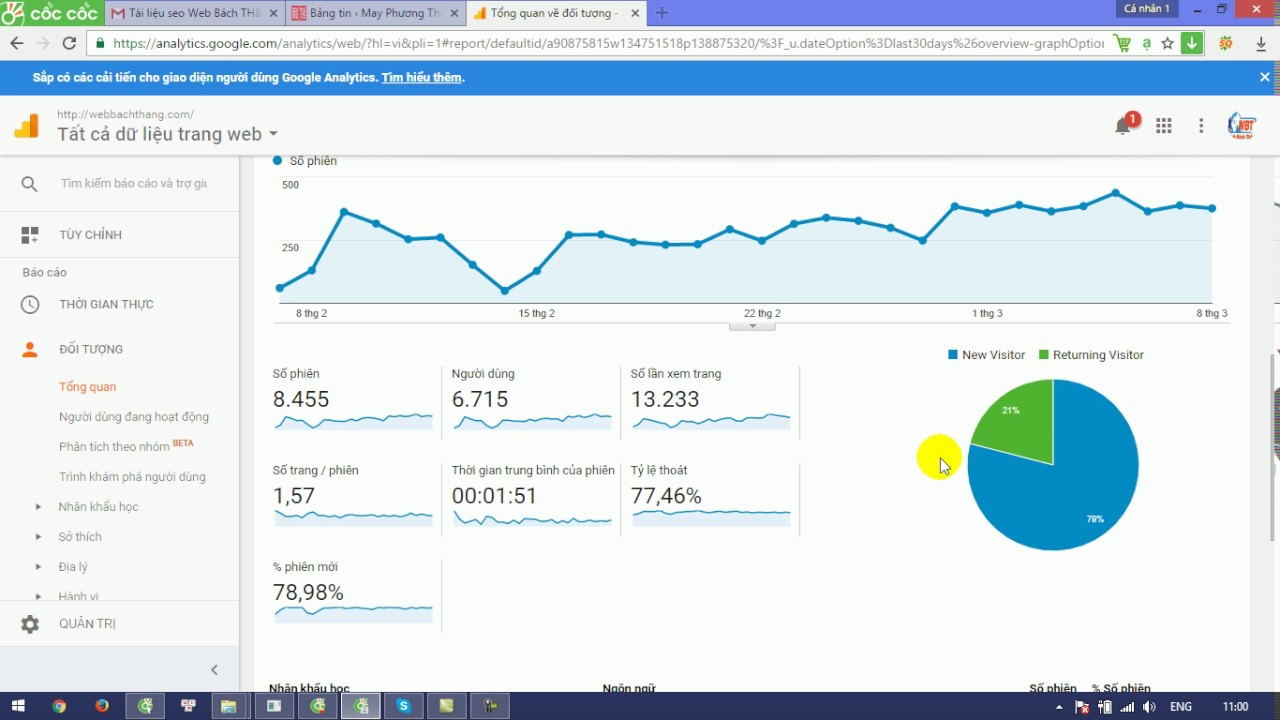
Có thể nhập tracking code vào khung script của wordpress & cài google analytics cho wordpress
Bên cạnh đó, nếu bạn sử dụng WordPress trên tên miền của mình, bạn có thể sử dụng Google Analytics bằng Yoast plugin để cài đặt mã code dễ dàng hơn, cho dù là đang sử dụng bất cứ theme hoặc Framework nào.
Nếu Website của bạn được xây dựng bằng các tệp HTML, bạn có thể thêm mã theo dõi trước thẻ của mỗi trang của mình. Bạn có thể thực hiện điều này bằng cách sử dụng các chương trình soạn thảo văn bản (chẳng hạn như TextEdit trên Macbook, Notepad trên Windows) và sau đó tải tệp lên máy chủ Web bằng cách sử dụng các trình khách FTP (chẳng hạn như FileZilla).
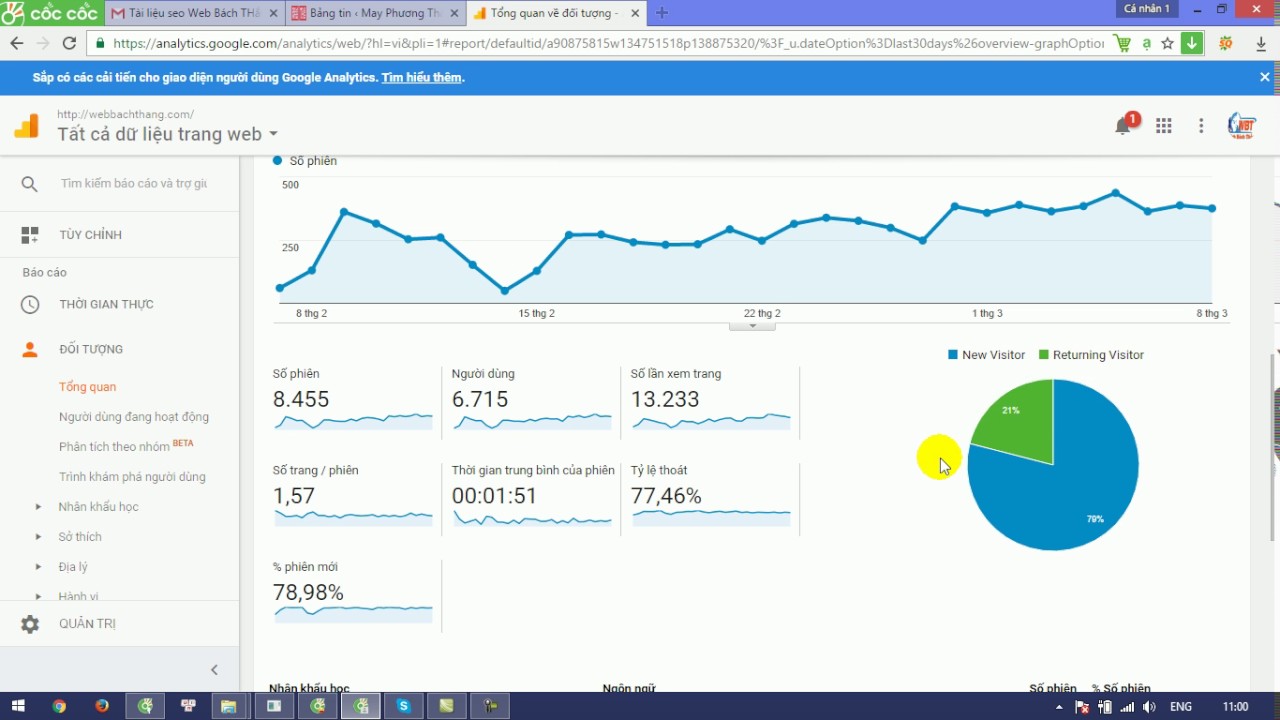
Nếu bạn có cửa hàng thương mại điện tử trên Shopify, bạn sẽ phải vào phần cài đặt Online Store và dán mã theo dõi vào nơi được chỉ định.
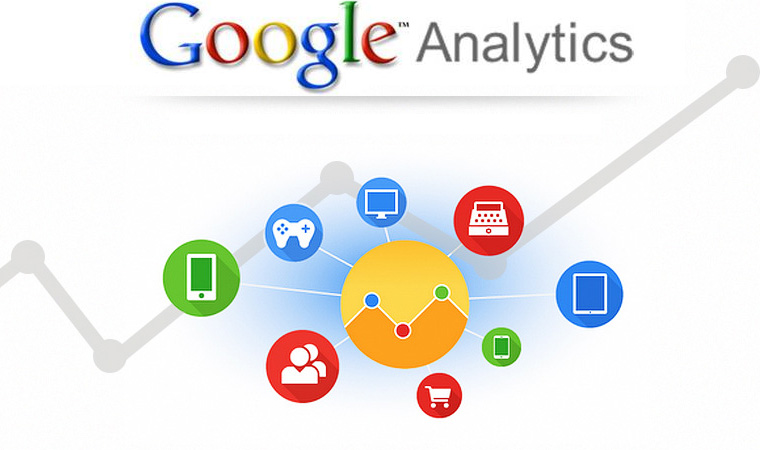
Trên Shopify, bạn vào cài đặt Online Store và dán mã theo dõi vào nơi được chỉ định.
Nếu bạn có blog trên Tumblr, bạn cần truy cập vào blog, nhấn vào nút Edit Theme ở phía trên cùng bên phải của Blog. Sau đó, nhập Google Analytics ID vào phần cài đặt của bạn.
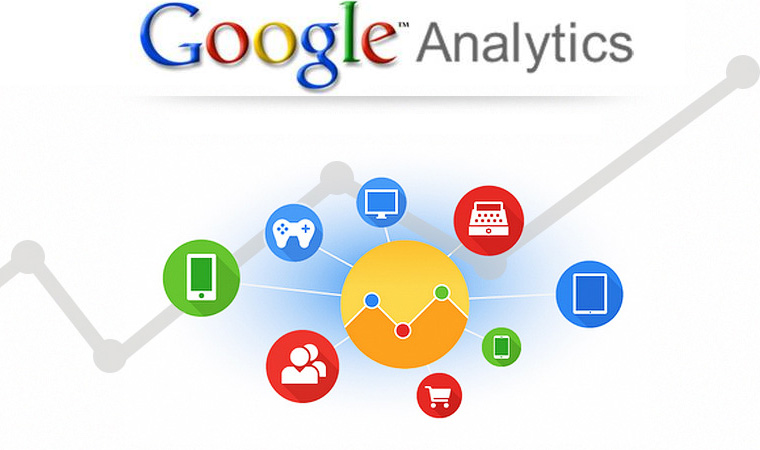
Nhập Google Analytics ID vào Blog Tumblr
Qua các cách nêu trên, bạn có thể thấy được việc cài đặt Google Analytics tùy thuộc vào nền tảng mà bạn đang sử dụng (hệ thống quản lý nội dung, trình tạo Website, phần mềm thương mại điện tử,…), cũng như Theme và các Plugin mà bạn đang dùng.
#3. Thiết lập mục tiêu
Sau khi đã cài đặt xong mã theo dõi Website, bạn sẽ phải thiết lập một cài đặt nho nhỏ (nhưng không kém phần quan trọng) trong Website Profile trên Google Analytics. Đó chính là cài đặt mục tiêu của bạn.
Bạn có thể nhấp vào mục Admin ở phía trên đầu trang Google Analytics của mình, sau đó, nhấn vào phần Goals (mục tiêu) nằm trong cột View (chế độ xem).

Thiết lập những mục tiêu cho website
Phần Goals sẽ thông báo cho Google Analytics mỗi khi có điều gì đó quan trọng xảy ra trên Website của bạn. Ví dụ, nếu bạn đang thu hút khách hàng tiềm năng thông qua các biểu mẫu liên hệ trên Website của mình, bạn sẽ phải tìm (hoặc tạo) một trang cảm ơn và trang này sẽ hiển thị ngay sau khi khách truy cập điền xong thông tin liên hệ của họ .
Hoặc nếu bạn có một Website bán hàng, bạn sẽ phải tìm (hoặc tạo) một trang cảm ơn hoặc trang xác nhận lại. Những trang này sẽ được hiển thị ngay sau khi khách truy cập hoàn tất việc mua hàng.
Những trang này thường sẽ có URL như sau:
http://123business.com/thank-youhttp://123business.com/thank-you/http://123business.com/thank-you.html
Trong Google Analytics, bạn sẽ phải nhấn vào nút New Goal (Mục tiêu mới).
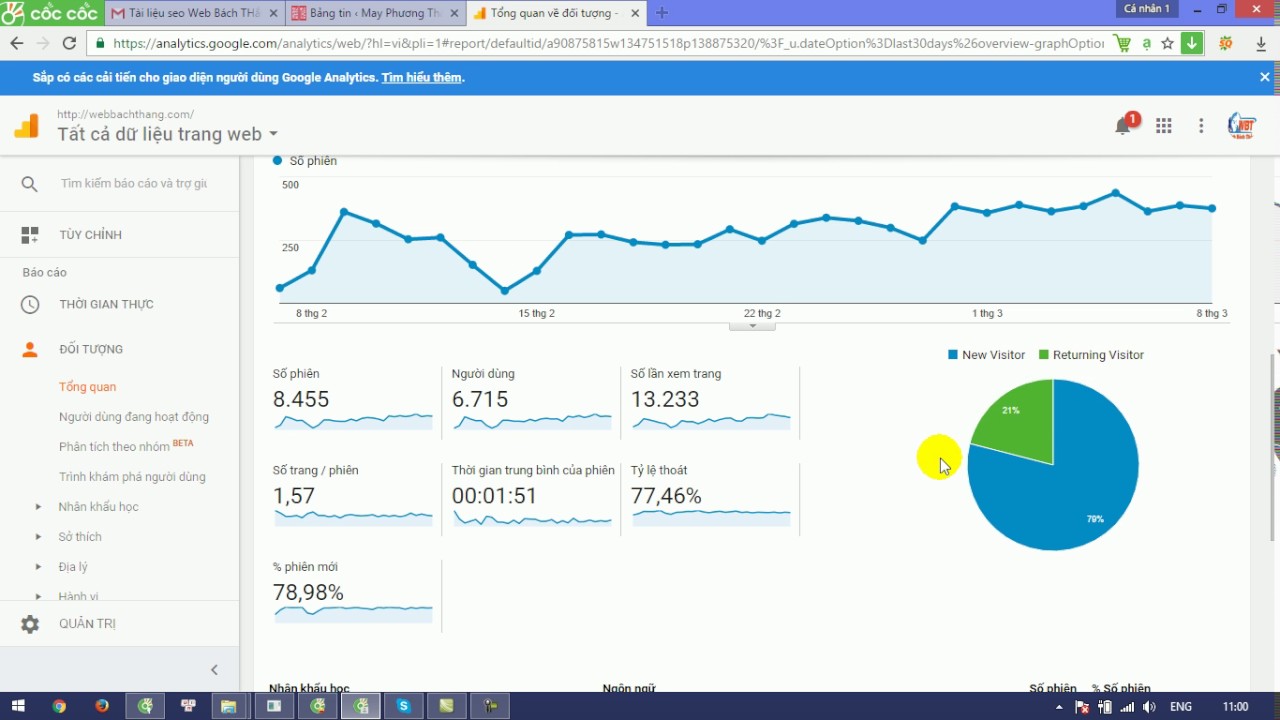
Bấm vào NEW GOAL để tạo mục tiêu mới
Bạn sẽ lựa chọn các Tùy chỉnh. Tuy nhiên, bạn không cần thực hiện điều này nếu như Website của bạn đã áp dụng một trong các tùy chọn đó. Sau đó, nhấn nút Next Step (Bước tiếp theo).
Bạn sẽ đặt tên cho mục tiêu của mình, chọn Destination (Đích đến) và sau đó nhấn vào nút Next Step.
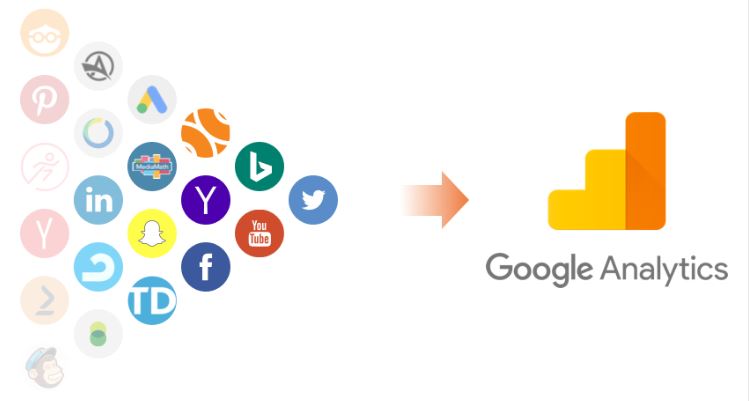
Chọn mục tiêu phù hợp với website
Bạn sẽ nhập vào URL của trang cảm ơn hoặc trang xác nhận sau phần của Website của bạn trong trường Destination, trong danh sách thả xuống nằm ở phần bên trái trường Destination, bạn chọn “Begins with”.
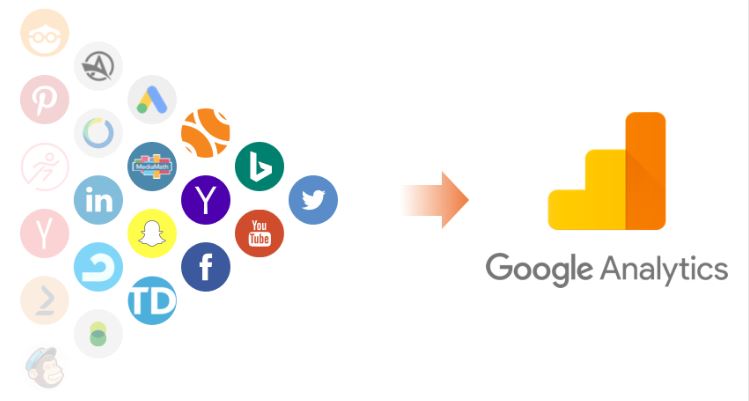
Chèn URL bạn muốn theo dõi vào phần Đích rồi lưu lại
Sau đó, bạn nhấn vào nút OFF của trường value và nhập giá trị cụ thể vào để chuyển đổi (nếu có) và nhấn vào Create Goal (tạo mục tiêu) để hoàn tất thiết lập.
Xem thêm: Chi Tiết Hướng Dẫn Vẽ Biểu đồ Lớp Trong Uml Là Gì
Nếu bạn muốn theo dõi những mục tiêu hoặc những chuyển đổi tương tự trên trang của mình, bạn có thể thực hiện lại các bước như trên. Bạn có thể tạo tối đa 20 mục tiêu trên Website của mình.
Nhưng hãy chắc chắn rằng những mục tiêu mà bạn tạo thực sự quan trọng đối với doanh nghiệp của mình. Những mục tiêu này (đối với hầu hết các doanh nghiệp) bao gồm gửi biểu mẫu cho khách hàng tiềm năng, đăng ký vào danh sách email và hoàn thành đặt mua hàng. Tùy thuộc vào Website cũng như mục đích của nó mà bạn có thể đặt ra những mục tiêu khác nhau.
#4. Thiết lập tìm kiếm trang
Một yếu tố khác mà bạn có thể thiết lập nhanh chóng nhưng mang lại nhiều dữ liệu có giá trị chính là Tìm kiếm trang. Bạn có thể thực hiện điều này đối với những Website có hộp tìm kiếm, chẳng hạn như hộp tìm kiếm nằm ở vị trí đầu trang Moz Blog.
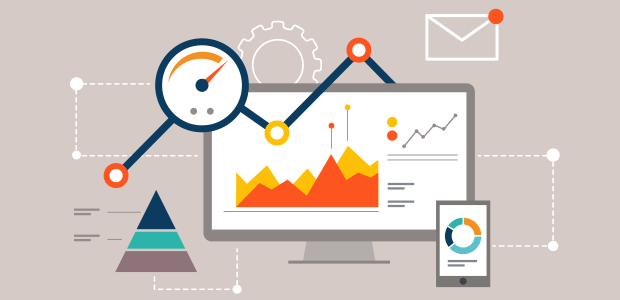
Đầu tiên, hãy chạy tìm kiếm trên Website của bạn. Sau đó, giữ tab này lại. Bạn sẽ thấy URL (tương tự như hình dưới).
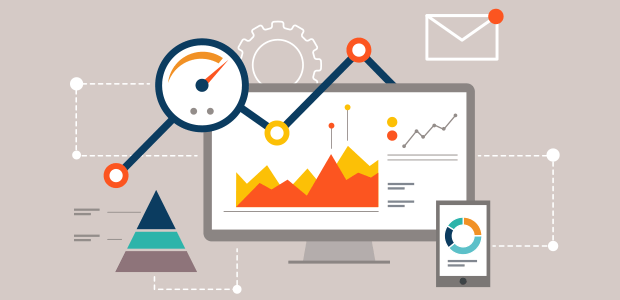
Vào lại Menu Admin trong tài khoản Google Analytics của bạn và trong cột View, nhấn vào View Setting (cài đặt xem).
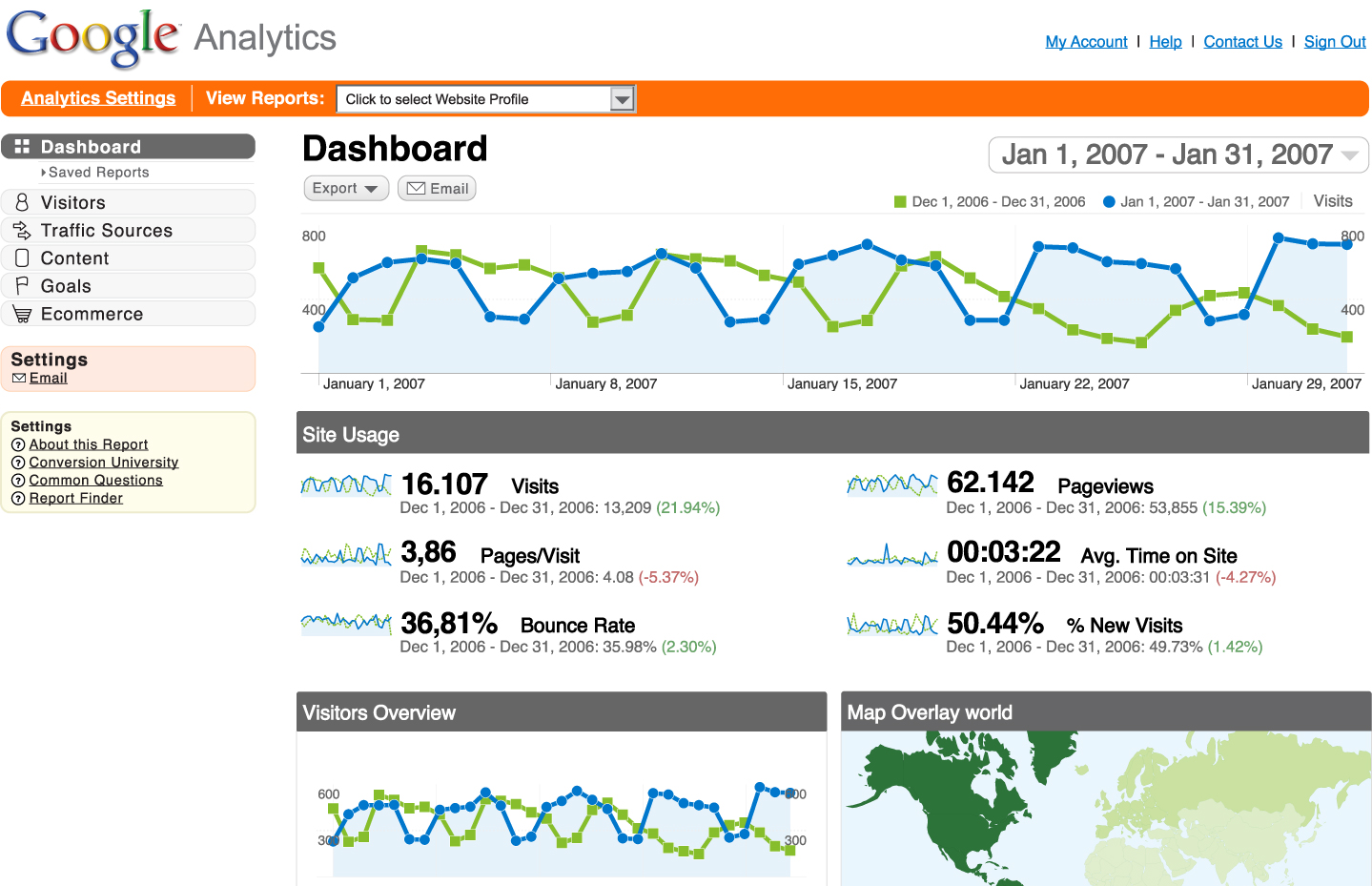
Cuộn xuống cho đến khi bạn thấy phần Site Search Setting và chuyển nó sang trạng thái On.
Nhìn lại URL của bạn trong kết quả tìm kiếm. Nhập tham số truy vấn (thông thường là s hoặc q) và nhấn Save. Chẳng hạn như trên Moz, tham số truy vấn sẽ là q.
Điều này cho phép Google Analytics theo dõi bất cứ tìm kiếm nào được thực hiện trên Website của bạn. Nhờ đó, bạn có thể biết thêm về những gì mà khách truy cập đang tìm kiếm trên từng trang cụ thể.
#5. Thêm các tài khoản và thuộc tính bổ sung
Nếu bạn muốn thêm tài khoản Google Analytics mới, bạn có thể thực hiện việc này bằng cách quay lại trình Admin. Nhấp vào danh sách thả xuống nằm trong cột Account, sau đó nhấp vào liên kết Create New Account.
Tương tự, nếu bạn muốn thêm một website mới vào tài khoản Google Analytics, bạn cũng có thể thực hiện điều này trong Menu Admin. Nhấp vào danh sách thả xuống trong cột Property và nhấn vào liên kết Create New Property.
Sau đó, bạn có thể tiếp tục thực hiện tất cả các bước nêu trên. Khi đã cài đặt Google Analytics trên một/nhiều website của bạn, thiết lập xong mục tiêu và tìm kiếm trang, bạn nên đợi khoảng 24 giờ để Google Analytics bắt đầu nhận dữ liệu. Sau đó, bạn có thể xem được dữ liệu của mình.
#6. Xem dữ liệu trong Google Analytics
Khi nhận được dữ liệu Google Analytics, bạn có thể bắt đầu tìm hiểu về lưu lượng truy cập vào website của mình. Đăng nhập vào tài khoản Google Analytics và xem báo cáo Audience Overview.
Bên cạnh đó, nếu có nhiều Website thì bạn hãy lựa chọn một website trong danh sách các website của bạn. Sau đó, xem báo cáo Audience Overview của Website đó. Đây là báo cáo đầu tiên trong hơn 50 báo cáo sẵn có trong Google Analytics. Bạn cũng có thể truy cập vào những báo cáo khác bằng cách nhấp vào liên kết Reporting nằm ở đầu trang.
#7. Các tính năng báo cáo tiêu chuẩn
Hầu hết các báo cáo tiêu chuẩn trong Google Analytics sẽ tương tự như thế. Ở phía trên cùng bên phải, bạn có thể nhấp vào mũi tên thả xuống bên cạnh website của mình để chuyển sang những Website khác nằm trong tài khoản Google Analytic của bạn. Hoặc bạn có thể nhấp vào liên kết Home ở trên cùng.
Trong báo cáo nằm trên cùng bên phải, bạn có thể nhấp vào mục Date để thay đổi phạm vi ngày mà bạn cần xem dữ liệu. Bạn cũng có thể tick chọn hộp Compare để so sánh dữ liệu của mình trong những phạm vi ngày khác nhau (chẳng hạn tháng này so với tháng trước) để xem dữ liệu của mình.
Bạn có thể rê chuột qua nhiều khu vực trên báo cáo của Google Analytics để biết thêm nhiều thông tin hơn. Ví dụ như, trong phần Audience Overview, bạn rê chuột vào dòng nằm trên biểu đổ, bạn sẽ biết được số phiên truy cập trong một ngày cụ thể. Rê chuột xuống các chỉ số bên dưới, biểu đồ sẽ cho bạn biết ý nghĩa của từng chỉ số.
Phía dưới những chỉ số chính là những báo cáo về top 10 ngôn ngữ, quốc gia, thành phố, trình duyệt, hệ điều hành, nhà cung cấp dịch vụ và độ phân giải màn hình của khách truy cập.
Bạn có thể nhấp vào liên kết Report trên từng phần để xem những báo cáo đầy đủ. Hoặc cũng có thể nhấp vào bất kỳ liên kết nào trong 10 liên kết đầu tiên để xem chi tiết. Ví dụ, nhấp vào United States trong phần Countries, bạn sẽ thấy được báo cáo Location (vị trí) đầy đủ, tập trung vào khách truy cập từ các tiểu bang của Mỹ.
Ở chế độ xem này, bạn có thể rê chuột qua từng tiểu bang để xem số lượng khách truy cập của từng bang đó. Bạn cũng có thể cuộn xuống bảng và rê chuột qua từng tên cột để biết thêm từng số liệu.
Bạn cũng có thể nhấp vào tên của mỗi tiểu bang để xem khách truy cập đến từ các thành phố trong tiểu bang đó. Mỗi lần bạn nhìn thấy một liên kết của thể nhấp vào hoặc ? bên cạnh một cái gì đó, bạn có thể nhấp hoặc rê chuột vào để tìm hiểu thêm. Càng tìm hiểu kỹ các báo cáo thì bạn càng nhận được nhiều thông tin hữu ích.
#8. Các loại báo cáo Google Analytics
Dưới đây là bản tóm tắt về những gì mà bạn sẽ tìm thấp trong từng phần báo cáo Google Analytics chuẩn:
Mỗi phần là một báo cáo cụ thể hoặc tập hợp các báo cáo mà bạn có thể tham khảo.
Báo cáo Audience (đối tượng)
Những báo cáo này sẽ cho bạn biết mọi thông tin về khách truy cập của bạn. Trong đó, bạn có thể thấy các báo cáo chi tiết về độ tuổi, giới tính (trong phần Demographics), sở thích chung của họ (trong phần Interests), họ đến từ đâu (phần Geo > Location), và ngôn ngữ họ sử dụng (phần Geo > Language), tần suất mà họ truy cập vào Website của bạn (trong phần Behavior) và thiết bị mà họ sử dụng để vào xem Website của bạn (trong phần Technology and Mobile).
Báo cáo Acquisition (chuyển đổi)
Những báo cáo này sẽ cho bạn biết những thông tin về điều gì đã thúc đẩy khách truy cập vào xem website của bạn (trong phần All Traffic). Bạn có thể thấy lưu lượng truy cập được chia nhỏ theo các danh mục chính ( phần All Traffic > Channels) và các nguồn cụ thể (phần All Traffic > Source/Medium).
Bạn cũng có thể tìm hiểu về lưu lượng truy cập từ các mạng xã hội (phần Social). Bạn có thể kết nối Google Analytics với AdWords để tìm hiểu thêm các chiến dịch PPC. Cũng có thể kết nối với Google Webmaster Tools/Search Console để tìm hiểu thêm về lưu lượng truy cập tìm kiếm (Search Engine Optimization)
Báo cáo Behavior (hành vi)
Những báo cáo này sẽ cho bạn biết những thông tin về nội dung của bạn. Đặc biệt là những trang đầu trên Website của bạn (phần Site Content > All Pages), top những trang mà người dùng bắt đầu phiên lướt web trên Website của bạn (phần Site Content > Landing Pages), và top những trang cuối cùng mà người dùng đã xem trong một lượt truy cập và thoát (phần Site Content > Exit Pages).
Nếu bạn thiết lập tìm kiếm trang, bạn có thể xem những cụm từ nào được tìm kiếm (phần Site Search > Search Terms) và những trang được hiển thị sau khi người dùng tìm kiếm (phần Site Search > Pages).
Bạn cũng có thể biết thêm về tốc độ tải Website của bạn (phần Site Speed) cũng như tìm những đề xuất cụ thể của Google để làm tăng tốc độ tải Website của bạn (phần Site Speed > Speed Suggestions).
#9. Chuyển đổi
Nếu bạn thiết lập Mục tiêu trong Google Analytics, bạn có thể em số lượng chuyển đổi mà website của bạn đã nhận được (trong phần Goals > Overview) và những URL ngẫu nhiên (phần Goals > Goal URLs). Bạn cũng có thể xem đường dẫn mà khách truy cập đã dùng để hoàn tất chuyển đổi (phần Goals > Reverse Goal Path).
Hầu hết các bảng trong báo cáo Google Analytic chuẩn sẽ liên kết dữ liệu cụ thể với chuyển đổi của bạn. Ví dụ:
Bạn có thể xem số lượng chuyển đổi được thực hiện bởi những khách truy cập đến từ bang California trong phần Audience > Geo > Location report.Bạn có thể thấy được số lượng chuyển đổi được thực hiện bởi những khách truy cập từ Facebook trong phần Acquisitions > All Traffic > Source/Medium report.Bạn có thể thấy số lượng chuyển đổi được thực hiện bởi những khách truy cập vào Website của bạn từ những trang cụ thể trong phần Behavior > Site Content > Landing Pages report.
Nếu bạn có nhiều mục tiêu, bạn có thể sử dụng danh sách thả xuống ở phía trên cùng của trang để lựa chọn những phần mà bạn muốn xem.
#10. Shortcuts và Emails
Có thể không cần sử dụng hết tất cả các báo cáo trong Google Analytics, nhưng bạn nên khám phá toàn bộ chúng. Khi bạn muốn truy cập nhiều lần vào một phần nào đó, hãy sử dụng liên kết Shortcut nằm ở phía trên cùng của báo cáo và thêm chúng vào phần Shortcut trong thanh bên trái của bạn để có thể truy cập nhanh hơn.
Hoặc sử dụng nút Email để Google Analytic gửi email cho bạn (hoặc những người khác trong nhóm) một cách thường xuyên.
Nếu bạn chọn gửi email cho một ai đó ngoài doanh nghiệp của mình thì hãy đảm bảo rằng họ thường xuyên kiểm tra email. Vào lại menu Admin và nhấp vào hộp Scheduled Emails nằm trong cột View để xem những ai đang nhận dữ liệu trong Google Analytic của bạn.
Quy trình SEO 2021: 10 Bước SEO Web “càn quét” thứ hạng Google!
FAQ về Google Analytics
Dưới đây là một số câu hỏi thường gặp về Google Analytics và hướng giải quyết chúng
#1. Làm sao để tôi có thể chia sẻ dữ liệu Google Analytics cho người khác?
Bạn không cần phải cung cấp thông tin tài khoản Google cũng như quyền truy cập vào dữ liệu Google Analytics của bạn cho người đó. Bạn chỉ cần vào menu Admin, chọn menu User Management của một trong ba cột Account, Property (website) hoặc View.
Từ đó, bạn có thể thêm địa chỉ email của những người mà bạn muốn cho họ xem dữ liệu Google Analytics và lựa chọn quyền mà bạn muốn cấp cho họ.
#2. Tôi có rất nhiều website nhưng tôi không muốn kiểm tra Google Analytics của từng website hàng ngày. Vậy tôi nên làm gì để giải quyết vấn đề trên?
Bạn có 2 lựa chọn như sau:
Bạn truy cập vào màn hình chính của Google Analytics. Bạn sẽ thấy danh sách tất cả các website của mình và tổng quan về các chỉ số nằm trên top bao gồm phiên truy cập, thời lượng phiên trung bình, tỷ lệ thoát và tỷ lệ chuyển đổi.
Bạn cũng có thể thử một số giải pháp tạo bảng điều khiển, chẳng hạn như Cyfe. Chỉ với 19 USD/tháng, bạn có thể tạo ra các bảng điều khiển không giới hạn với vô vàn tiện ích, bao gồm nhiều sự lựa chọn dữ liệu từ Google Analytics, từ các trang mạng xã hội, thứ hạng từ khóa, số liệu thống kê của Moz,…
Giải pháp này giúp bạn không phải mất quá nhiều thời gian chỉ để xem xét các số liệu phân tích trên diện rộng.
#3. Google Analytics thông báo rằng hơn 90% từ khóa tìm kiếm tự nhiên của tôi đều được thông báo là (not provided). Vậy tôi có thể xem thông tin đó ở đâu?
(Not provided) chính là cách mà Google bảo vệ quyền riêng tư của người dùng. Google ẩn đi những từ khóa mà người dùng đã sử dụng trong công cụ tìm kiếm để truy cập vào website của bạn. Các ông cụ như Google Search Console (miễn phí), các báo cáo nguồn cung cấp của Authority Lab (mất phí) và Hittail (mất phí) có thể giúp bạn khám phá những từ khóa đó.
Chúng sẽ không được liên kết với những chuyển đổi của bạn hoặc dữ liệu Google Analytics khác. Nhưng ít nhất là bạn sẽ có thêm một số manh mối về những từ khóa mà người dùng đã nhập để tìm kiếm website của bạn.
Lời kết
Cảm ơn bạn đã đọc hết bài viết! Hy vọng bạn sẽ áp dụng hiệu quả những tính năng tuyệt vời của GG Analytics mà tôi vừa chia sẻ vào việc Web Analytics của bạn.
Xem thêm: Ngoại di truyền ( epigenetic là gì
Hãy đón đọc blog SEO Marketing của tôi trong thời gian tới nhé.
Hãy để lại nguồn bài viết khi copy nhé!
Ngoài ra, nếu bạn muốn củng cố kiến thức SEO và đột phá traffic website vượt bậc! Hãy cùng chúng tôi tham gia ngay khóa học SEO Mastermind 2021 nào!
Tài Liệu Tham Khảo:
Bài viết cùng chủ đề:
Đăng ký học thử 3 ngày khóa học SEO Online miễn phí Entity Mastermind x10 Organic Traffic ngay hôm nay!
Chuyên mục: Hỏi Đáp










