Bạn đang xem: Amibroker là gì


Sau khi bạn đã cài đặt Amibroker thành công. Bạn tiếp tục đến với công đoạn làm việc với phầm mềm này. Bạn sẽ thực hiện các bác như sau:
1. Làm quen với giao diện

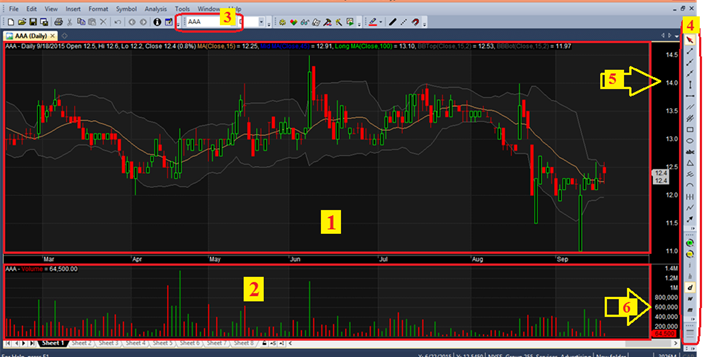
Màn hình hiển thị Amibroker
(1) Màn hình chính: Khu vực hiển thị các thông tin quan trọng như: Giá (thể hiện bằng cây nến nhật bản), Dải bolinger, đường trung bình… và nhiều thông tin quan trọng khác khi đi sâu vào nghiên cứu
(2) Khu vực khối lượng (Volume) dữ liệu khối lượng giao dịch chứng khoán đã được mua bán theo ngày. Ngoài hiển thị khối lượng, khu vực này có thể hiển thị những chỉ số khác như MACD, ADX, RSI… Chúng ta cũng có thể hiển thị tất cả các chỉ số này 1 lúc tại khu vực này bằng cách thêm — bớt được hướng dẫn ở mục 3(Thêm bớt Chart) nhằm giúp việc phân tích được thuận tiện.
(3) Khu vực nhập mã chứng khoán cần phân tích: Nếu bạn muốn phân tích công ty Hoàng Anh Gia Lai (mã cổ phiếu HAG), bạn chỉ cần nhập 3 ký tự của cổ phiếu đó vào ô này.
(4) Khu vực thanh công cụ: Hiển thị tất cả các công cụ cần thiết để vẽ và phân tích biểu đồ. Khu vực này có chứa các công cụ quan trọng như: Thanh đường thẳng để vẽ xu hướng, các dạng Fibonaci hay dùng, điều chỉnh to nhỏ biểu đồ tùy ý được thể hiện bằng dấu (+) hoặc (-)… và các công cụ vẽ hĩnh khác như: mũi tên, hình tròn, hình vuông dùng để đánh dấu vùng giá cần phân tích. Khi sử dụng thành thạo, bạn có thể kéo và sửa vị trí thanh công cụ này ở vị trí tùy ý.
* Lưu ý: Để vẽ đường xu hướng hay các Fibonaci, bạn kích chọn vào biểu tượng cụ thể rồi vẽ trực tiếp và vùng (1) giống như dùng Corel hay Paint trong window vậy.
(5) Vùng hiển thị giá cụ thể: Có phân chia theo từng khung bậc giá, bạn có thể biết giá bạn đang phân tích nằm ở đâu khi nhìn sang khu vực 5 này
(6) Vùng hiển thị khối lượng bằng số: Số lượng cổ phiếu mua bán được thể hiện ở khu vực này. Khu vực này cũng có thể hiển thị các chỉ số cơ bản khi chúng ta chèn một công cụ cần phân tích vào đây. VD: RSi, ADX, MACD…
Ngoài ra, dưới khu vực 2 có các sheet tương tự như trong Excel, giúp bạn có thể tạo nhiều bảng theo dõi chỉ số lớn hơn cho 1 cổ phiếu.
2. Điều chỉnh thanh chức năng bên trái
Khu vực khoan đỏ của hình bên dưới là thanh chức năng rất quan trọng, hay được sử dụng.

Vùng chức năng quan trọng trong Amibroker
Chúng ta có thể thêm các biểu đồ (chart), dựng các mẫu (layout)… bằng cách
Vào Window -> tick chọn Chart và Layout.
Màn hình sẽ hiển thị như hình phía trên.
3. Thêm bớt chart
Chart là gì: Là các biểu đồ về chỉ số như: Giá (price), Khối lượng (volune), các chỉ số RSI, ADX, đường trung bình (MA)… Qua đó chúng ta có thể theo dõi được vùng giá mua bán hợp lý.
3.1. Price:
Là đồ thị về giá của chứng khoán, được thể hiện bằng hình cây nến Nhật Bản (Nến xanh là giá tăng, nến đỏ là giá giảm). Thể hiện các mức giá mà cổ phiếu dao động trong 1 phiên, nhiều cây nến tạo thành biểu đồ giá qua các năm và tháng.
Muốn thêm Price bạn vào Basic chart, kích đúp vào Price hoặc kéo thả ra vùng bạn muốn hiển thị.
Xem thêm: Ho ra máu là bệnh gì
* Lưu ý: Nếu bạn không muốn 1 vùng phân tích nào đó hiểu thị, bạn click chuột phải vào vùng đó, chọn close.
3.2. Volume:
Là đồ thị về khối lượng giao dịch của cổ phiếu, được thể hiện bằng hình trụ (Hình trụ xanh thể hiện giá tăng). Thể hiện số lượng cổ phiếu được giao dịch trong một phiên giao dịch, nhiều hình trụ liên tục tạo thành biểu đồ khối lượng theo tháng năm.
Muốn thêm Volume, bạn vào Basic chart, kích đúp chọn Volume hoặc kéo thẻ ra vùng bạn muốn hiển thị.
3.3. Bollinger Bands
Là đồ thị đám mây được tính toán theo công thức phức tạp. Đây là 1 chỉ số kỹ thuật dùng để xác định ngưỡng kháng cự và hỗ trợ cũng khá hiệu quả.
Muốn thêm Bollinger Bands, bạn vào Bands, kích đúp chọn Bollinger Bands hoặc kéo thẻ ra vùng bạn muốn hiển thị.
* Lưu ý: Bollinger Bands thường chỉ sử dụng cho đồ thị Price(đồ thị giá), nên chỉ kéo thả vào khu vực có chứa đồ thị giá. Không nên kéo thả vào khối lượng hay các chỉ số khác
3.4. Các đường trung bình (MA)
Là đồ thị thể hiện giá trung bình ở số lượng phiên được chọn. Nhà đầu tư thường dùng MA 25 (tức giá trung bình qua 25 phiên dùng cho phân tích ngắn hạn), MA 50 dùng cho phân tích trung hạn, MA 100 và 200 cho phân tích dài hạn.
Muốn thêm các đường MA, bạn vào Chart -> Average -> MA — Simple Moving Average rồi kéo thẻ ra vùng bạn muốn hiển thị.
Lưu ý: Màn hình sẽ hiển thị lên bản hội thoại, bạn chọn điều chỉnh một số thông tin như sau:
– Periods: chọn số phiên tích giá trung bình (25 phiên cho ngắn hạn, 50 cho trung hạn…)
– Color: Màu đường MA muốn hiển thị
– Style: Nét đứt, nét đậm, ẩn hiện…
4. Thêm bớt Indicators
Indicators là các chỉ số quan trọng được sử dụng trong phân tích kỹ thuật nhằm cho tín hiệu mua bán, tích cực hay tiêu cực bao gồm các chỉ số: MACD, ADX, RSI, Stochastic %D và %K…
4.1. MACD:
Muốn thêm đường MACD, bạn vào Chart -> Indicators -> MACD (Moving Average Convergence Divergence) rồi kích đúp chuột để theo dõi dưới vùng hiển thị giá.
Là đồ thị thể hiện tín hiệu mua bán rất hữu ích. Bao gồm 2 đường Signal và MACD.
4.1. ADX, RSI, Stochastic:
Cũng là những chỉ số phân tích kỹ thuật quan trọng. Bạn chỉ cần làm tương tự như MACD để chèn vào khu vực đang phân tích.
* Lưu ý:
– Bạn có thể tạo 1 biểu đồ giá với nhiều chỉ số Indicators để tiện theo dõi và tổng hợp hỗ trợ phân tích tổng quan
– Bạn cũng có thể tạo thêm nhiều biểu đồ giá với từng chỉ số Indicators riêng biệt ở mỗi sheet để theo dõi cho rõ hơn.
Xem thêm: Hasta La Vista Là Gì – Hasta La Vista, Baby Là Gì
5. Lưu mẫu thường dùng
Bạn đã chọn được biểu đồ như ý và đang làm việc với cổ phiếu cần phân tích. Nhưng khi tắt và bật phần mềm lên bạn muốn tiếp tục với biểu đồ đang sử dụng, và những thao tác đang dùng không thay đổi. Bạn sẽ sử dụng tính năng save layout.
Chuyên mục: Hỏi Đáp










