Layer mask là gì? Cách sử dụng Layer mask trong Photoshop như thế nào? là một trong những thắc mắc của rất nhiều người khi bắt đầu học thiết kếtìm hiểu về ngành thiết kế đồ họa. Nếu bạn vẫn cho có câu trả lời cho những thắc mắc này thì hãy “theo chân” UNICA khám phá trong bài viết dưới đây.
Bạn đang xem: Mask là gì
Layer mask là gì?
Layer mask hay còn được gọi là mặt lạ lớp. Đây là một công cụ cơ bản trong quá trình thiết kế hình ảnh, chúng cho phép bạn chỉnh sửa độ trong suốt của một lớp. Điều này khác với việc sử dụng tùy chọn Opacity vì nó bị giới hạn trong việc kiểm soát độ trong suốt của các khu vực khác nhau của lớp một cách riêng biệt. Còn Layer mask lại có khả năng sửa đổi có chọn lọc độ mờ của các khu vực khác nhau trên một lớp.

Layer mask còn được gọi là mặt lạ lớp trong Photoshop
Độ dày hay mỏng của Layer Mask sẽ phụ thuộc vào mức độ tối của lớp layer. Có nghĩa là nếu Layer mask có màu đen càng đậm thì Layer càng bị che phủ nhiều. Layer mask thường được sử dụng để cắt ảnh trong Photoshop và tạo bóng đổ dạng gương. Bên cạnh đó, nó còn được sử dụng với mục đích loại bỏ hoặc giảm bớt 1 phần ảnh hưởng của các Layer hiệu ứng.
Cách sử dụng layer mask
Khi đã hiểu được khái niệm Layer Mask là gì, chúng ta hãy cùng đi tìm hiểu cách sử dụng nó. Có 3 phương pháp chính sử dụng Layer mask trong Photoshop mà bạn có thể lựa chọn đó là: Sử dụng Brush Tool để tô màu Mask, sử dụng Gradient để tô màu mask (phần màu đen trên Layer Mask) và đổ màu trực tiếp (sử dụng vùng chọn).Về cơ bản, cơ chế hoạt động của các phương pháp này là như nhau. Bởi chúng đều dựa vào cường độ của phần màu Mask và chỉ khác nhau trong việc sử dụng công cụ tạo ra phần màu này. Cụ thể như sau:
Cách sử dụng Layer Mask bằng Brush Tool
– Bước 1: Đầu tiên, bạn chọn Layer Thumbnail cần áp dụng Layer Mask, sau đó click chọn Layer mask ở phía dưới cùng của hộp thoại Layer. Lúc này, bạn sẽ thấy Layer Thumbnail có thêm 1 Layer màu trắng bên cạnh.
– Bước 2: Tiếp theo, bạn chọn công cụ Brush, sau đó nhấn phím D trên bàn phím để đưa 2 ô màu về mặc định. Kế tiếp, nhấn phím X trên bàn phím để đổ màu đen cho Forerground Color.
– Bước 3: Bạn click chuột phải làm việc rồi điều chỉnh Size và Hardness của cọ Brush sao cho phù hợp.
– Bước 4: Tiếp theo, bạn hãy điều chỉnh Opacity của của Brush để có cường độ màu đen phù hợp trên Layer Mask.
– Bước 5: Tô nhẹ vào những phần bạn cần xóa. Những phần mà cọ Brush đi qua sẽ xóa đối tượng trên Layer của bạn.
– Bước 6: Cuối cùng, bạn hãy điều chỉnh phần đối tượng bị xóa bằng cách nhấn phím X một lần nữa để đổ màu trắng cho Forerground Color rồi thực hiện lại bước 3.
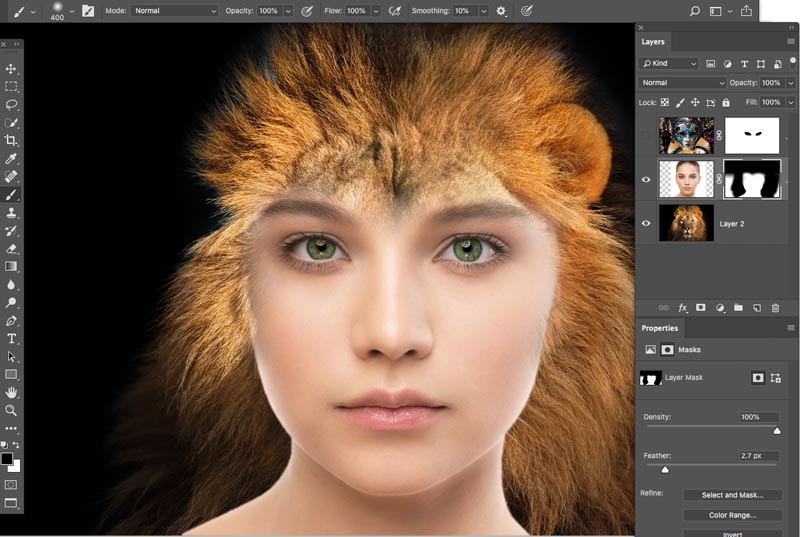
Bạn có thể sử dụng Layer Mask bằng Brush Tool
Cách sử dụng vùng chọn để cắt ảnh
– Bước 1: Layer Mask là gì? Sử dụng chọn để cắt ảnh như thế nào? rất đơn giản, bạn chỉ cần chọn Layer chứa đối tượng cần cắt ảnh.
– Bước 2: Tiếp theo, hãy sử dụng các công cụ Selection Tool > Tạo vùng chọn xung quanh đối tượng cần cắt.
Xem thêm: Coast Guard Là Gì – United States Coast Guard
– Bước 3: Bạn nhấn tổ hợp phím Shift + F6 để làm mờ nét cắt. Sau đó click vào công cụ New Layer Mask.
– Bước 4: Xóa thêm vùng khác trên Layer bằng cách tạo vùng chọn vào phần cần loại bỏ, sau đó chọn màu đen cho Foreground color, rồi nhấn tổ hợp phím Alt + Delete để loại bỏ phần cần xóa.
– Bước 5: Cuối cùng, bạn Edit hoặc lấy lại phần đã xóa.
Cách sử dụng Gradient để tô màu mask
– Bước 1: Photoshop còn cung cấp khả năng kiểm soát mặt nạ đó là sử dụng một thang độ xám. Bạn có thể sử dụng một màu xám để tạo mặt nạ “một phần”, nghĩa là khi tô lên mặt nạ một màu xám thì sẽ nhìn thấy “mờ mờ” đối tượng bên dưới, màu tô sẽ càng ngả về đen thì càng nhìn rõ Layer bên dưới. Để tạo mặt nạ, bạn hãy nhấn Add Layer Mask.
– Bước 2: Khi tạo mặt nạ xong, bạn dùng công cụ Gradient, màu Gradient chuyển từ trắng sang đen, loại Gradient là Liner Gradient. Sau đó, click giữ chuột tại điểm A và nhả chuột tại điểm B để tô màu cho mặt nạ. Lúc này, bạn có thể nhìn thấy đối tượng bên dưới từ rõ nhất cho đến khi không còn thấy gì.
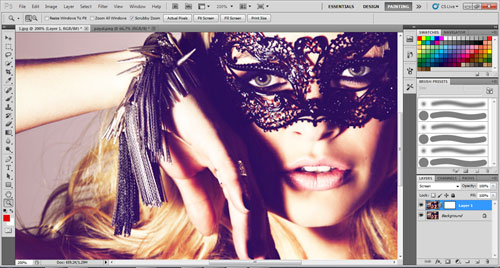
Sử dụng Gradient để tô màu mask khá đơn giản
Những lưu ý cần nhớ khi sử dụng Layer Mask
Không chỉ nắm chắc khái niệm Layer Mask là gì mà khi sử dụng Layer Mask trong Photoshop bạn cần lưu ý đến các vấn đề sau:
– Chuyển Layer Mask sang một Layer khác: Để chuyển Layer Mask sang một Layer khác bạn hãy click giữ chuột trái, vào Layer mask, sau đó kéo sang Layer mà bạn muốn áp dụng Layer mask.
– Copy Layer Mask: Nếu muốn copy Layer Mask từ Layer Thumbnail này sang Layer Thumbnail khác, bạn nhấn giữ phím Alt + click chọn Layer Mask, rồi kéo và thả vào Layer Thumbnail mà bạn muốn copy.
– Tạm ẩn Layer Mask: Để hiển thị đầy đủ Layer Thumbnail, bạn hãy giữ phím Shift + click chuột vào Layer Mask.
Như vậy, UNICA đã giúp bạn giải đáp thắc mắc Layer mask là gì? cũng như cách sử dụng Layer mask trong Photoshop. Qua bài viết này, hy vọng các bạn đã bổ sung thêm cho mình nhiều kiến thức mới. Để trở thành nhà thiết kế chuyên nghiệp, bạn cần phải dành nhiều thời gian nghiên cứu và thực hành các kỹ năng khác có trong khóa học “32 Tuyệt chiêu thiết kế Photoshop” có trên Unica.
Tham khảo khóa học “32 Tuyệt chiêu thiết kế Photoshop”
Lộ trình khóa học có 72 bài giảng với thời lượng 08 giờ 25 phút. Điểm đặc biệt của khóa học là mua một lần bảo hành trọn đời. Bạn có thể học mọi lúc, mọi nơi, không giới hạn số lần học cho đến khi thành thạo. Ưu đãi này giúp bạn tiết kiệm thời gian, chi phí và chủ động hơn trong việc tiếp thu vàlĩnh hội kiến thức.
Xem thêm: 1996 Là Tuổi Gì – Sinh Năm 1996 Tuổi Gì
Khóa học được biên soạn và giảng dạybởiHọa sỹ thiết kế 3D Nguyễn Minh Đức sẽ dẫn dắt bạn từ không biết hoặc mơ hồ về kiến thức dần tiếp thu và thực hành được một cách thực tế nhất các phần mềm thiết kế đồ họa, thành thạo xử lý hình ảnh, thiết kế với phần mềm Photoshop.
Vậy còn chần chừ gì mà không nhanh tay đăng ký để có cơ hội sở hữu khóa học ngay hôm nay bạn nhé !
Chuyên mục: Hỏi Đáp










