Vietnamese (Tiếng Việt) translation by Nguyễn Thành Phúc (you can also view the original English article)
Khi bạn tạo hoặc chỉnh sửa một tài liệu dài, có thể bạn sẽ tạo một mục lục cho nó. Điều đó có thể nghe có vẻ như làm chuyện vặt trong nhà, nhưng may mắn thay, bạn có thể làm điều đó trong chỉ vài cú nhấp chuột. Nếu bạn thay đổi tài liệu, Word có thể cập nhật mục lục ngay lập tức.
Hơn hết, Word bao gồm các siêu liên kết đến các phần khác nhau trong mục lục, vì vậy nó không chỉ giúp có cái nhìn trực quan đối với tài liệu in, mà còn hoàn hảo để dễ dàng xem trực tuyến và PDF.
Bạn đang xem: Table of contents là gì
Tạo bảng mục lục trong Word thì đơn giản, nhưng thủ thuật phụ thuộc vào cách bạn muốn. Trong hướng dẫn này, tôi sẽ chỉ cho bạn tất cả mọi thứ bạn cần để thực hiện một cách đơn giản, tự động tạo ra mục lục tự động, và sau đó làm cho nó trông giống cách bạn muốn trong mỗi phiên bản của Microsoft Word.
Cách tạo mục lục trong Microsoft Word (Video hướng dẫn)
Bạn có thể làm theo bằng cách sử dụng tài liệu của riêng bạn, hoặc nếu bạn thích, tải file zip cho hướng dẫn này. Nó chứa một tài liệu được gọi là The Age of Einstein.docx, là sách giáo khoa vật lý công cộng (bản quyền tác giả, giáo sư Frank W.K. Firk).
Xem video hướng dẫn trên hoặc làm theo các hướng dẫn bằng văn bản dưới đây để biết thêm chi tiết về cách tạo một bảng mục lục trong Word.
Tạo mục lục trong Word
Có vài cách tạo bảng mục lục trong Word, nhưng có hai cách mà bạn chưa từng sử dụng
Tạo chúng tự động từ các style có sẵn Tạo chúng từ style tùy chỉnh của bạn
Những phương pháp này hầu như tương tự nhau trong các phiên bản Window và Mac đối với Microsoft Word.
Sử dụng MS Word với style có sẵn là kỹ thuật nhanh và phổ biến nhất, và sử dụng tùy chỉnh style chỉ mất một chút thời gian. Đôi khi, bạn sẽ muốn sử dụng cả hai kỹ thuật trong cùng một tài liệu. Một khi bạn có bảng mục lục (TOC) trong một tài liệu, bạn có thể định dạng nó với style riêng của mình. Bạn không muốn để định dạng TOC như văn bản thông thường, vì định dạng có thể dễ dàng xóa đi.
Các sách giáo khoa được sắp xếp
Trước khi làm bất cứ tài liệu nào, hãy xem cách nó được sắp xếp ra sao. Trang 1 là trang tiêu đề, trang 2 là trang trống và sẽ bố trí bảng mục lục, trang 3 là lời nói đầu, và sau đó đến nội dung. Khi bạn di chuyển xuống, chú ý đến định dạng heading và subheadings.
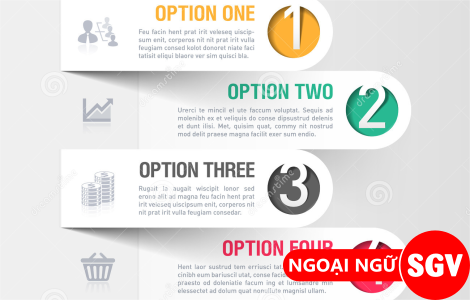
Sách giáo khoa có các heading gồm ba cấp độ: 1, 2 và 3.
Cách tốt nhất để xem cấu trúc của tài liệu là Thanh Navigation. (Trong một số phiên bản Word của máy Mac, nó có thể được gọi là Document Map Pane)
Trong Windows, hãy chuyển đến tab View, sau đó nhấp vào hộp kiểm để bật Thanh Navigation.
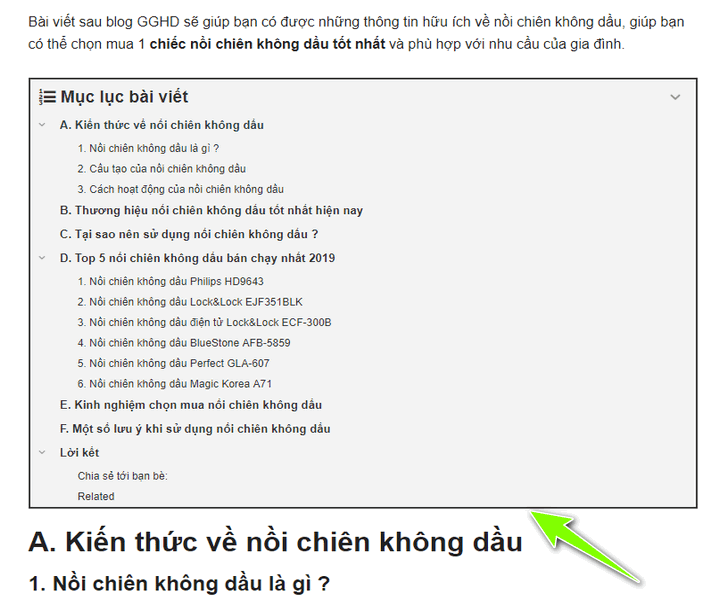
Thanh Navigation trên Word là cách tuyệt vời để xem sơ lược một tài liệu.
Trên máy Mac, nhấp vào tùy chọn Sidebar để hiển thị trình đơn thả xuống. Nhấp vào mũi tên bên cạnh các tùy chọn và nhấp vào Navigation. (Trên phiên bản cũ của phần mềm Mac, tùy chọn được gọi là Document Map Pane.)
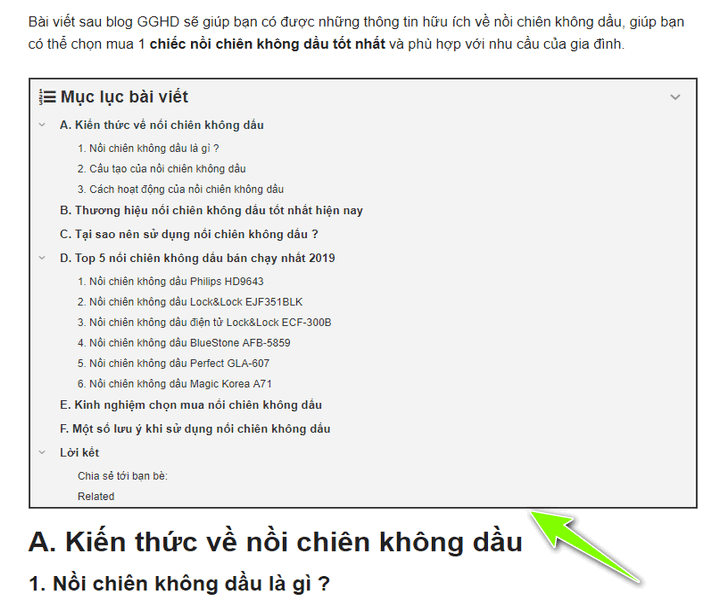
Trên Mac, sử dụng Sidebar > Navigation để điều hướng một tài liệu.
Trên máy Mac hoặc PC của bạn, quay lại tab Home nếu chưa. Chú ý vào hộp Styles trên ribbon và bấm vào các mục trong thanh điều hướng xem sơ lược cuốn sách.
Chú ý rằng các mục với toàn bộ các số-như số 2. Understanding the Physical Universe – được định dạng là Heading 1, và các mục số thập phân-như 2.1 Reality and Pure Thought – được định dạng là Heading 2. Có một vài mục thập phân mục-giống như 4.5 Space Travel – được định dạng là Heading 3.
Mẹo: khi tạo một tài liệu, các phím tắt cho việc áp dụng các Heading 1, 2 và 3 lần lượt là Ctrl-Alt-1, Ctrl-Alt-2 và Ctrl-Alt-3 (và Command-Opt-1, Command-Opt -2, và Command-Opt-3 trên máy Mac).
Tạo mục lục bằng cách sử dụng Header Styles có sẵn trong Word
Từ bây giờ có thể biến Heading styles vào bảng mục lục. Bấm vào đầu trang 2. (Mẹo: trong Windows, nhấn Ctrl-G, nhập 2, sau đó nhấn Enter. Trên Mac, nhấn Command-Opt-G, nhập 2, sau đó nhấn Return.)
Trong Windows, hãy chuyển đến tab References trên ribbon, nhấn vào nút Table of Contents bên trái, sau đó lựa chọn một trong hai có sẵn từ danh sách. Lưu ý rằng các thumbnails hiển thị Headings 1, 2 và 3 sẽ được tính tới.
Hầu như là tương tự nhau trên máy Mac. Đi vào trình đơn Insert, chọn Index and Tables, sau đó chọn một trong các định dạng bên trái và nhấp vào OK. Hộp thoại này cũng hiển thị Heading từ 1-3.
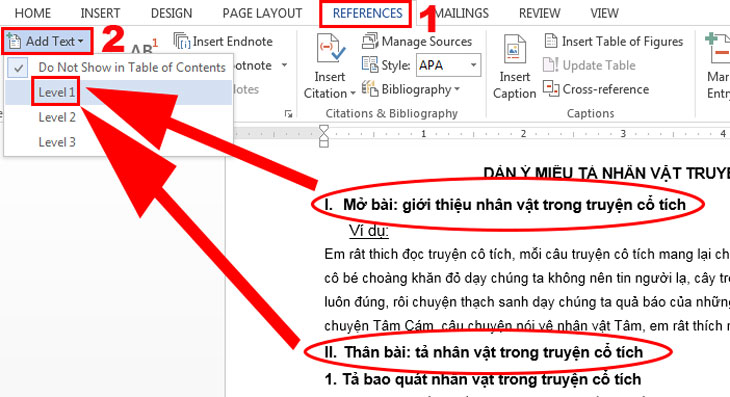
Bạn có thể chèn một bảng mục lục trong Word chỉ bằng cách nhấp vào một trong các mẫu. (Ví dụ hiển thị trên Windows).
Ngay sau khi bạn chọn một mẫu, bảng mục lục được chèn bắt đầu trên trang 2 và Word tự động chèn một vài trang cho phù hợp với toàn bộ nội dung. Trong Windows, bạn có thể giữ Ctrl-nhấp vào một trong các mục, và thông qua siêu liên kết sẽ dẫn đến các mục trong tài liệu.

Một bảng mục lục là trường mà bạn có thể cập nhật trong MS Word. Trong Windows, những trường này có một nền màu xám.
Xem thêm: Latter Là Gì – Nghĩa Của Từ Latter
Công việc này thật tuyệt vời, nhưng có một vấn đề. Trước phần giới thiệu, có phần Lời nói đầu – Preface nên được tính đến trong bảng mục lục. Và ngay trước khi Phụ lục A1 – Appendix A1 là tiêu đề cho Phụ lục – Appendix cũng nên tính tới. Nhưng chúng không có vì chúng được định dạng với style tùy chỉnh gọi là Large heading và style tùy chỉnh không tính tới mục lục mặc định. Phương pháp thứ hai của việc tạo ra mục lục trong Word sẽ phù hợp.
Tạo Mục lục từ Style tùy chỉnh trong Word
Word có thể áp dụng kiểu mục lục bất kỳ. Chúng ta phải lựa chọn một kiểu. Và chúng ta có thể cập nhật bảng, thay vì phải xóa chúng và bắt đầu lại.
Trong Windows, trở về tab References, nhấp vào nút bảng Table of Contents, sau đó gần dưới cùng của trình đơn, chọn Custom Table of Contents. Nhấp vào nút Options gần dưới cùng của hộp thoại để hiển thị hộp thoại Table of Contents Options.
Trên máy Mac, quay lại trình đơn Insert và chọn Index and Tables. Trong phần Table of Contents, click vào nút Options.
Trên máy Mac hoặc PC, hộp thoại Table of Contents Options hiển thị Heading 1 là TOC level 1, Heading 2 là TOC level 2, và Heading 3 là TOC level 3.

Word sử dụng những kiểu có sẵn để xác định những bảng mục lục nào được sử dụng. (Ví dụ trên Windows)
Cuộn xuống cuối danh sách (trên máy Mac, bạn sẽ sử dụng thanh trượt xuống). Sau đó, trong hộp Large heading, nhập 1 để tạo cấp độ 1. Bảng mục lục có thể nhiều hơn một kiểu.

Để tùy chỉnh trong bảng mục lục, gán mức độ vào tiêu đề cho nó.
Nhấp vào OK trong hộp thoại Table of Contents Options, sau đó nhấp Ok một lần nữa trong hộp thoại Table of Contents Options. Khi Word hiển thị một thông báo hỏi bạn có muốn thay thế mục lục, chọn Yes. Preface và Appendix đều nằm trong bảng mục lục.
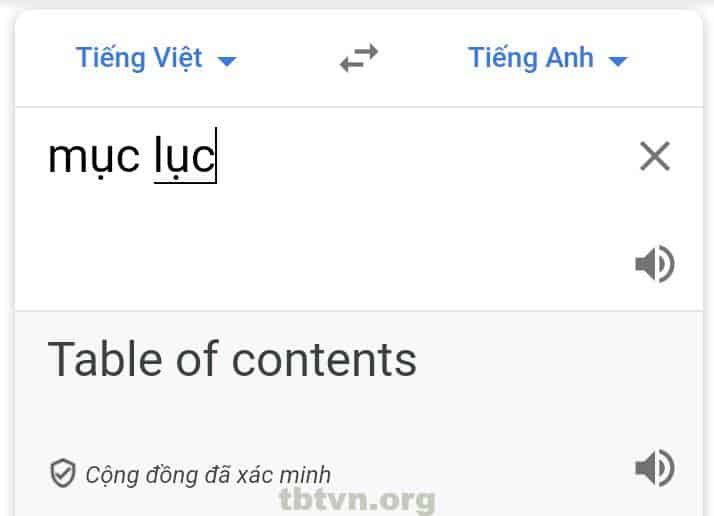
Sau khi thêm kiểu tuỳ chỉnh vào danh sách TOC, văn bản được định dạng với những kiểu này sẽ xuất hiện trong bảng.
Cập nhật bảng mục lục trong Word thủ công
Có những lần khác bạn sẽ muốn cập nhật mục lục thủ công. Điều này thuận tiện khi bạn thay đổi văn bản của một trong các tiêu đề và muốn thay đổi được phản ánh trong mục lục.
Cuộn xuống trang lời nói đầu. Ở đầu trang thay thế PREFACE bằng FORWARD. Đảm bảo rằng nó vẫn sử dụng kiểu Large heading.
Trở lại phía trên cùng của bảng mục lục và click vào nó. Lưu ý rằng nó có một nền màu xám; có nghĩa là nó là một trường, và các trường thường có thể được cập nhật.
Nhấp vào nút Update Table hoặc trên TOC (nút đó không phải lúc nào cũng xuất hiện) hoặc trên tab References và điều đầu tiên thay đổi thành FORWARD. (Trên máy Mac, nhấp chuột phải vào bảng và chọn Update Field từ trình đơn pop-up . Chọn tùy chọn Update entire table và bấm OK.)

Cập nhật bảng mục lục với nút Update Table hoặc bằng cách nhấp chuột phải trên bảng và chọn Update field. (Ví dụ hiển thị ở đây trên Windows)
Bây giờ, mục lục hiển thị văn bản chính xác, chúng ta có thể áp dụng định dạng đẹp hơn.
Cách chỉnh sửa kiểu mục lục trong Word
Mỗi cấp độ tiêu đề của mục lục có kiểu riêng được tự động áp dụng. Tất cả những điều chúng ta phải làm là thay đổi định dạng của các kiểu để thay đổi diện mạo của bảng, đây là cách làm:
Trong Windows, trong tab References của ribbon, nhấp lại vào nút Table of Contents và chọn Custom Table of Contents, gần phía dưới. Trong hộp thoại Table of Contents, bấm Modify. Trên Mac, hãy nhấp vào Insert > Index and Tables. Phía bên trái, chọn From Template, sau đó bấm Modify. Những thứ khác thực hiện tương tự như trong Windows. Trong hộp thoại Table of Contents, nhấp vào Modify và một hộp thoại hộp khác xuất hiện, hiển thị theo tên style và định dạng cấp độ tiêu đề TOC. Chọn TOC 1. Nhấp vào nút Modify ngay bên dưới nó, và hộp thoại Style xuất hiện. (Trên máy Mac, nó gọi là hộp thoại Properties.)
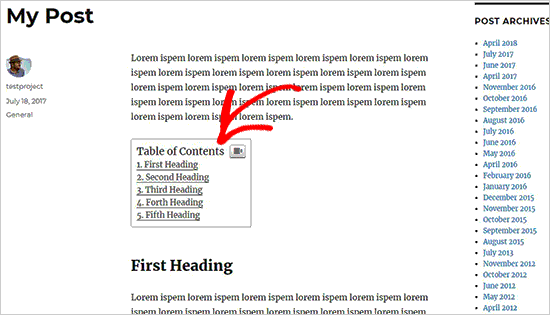
Sử dụng hộp thoại Style trong Word để chọn cấp độ tiêu đề bạn muốn định dạng.
Định dạng kiểu với font Arial hoặc Helvetica, 12 pt, đậm. Sau đó bấm OK.
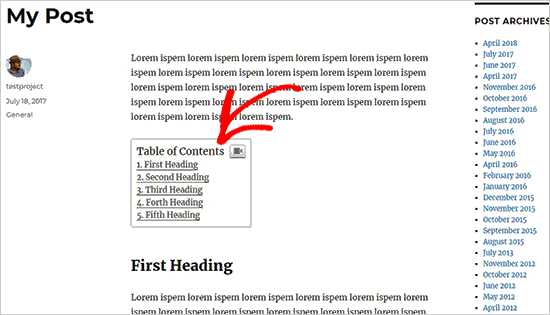
Chỉnh sửa style của một TOC là giống như thay đổi style của bất kỳ văn bản nào khác trong Word.Lặp lại cho style TOC 2, và thiết lập font Arial hoặc Helvetica, 12 pt, normal. Lặp lại cho style TOC 3, và thiết lập font Arial hoặc Helvetica, 11 pt, normal.
Mục lục bây giờ trông giống như thế này:
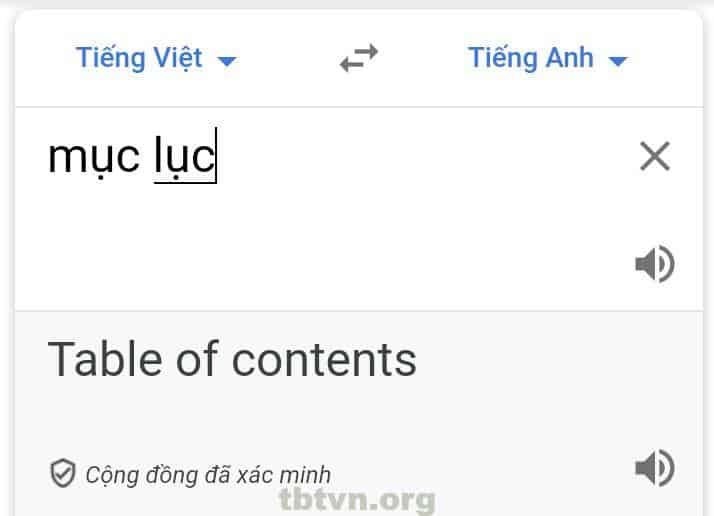
Sau khi chỉnh sửa kiểu mục lục và cập nhật bảng, bạn sẽ thấy định dạng mới.
Kết luận
Khi bạn có một tài liệu dài, bạn không cần phải lo sợ việc tạo ra một bảng mục lục. Cho dù bạn đang sử dụng Windows hay máy Mac, bạn có thể chèn mục lục chỉ vài cú nhấp chuột, sau đó sử dụng cùng một hộp thoại để thay đổi các định dạng.
Bạn đã học được cách tao mục lục trong hướng dẫn này, hãy nhớ rằng không áp dụng định dạng trực tiếp vào bảng, vì nó có thể bị xóa nếu bạn thay thế nó. Nếu bạn thực hiện bất kỳ thay đổi cho tài liệu Word riêng của mình, hãy nhớ nhấp vào đầu TOC và cập nhật nó. Để lại một bình luận dưới đây nếu bạn có bất kỳ rắc rối hoặc chỉnh sửa mục lục.
Xem thêm: Sgot Ast Là Gì – Khi Nào Cần Xét Nghiệm Sgot
Để tìm hiểu hơn về cách làm việc với Microsoft Word, hãy nghiên cứu những bài hướng dẫn sau:
Lời Ban biên tập: Bài hướng dẫn này được xuất bản vào năm 2014. Nó đã được chỉnh sửa gần đây, chính xác và cập nhật từ nhân viên của chúng tôi-với sự trợ giúp từ Laura Spencer.
Chuyên mục: Hỏi Đáp










