Hàm FILTER là một hàm mới có mặt trong phiên bản Excel 365 sẽ giúp chúng ta lọc dữ liệu theo điều kiện một cách dễ dàng. Bài viết này sẽ hướng dẫn bạn cách sử dụng hàm FILTER một cách chi tiết kèm theo ví dụ.
Bạn đang xem: Lọc dữ liệu là gì
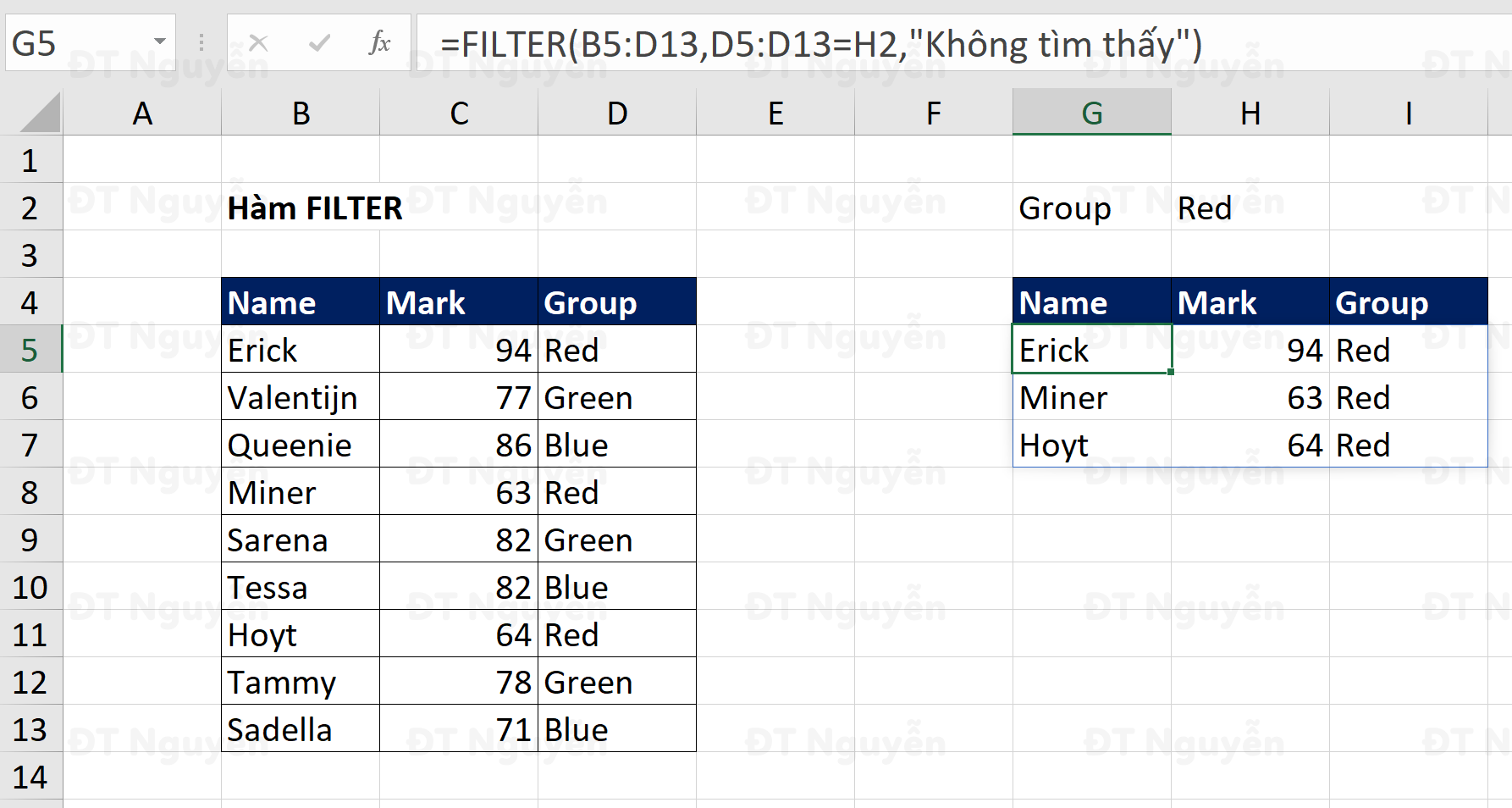
Hàm Filter lọc dữ liệu trong Excel

=FILTER (array, include, )
Trong đó:
array là vùng dữ liệu nguồninclue là 1 mảng giá trị đúng sai. Dựa trên mảng này, hàm sẽ quyết định dòng dữ liệu nào có mặt trong kết quả lọc giá trị được trả về trong trường hợp hàm không tìm được dữ liệu thoả mãn điều kiện lọc (tham số không bắt buộc)
Một số lưu ý:
Hàm FILTER có tính động, nghĩa là khi dữ liệu nguồn thay đổi, thì kết quả của hàm cũng thay đổi theo ngay lập tức một cách tự độngKích thước của mảng dữ liệu nguồn (số dòng) và số dòng của vùng điều kiện include phải tương đồng với nhau để công thức không bị lỗiNếu bạn sử dụng hàm Filter với dữ liệu ở 1 Workbook khác, thì workbook này cần được mở, nếu không, sẽ có lỗi #REF!
Hàm FILTER – các ví dụ
Lọc theo 1 điều kiện
Trong ảnh ví dụ ở đầu bài viết, công thức trong ô G5 là
=FILTER(B5:D13,D5:D13=H2,”Không tìm thấy”)
Chúng ta có thể diễn giải công thức này ra một cách dễ hiểu là: lọc trong vùng B5:D13 những dòng mà cột D có giá trị là Red.
Chúng ta có thể viết công thức trên như sau (viết điều kiện trực tiếp vào công thức)
=FILTER(B5:D13,D5:D13=”Red”,”Không tìm thấy”)
Tuy nhiên việc viết điều kiện trực tiếp vào công thức này là không nên, bởi vì khi điều kiện thay đổi, chúng ta phải vào trong công thức để chỉnh sửa.
Xem thêm: Avatar 261 Android Mod Auto,anh
Xem thêm: Lá đinh Lăng Có Tác Dụng Gì, Nước Uống Nhiều Có Tốt Không
Do vậy, việc để điều kiện ở 1 ô bên ngoài công thức, sau đó tham chiếu tới ô đó sẽ giúp chúng ta có công thức linh hoạt hơn.
Lọc theo nhiều điều kiện
Chúng ta có thể sử dụng nhiều điều kiện phức tạp để lọc dữ liệu với hàm FILTER. Giả sử, trong vùng dữ liệu B5:D13, chúng ta muốn giữ lại những dòng dữ liệu thoả mãn 2 tiêu chí sau đây cùng lúc:
Cột D có giá trị là RedCột C có giá trị lớn hơn hoặc bằng 80
Công thức chúng ta có thể sử dụng trong trường hợp này là:
=FILTER(B5:D13,(D5:D13=H2)*(C5:C13>=80),”Không tìm thấy”)
Cách viết và hiểu đoạn (D5:D13=H2)*(C5:C13>=80) , bạn có thể tìm hiểu thêm trong bài viết về SUMPRODUCT sau đây:
Bí kíp võ lâm 2: SUMPRODUCT thần chưởng
Nội dung của bài viết này còn được trình bày chi tiết hơn và giải thích rõ hơn trong video sau đây. Đừng quên theo dõi Học Excel Online cho những bài học kế tiếp nhé các bạn!
Chuyên mục: Hỏi Đáp










