Windows 10 có làm bạn đau đầu không? Trong hướng dẫn này, sẽ chỉ cho bạn cách sửa chữa hình ảnh Windows để cho phép Trình kiểm tra tệp hệ thống System File Checker (SFC) sửa lỗi cài đặt.
Bạn đang xem: Dism là gì
DISM là gì?
Trên Windows 10 DISM là viết tắt của Deployment Image Servicing and Management là một công cụ được thiết kế để admin chuẩn bị, sửa đổi và sửa lỗi hình ảnh hệ thống, bao gồm Recovery Environment, Thiết lập Windows và Windows PE. Tuy nhiên, bạn cũng có thể sử dụng công cụ với Command Prompt để khắc phục các sự cố thường gặp với hình ảnh trên máy tính của bạn.
Thông thường, khi máy tính của bạn gặp sự cố về hiệu suất, không khởi động chính xác hoặc bạn đang khắc phục các lỗi không mong muốn, bạn có thể sử dụng công cụ System File Checker để quét, phát hiện và thay thế các file hệ thống bị hỏng hoặc bị thiếu bằng cách sử dụng khôi phục cục bộ sẵn có.
Tuy nhiên, nếu các file thay thế bên trong hình ảnh Windows 10 bị hỏng, thì lệnh SFC sẽ không hoạt động. Trong tình huống cụ thể này, bạn có thể sử dụng DISM để quét và sửa chữa hình ảnh “install.wim”, sau đó bạn có thể sử dụng với SFC để sửa lỗi cài đặt của mình.
Trong hướng dẫn Windows 10 này , mình sẽ hướng dẫn bạn các bước để sử dụng các công cụ DISM và SFC với Command Prompt để đưa máy tính của bạn trở lại trạng thái bình thường.
Cách chạy DISM để sửa ảnh Windows 10
Sử dụng công cụ Deployment Image Servicing and Management (DISM), bạn có ba tùy chọn chính để sửa chữa hình ảnh của Windows 10, bao gồm CheckHealth, ScanHealth và RestoreHealth và bạn muốn chạy chúng trong hệ thống phân cấp đó. Ngoài ra, tùy thuộc vào mức độ nghiêm trọng của các lỗi, có các cài đặt bổ sung mà bạn có thể sử dụng với tùy chọn RestoreHealth để sửa chữa hình ảnh bằng các nguồn khác nhau.
Kiểm tra các vấn đề với DISM bằng tùy chọn CheckHealth
Bạn có thể sử dụng tùy chọn CheckHealth với DISM để nhanh chóng xác định xem có bất kỳ lỗi nào bên trong hình ảnh cục bộ hay không. Tuy nhiên, tùy chọn sẽ không thực hiện bất kỳ sửa chữa.
Để kiểm tra các sự cố trong ảnh với DISM, hãy sử dụng các bước sau:
Mở Menu StartTìm kiếm Command Prompt , bấm chuột phải vào kết quả trên cùng và chọn vào Run as administratorNhập lệnh sau để thực hiện kiểm tra nhanh và nhấn Enter :
DISM /Online /Cleanup-Image /CheckHealth
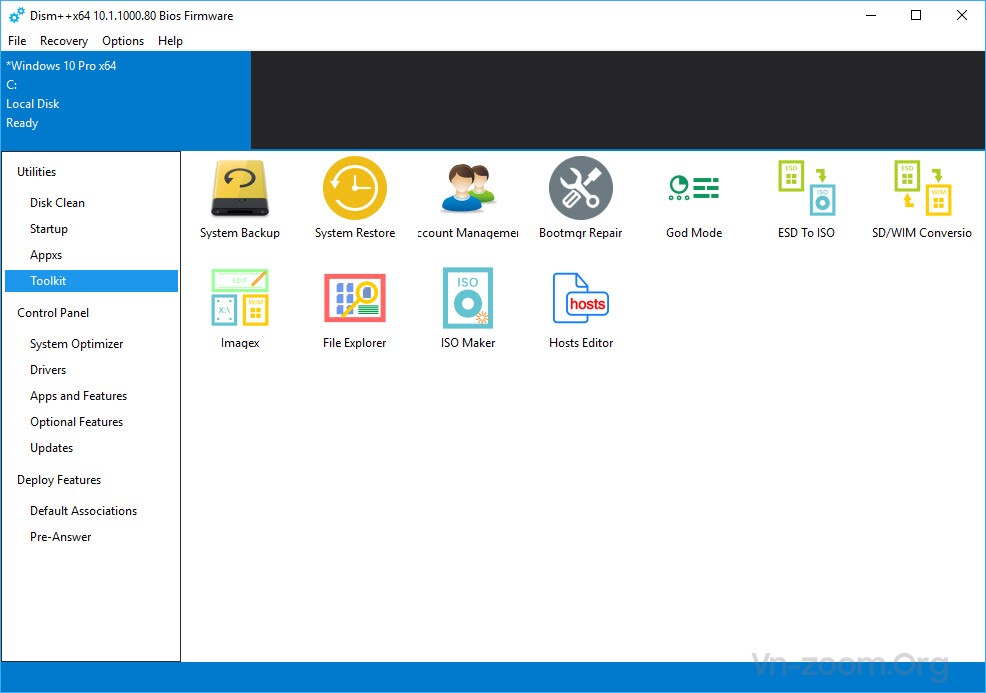
Khi bạn hoàn thành các bước, lệnh sẽ chạy và xác minh nếu có bất kỳ hỏng dữ liệu nào cần khắc phục.
Kiểm tra các lỗi với DISM bằng tùy chọn ScanHealth
Ngoài ra, bạn có thể chạy DISM với tùy chọn ScanHealth để thực hiện quét nâng cao hơn để kiểm tra xem hình ảnh Windows 10 có vấn đề gì không.
Để thực hiện quét nâng cao với DISM, hãy sử dụng các bước sau:
Mở Menu StartTìm kiếm Command Prompt, bấm chuột phải vào kết quả trên cùng và chọn Run as administratorNhập lệnh sau để thực hiện quét DISM nâng cao và nhấn Enter :
DISM /Online /Cleanup-Image /ScanHealth
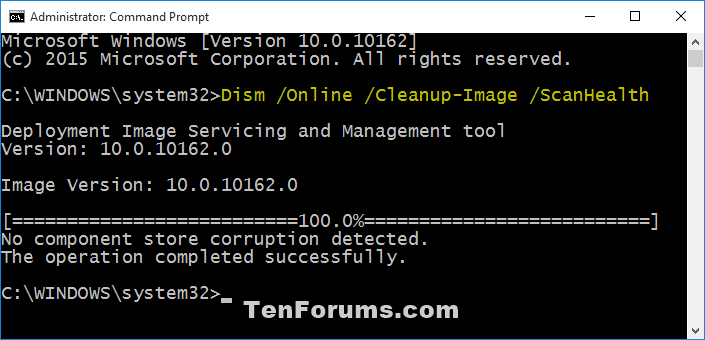
Sau khi bạn hoàn thành các bước, quá trình quét nâng cao sẽ mất vài phút để xác định xem hình ảnh cục bộ có cần sửa gì hay không.
Sửa các lỗi với DISM bằng tùy chọn Restoreealth
Nếu có vấn đề, thì bạn có thể sử dụng DISM với tùy chọn RestoreHealth , nó sẽ chạy quét nâng cao và tự động sửa chữa mọi lỗi..
Mở Menu StartTìm kiếm Command Prompt, bấm chuột phải vào kết quả trên cùng và chọn Run as administratorNhập lệnh sau để thực hiện quét DISM nâng cao và nhấn Enter :
DISM /Online /Cleanup-Image /RestoreHealth
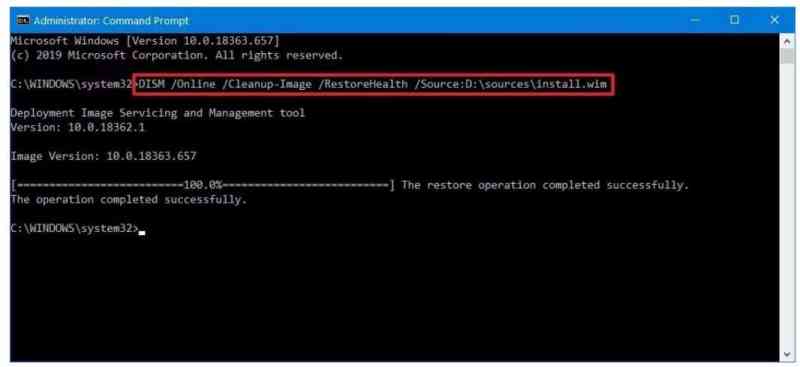
Lưu ý nhanh: Mặc dù lệnh đang chạy là bình thường, nhưng có khi nó sẽ đứng ở mức 20 hoặc 40 phần trăm, sau vài phút, quá trình sẽ hoàn tất thành công.
Khi bạn hoàn thành các bước, công cụ DISM sẽ kết nối với máy chủ Windows Update để tải về và thay thế mọi tệp bị hỏng trong hình ảnh cục bộ cho Windows 10 khi cần thiết.
Sửa chửa mọi vấn đề với DISM bằng hình ảnh WIM
Khi sử dụng DISM rất khó xảy ra lỗi gì, nhưng nếu Windows Update gây ra sự cố, bạn sẽ cần sử dụng một nguồn thay thế để sửa chữa các file bằng hình ảnh khác với tùy chọn Source
Trước khi bạn có thể chọn một Source (nguồn) khác, bạn sẽ cần tệp install.wim hoặc install.esd từ một máy tính khác, … Ngoài ra, điều cần thiết là nguồn của các file phù hợp với cùng phiên bản, phiên bản và ngôn ngữ của Windows 10 mà bạn đang sử dụng.
Tải file ISO Windows 10
Phương pháp được đề xuất để sử dụng Công cụ Media Creation Tool để tải ảnh ISO của Windows 10.
Xem thêm: Pest Control Là Gì – Nghĩa Của Từ Pest Control Trong Tiếng Việt
Để tải được tệp ISO của Windows 10, hãy sử dụng các bước sau:Mở trang web hỗ trợ này của Microsoft .Nhấp vào nút Download tool nowBấm đúp vào tệp MediaCreationTool1xxxx.exe để mở ứng dụng.Nhấp vào nút Accept Để Chấp nhận đồng ý với các điều khoản.
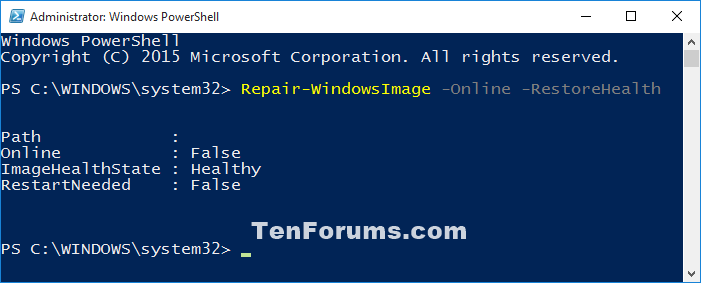
Chọn vào Create installation media (USB flash drive, DVD, or ISO file) for another PCNhấp vào nút Next
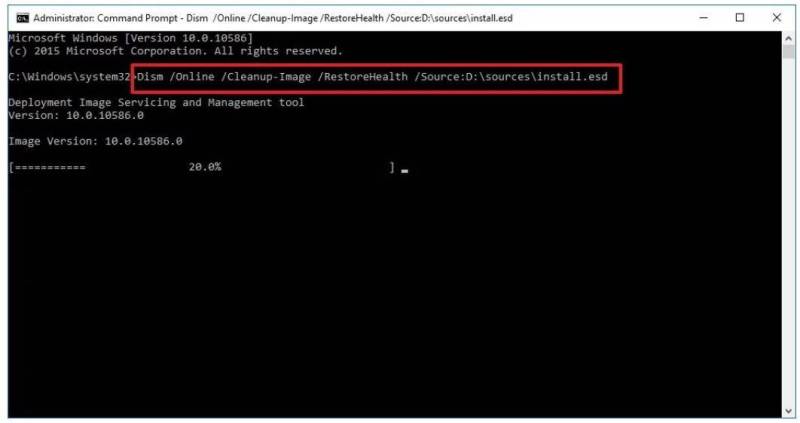
Nhấp vào nút Next thêm một lần nữa.Chọn vào ISO file
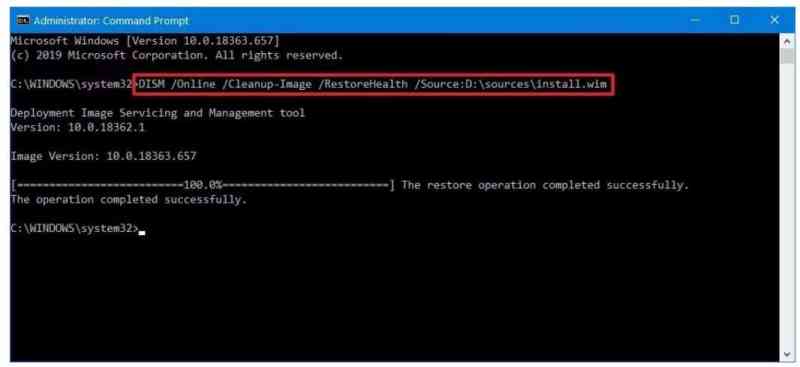
Nhấp vào nút NextChọn đích cho file ISO.
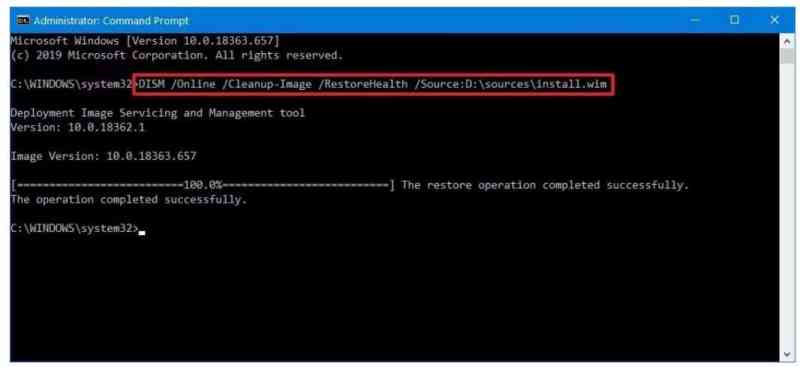
Nhấp vào nút Save để lưu
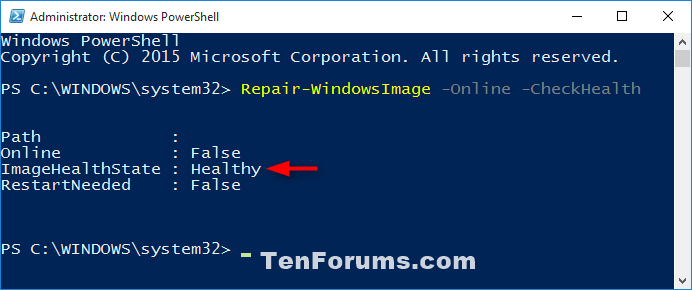
Nhấp vào đường dẫn vị trí tệp để mở File Explorer.Nhấp vào nút FinishBấm đúp vào tệp Windows.iso để gắn hình ảnh.
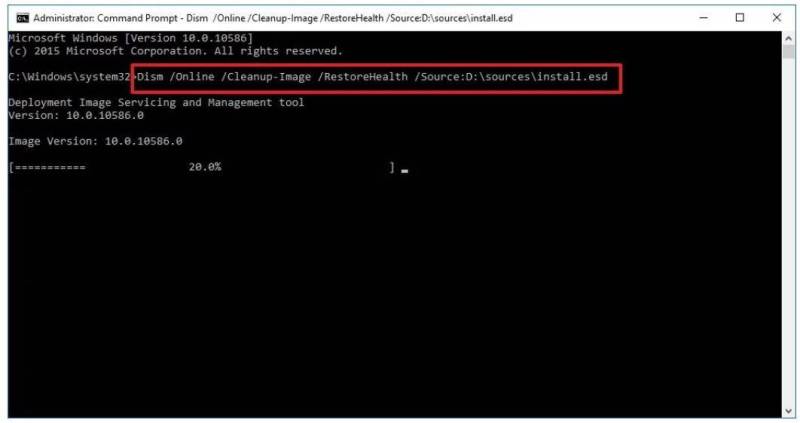
Trong File Explorer, lưu ý ký tự ổ đĩa cho hình ảnh được gắn.
Sau khi hoàn thành các bước, bạn có thể sử dụng DISM với tùy chọn Source để sửa chữa hình ảnh cục bộ của Windows 10.
Sửa ảnh phục hồi Windows 10
Để chạy DISM chỉ định hình ảnh nguồn (install.wim), hãy sử dụng các bước sau:
Mở Menu StartTìm kiếm Command Prompt, bấm chuột phải vào kết quả trên cùng và chọn Run as administratorNhập lệnh sau để thực hiện quét DISM nâng cao và nhấn Enter :DISM /Online /Cleanup-Image /RestoreHealth /Source:E:sourcesinstall.wim
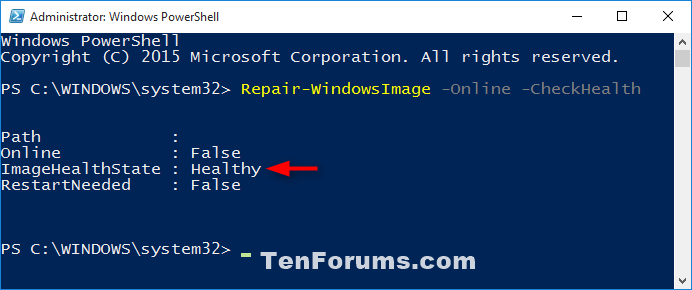
Trong lệnh, đảm bảo thay thế “E” cho chữ cái tương ứng với ISO của bạn.
(Tùy chọn) Nhập lệnh sau để giới hạn việc sử dụng Windows Update và nhấn Enter :
DISM /Online /Cleanup-Image /RestoreHealth /Source:Fsourcesinstall.wim /LimitAccess
(Tùy chọn) Nhập biến thể sau của lệnh trước để thực hiện cùng một tác vụ và nhấn Enter :
DISM /Online /Cleanup-Image /RestoreHealth /Source:wim:F:sourcesinstall.wim:1 /LimitAccess
Khi bạn hoàn thành các bước, lệnh sẽ quét và sửa chữa mọi sự cố bằng cách sử dụng ảnh install.wim mà bạn đã chỉ định.
Sửa các vấn đề với DISM bằng ESD image
Ngoài ra, nếu bạn có hình ảnh install.esd được mã hóa từ bản nâng cấp gần đây, bạn có thể sử dụng nó để sửa chữa các tệp bị hỏng.
Để chạy DISM chỉ định hình ảnh nguồn (install.esd), sử dụng các bước sau:
Mở Menu StartTìm kiếm Command Prompt, bấm chuột phải vào kết quả trên cùng và chọn Run as administratorNhập lệnh sau để thực hiện quét DISM nâng cao và nhấn Enter :
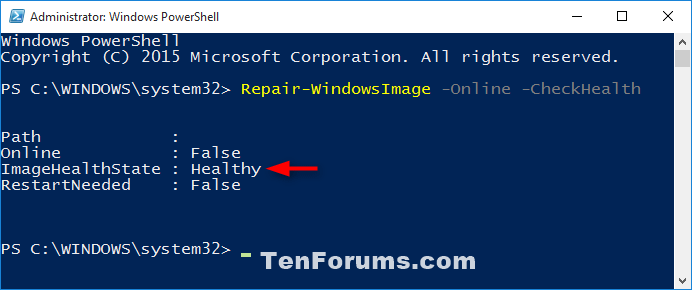
DISM /Online /Cleanup-Image /RestoreHealth
/Source:C:$Windows.~BTSourcesInstall.esd
Trong lệnh, thì bạn hãy thay đổi C:$Windows.~BTSources,” cho đường dẫn tương ứng với vị trí của file install.esd (nếu có).
(Tùy chọn) Nhập lệnh sau để giới hạn việc sử dụng Windows Update và nhấn Enter :
DISM /Online /Cleanup-Image /RestoreHealth
/Source:C:$Windows.~BTSourcesInstall.esd /LimitAccess
(Tùy chọn) Nhập biến thể sau của lệnh trước để thực hiện cùng một tác vụ và nhấn Enter :
DISM /Online /Cleanup-Image /RestoreHealth
/Source:esd:C:$Windows.~BTSourcesInstall.esd:1 /LimitAccess
(Tùy chọn) Nhập lệnh sau để sử dụng tệp install.esd nằm trong ổ đĩa khác và nhấn Enter :
DISM /Online /Cleanup-Image /RestoreHealth
/Source:D:SourcesInstall.esd
Trong lệnh, đảm bảo thay đổi “D:Sources,” cho đường dẫn tương ứng với vị trí của tệp install.esd.
Sau khi bạn hoàn thành các bước, công cụ lệnh Deployment Image Servicing and Management sẽ chạy và sửa chữa các file bị hỏng bằng cách sử dụng các file có trong hình ảnh install.esd. Khi quá trình hoàn tất, các file nhật ký sẽ được lưu lại %windir%/Logs/CBS/CBS.logvà %windir%LogsDISMdism.logghi mọi sự cố được tìm thấy và những sự cố đã được khắc phục.
Cách chạy SFC để sửa chữa các lỗi Setting trên Windows 10
Các hướng dẫn được nêu ở trên sẽ sửa bất kỳ vấn đề nào của mục hình ảnh. Nhưng nó sẽ không khắc phục bất kỳ vấn đề nào của Settings Windows 10.
Để sử dụng công cụ lệnh SFC để sửa lỗi cài đặt Windows 10, hãy sử dụng các bước sau:
Mở Menu StartTìm kiếm Command Prompt, bấm chuột phải vào kết quả trên cùng và chọn Run as administratorNhập lệnh sau để thực hiện quét DISM nâng cao và nhấn Enter :
SFC /scannow
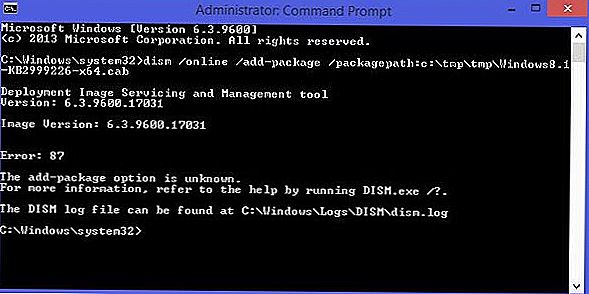
Mẹo nhanh: Nếu tìm thấy lỗi, bạn có thể muốn chạy lệnh khoảng ba lần để đảm bảo rằng mọi thứ đều được sửa một cách chính xác.
Khi bạn hoàn thành các bước,System File Checker sẽ quét thiết bị của bạn và sửa chữa mọi file hệ thống bằng cách sử dụng các file tốt từ hình ảnh cục bộ để giúp máy tính Windows 10 trở về trạng thái tốt nhất.
Xem thêm: Thunderbolt 3 Là Gì – Cổng Cùng Những Lợi ích Của Nó
Mặc dù lệnh trên đủ để sửa lỗi cài đặt, nhưng có rất nhiều lệnh SFC mà bạn có thể sử dụng để sửa chữa Windows 10 .
Chuyên mục: Hỏi Đáp










