Khi nghĩ tới việc Ghép nhiều ảnh thành 1, người dùng thường nghĩ ngay tới phần mềm Photoshop, tuy nhiên chúng ta còn có nhiều phần mềm khác như Photoscape hay PhotoShine, thậm chí là những công cụ chụp ảnh màn hình như Faststone Capture cũng có ghép được nhiều ảnh với nhau.
Đang xem: Phần mềm ghép nhiều ảnh
Việc ghép ảnh giúp người dùng có thể tạo ra một bức ảnh bao gồm nhiều hình ảnh con bên trong, tạo ra được nhiều sắc thái khác nhau, diễn tả nhiều hành động khác nhau trên cùng một tấm ảnh của chính mình. Vậy trên máy tính có những phần mềm nào hỗ trợ việc ghép nhiều ảnh thành một ảnh, phần mềm ghép ảnh nào tốt nhất và cách sử dụng phần mềm đó như thế nào? Các bạn hãy cùng loltruyenky.vn.vn đi tìm lời giải đáp nhé.
3. PhotoShine: Tạo ra những khung hình đẹp và cho phép bạn ghép nhiều ảnh thành một ảnh duy nhất với nhiều hiệu ứng tuyệt đẹp. Tuy nhiên nếu bạn muốn tải PhotoShine và sử dụng lâu dài cần trả phí sau 30 lần dùng thử.
=> Link tải PhotoShine cho PC
4. PhotoScenery: Tạo ra hình ảnh đẹp từ những bức ảnh có sẵn, chỉnh sửa và ghép ảnh độc đáo, lồng ghép nhiều ảnh vào khung hình. Các bạn có thể tải PhotoScenery và sử dụng để trải nghiệm những tính năng độc đáo của chương trình.
=> Link tải PhotoScenery cho PC
5. Easy Mosaic Pro: Ghép nhiều ảnh thành một ảnh duy nhất nhỏ gọn, dễ sử dụng và tiện dụng. Tuy nhiên việc tải Easy Mosaic Pro và sử dụng thì người dùng phải trả một khoản phí sau khi dùng thử.
=> Link tải Easy Mosaic Pro cho PC
Hướng dẫn ghép nhiều ảnh thành 1 bằng Photoscape
Bước 1: Sau khi cài đặt Photoscape trên máy tính bạn khởi động chương trình Photoscape lên và chuyển sang thẻ PageBước 2: Bạn lựa chọn khung hình ảnh ghép ở mục bên phải màn hình.
Xem thêm: Cách Chơi Trò Chơi Cây Nào Lá Ấy ”, Cây Nào, Lá Ấy
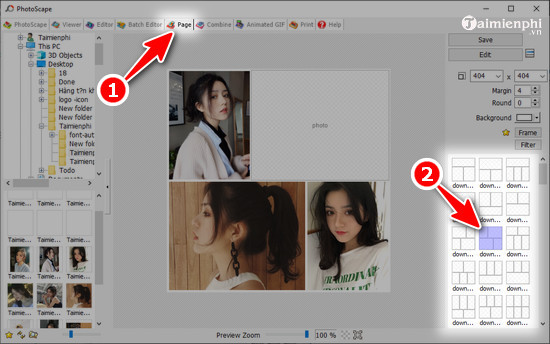
Bước 3: Tại đây bạn dùng chuột để Click vào các khung hình để lựa chọn ảnh cần ghép. Chọn ảnh từ thư mục lưu trữ trên máy tính để thêm vào khung hình rồi nhấn Open.
Bước 4: Sau khi lựa chọn được những bức ảnh ưng ý. Bạn có thể thay đổi Size (kích thước), Margin (lề), Round, Background ( màu hình) cho tấm hình. Xong rồi click vào Save để lưu chúng lại
Bước 5: Đặt tên cho File rồi click Save.
Bước 6: Thiết lập chất lượng hình ảnh, sau đó nhấn OK.
Kết quả cuối cùng mà bạn vừa làm được.
Xem thêm: Cách Chơi Dying Light Coop, Dying Light A Guide For Solid Lan Play
https://loltruyenky.vn/ghep-nhieu-anh-thanh-1-1278n.aspx Với bài viết trên chúng tôi đã giới thiệu đến các bạn một số phần mềm chỉnh sửa ảnh chuyên nghiệp có khả năng ghép ảnh độc đáo và hướng dẫn các bạn cách ghép nhiều ảnh thành một ảnh duy nhất bằng phần mềm Photoscape. Hi vọng bài viết sẽ mang đến cho bạn những trải nghiệm thú vị trên những bức hình của mình.










