MSI Afterburner là một trong những phương pháp phổ biến nhất để test hiệu năng máy tính và xem thống kê hiệu suất PC trong game.
Đang xem: Phần mềm test hiệu năng máy tính
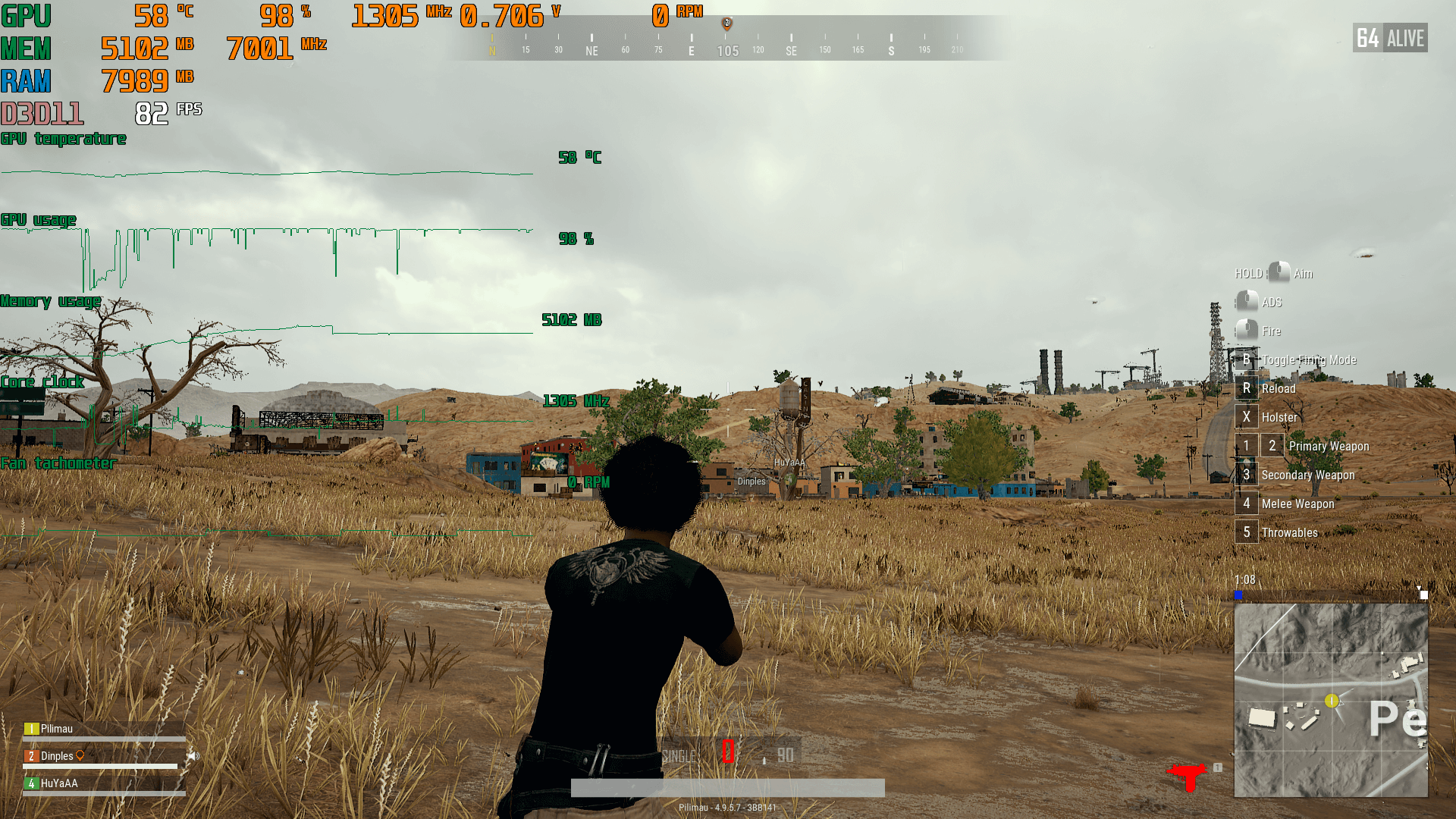
by An Nhiên
MSI Afterburner hoạt động trên tất cả các hệ thống, cho dù bạn có sử dụng card đồ họa MSI hay không.
Những gì bạn cần
Thực ra ban đầu MSI Afterburner chủ yếu là một công cụ ép xung để tăng hiệu suất của card đồ họa của bạn. Nhưng nó cũng hoạt động với máy chủ thống kê RivaTuner từ Guru3D.com để hiển thị hiệu suất thời gian thực khi chơi game. Để bắt đầu, bạn cần tải xuống và cài đặt cả hai ứng dụng trên PC Windows của mình bằng cách chọn cả hai tuỳ chọn như ảnh dưới.
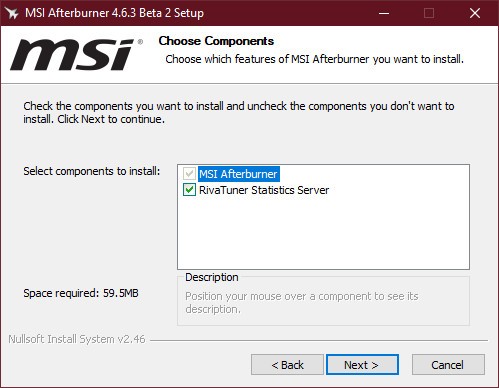
Bắt đầu với MSI Afterburner
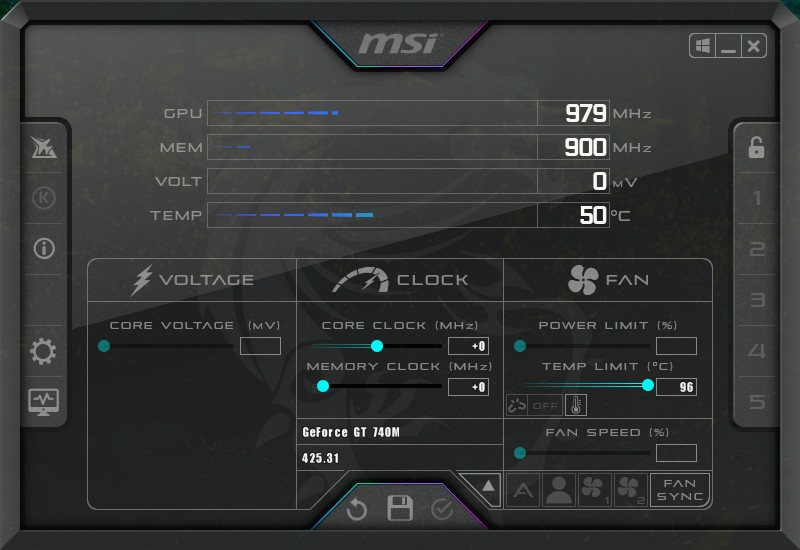
Sau khi tải xuống và cài đặt MSI Afterburner, bạn sẽ thấy giao diện giống như ở trên. Bạn có thể thay đổi giao diện này tuy nhiên ở đây mình không đề cập đến. Trong giao diện mặc định, có hai mặt số hiển thị trạng thái hiện tại của card đồ họa của bạn, bao gồm tần số của GPU và đồng hồ bộ nhớ, điện áp và nhiệt độ hiện tại của CPU, có nghĩa là nó đo được cả nhiệt độ CPU.
Giữa hai mặt số, có các thanh trượt cho phép bạn tinh chỉnh tất cả dữ liệu này (đây là cách ép xung cardđồ họa của bạn). Lưu ý là bạn không đóng cửa sổ của MSI Afterburner hoặc RTSS, vì điều đó cũng đóng các chương trình. Thay vào đó, hãy thu nhỏ chúng và chúng sẽ biến mất khỏi thanh tác vụ. Trong khay hệ thống, sau đó bạn sẽ thấy hai biểu tượng: Afterburner và RivaTuner.
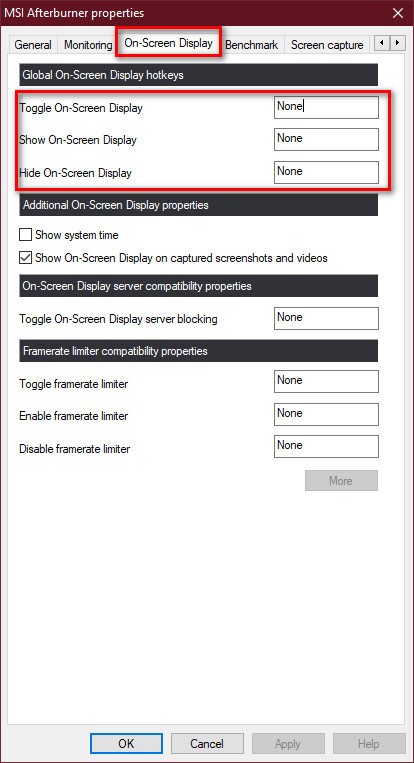
Bây giờ bạn bấm vào nút có biểu tượng bánh răng để vào phần cài đặt. Trong cửa sổ xuất hiện, chuyển qua tab On-Screen Display, Trong phần Global On-Screen Display Hotkeys, bạn có thể đặt các phím này thành bất cứ thứ gì bạn muốn hoặc để mặc định.
Tiếp theo, nhấp vào tab Monitor; đây là nơi bạn quyết định các thông tin bạn muốn xem trong trò chơi. Đầu tiên, chúng ta hãy xem danh sách Active Hardware Monitoring Graphs gồm tất cả thông mà bạn thực sự muốn kiểm tra trong game. Lưu ý là hông có tùy chọn nào trong số này xuất hiện trên màn hình theo mặc định, tất cả là do bạn tuỳ biến.
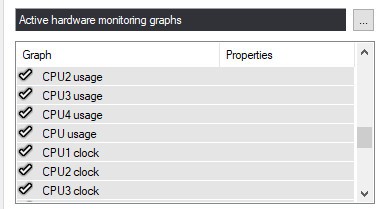
Để bật bất kỳ cái nào trong số này, chỉ cần bấm trỏ chuột vào mục bạn muốn. Bên dưới mục GPU Usage Graph Properties, hãy chọn mục Show In On-Screen Display. Bạn sẽ thấy mục In OSD trong tab Properties ở bên phải của mục đó nghĩa là đã chọn xong.
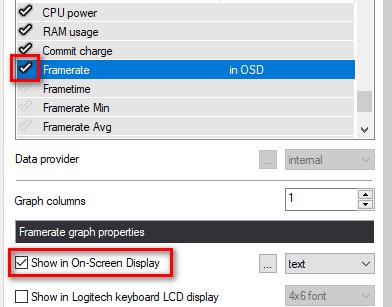
Một trong những thuộc tính phổ biến nhất mà mọi người muốn hiển thị là tốc độ khung hình. Để bật tính năng này, hãy chọn hộp kiểm bên cạnh mục Framerate, sau đó chọn hộp kiểm bên cạnh Show In On-Screen Display.
Xem thêm: Cách Chơi City Island 5 Mod Max Tiền Hack Thời Gian Xây Dựng
Các game thủ thường nói về việc có bao nhiêu trò chơi không được tối ưu hóa cho bộ vi xử lý trên bốn lõi. Nếu bạn có bộ xử lý sáu hoặc tám lõi, bạn có thể muốn theo dõi hiệu suất CPU và cách phân phối công việc.
MSI Afterburner sẽ giúp tự động phát hiện CPU của bạn có bao nhiêu luồng và đưa ra các tùy chọn cho phù hợp. Ví dụ: nếu bạn có bộ xử lý Intel bốn lõi với siêu phân luồng , bạn sẽ thấy: “CPU Usage,” “CPU1 Usage,” “CPU2 Usage,” “CPU3 Usage,”… Các mục như CPU clocks, nhiệt độ, mức sử dụng RAM và điện năng cũng là những lựa chọn phổ biến.
Tất nhiên, mọi người cũng thích xem GPU hoạt động như thế nào. Chỉ số chính ở đây là GPU Usage, được hiển thị dưới dạng phần trăm. GPU Temperature cũng là một yếu tố tốt để theo dõi nếu bạn muốn xem những quạt đó hoạt động tốt như thế nào để giữ cho GPU mát.
Tuy nhiên, danh sách có thể khá dài nếu bạn không cẩn thận. Hãy bật các mục thật cần thiết. Có những mục không phải là một thông số bạn muốn chạy mọi lúc. Tuy nhiên, nó có thể đặc biệt hữu ích khi bạn đang chơi một trò chơi mới để bạn có thể xem cách hệ thống của mình xử lý nó. Cũng rất tiện để xem bản cập nhật trình điều khiển hoặc trò chơi gần đây đã cải thiện hiệu suất như thế nào đối với trò chơi.
Trường hợp nếu On-Screen Diskplay không hiển thị, bạn hãy bấm phải vào biểu tượng RivaTuner trong khay hệ thống, Display > chọn Show On-Screen Display.
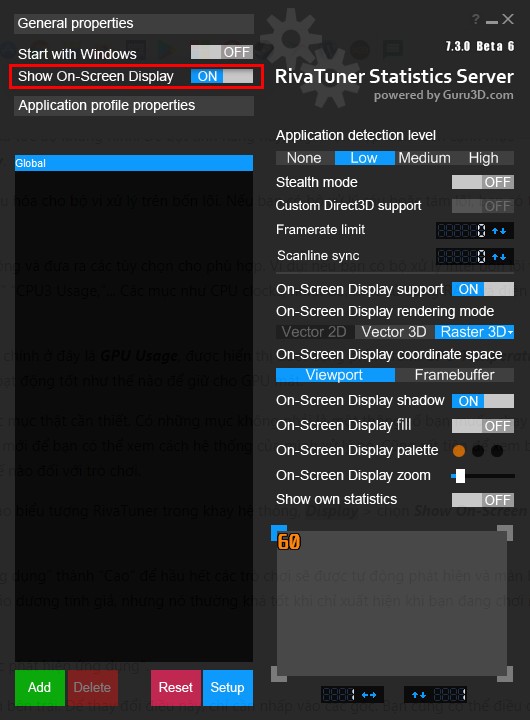
Bạn cũng có thể thay đổi tùy chọn Application Detection Level thành High để hầu hết các trò chơi sẽ được tự động phát hiện và màn hình trong trò chơi sẽ hiển thị. Đôi khi bạn có thể nhận được một vài thông báo giả, nhưng nó thường khá tốt khi chỉ xuất hiện khi bạn đang chơi một trò chơi.
Theo mặc định, MSI Afterburner hiển thị tất cả các số liệu thống kê ở góc trên bên trái. Để thay đổi điều này, chỉ cần nhấp vào các góc. Bạn cũng có thể điều chỉnh các tọa độ bên dưới để di chuyển chính xác hơn. Không có vị trí bắt buộc cho dữ liệu này. Tuy nhiên, trong một số trò chơi, bạn có thể cần phải di chuyển nó xung quanh, tùy thuộc vào những gì hiển thị trên màn hình.
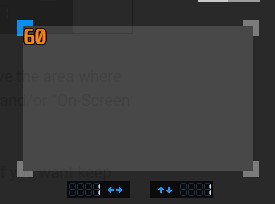
Bạn cũng có thể điều chỉnh màu sắc và kích thước văn bản trong hiển thị trên màn hình. Phía trên khu vực bạn điều chỉnh vị trí của thống kê, chỉ cần nhấp vào On-Screen Display Palette và / hoặc On-Screen Display Zoom.
Xem thêm: Cách Chơi Gildur Mùa 6 – Hướng Dẫn Chơi Gildur Vua Hoàng Kim
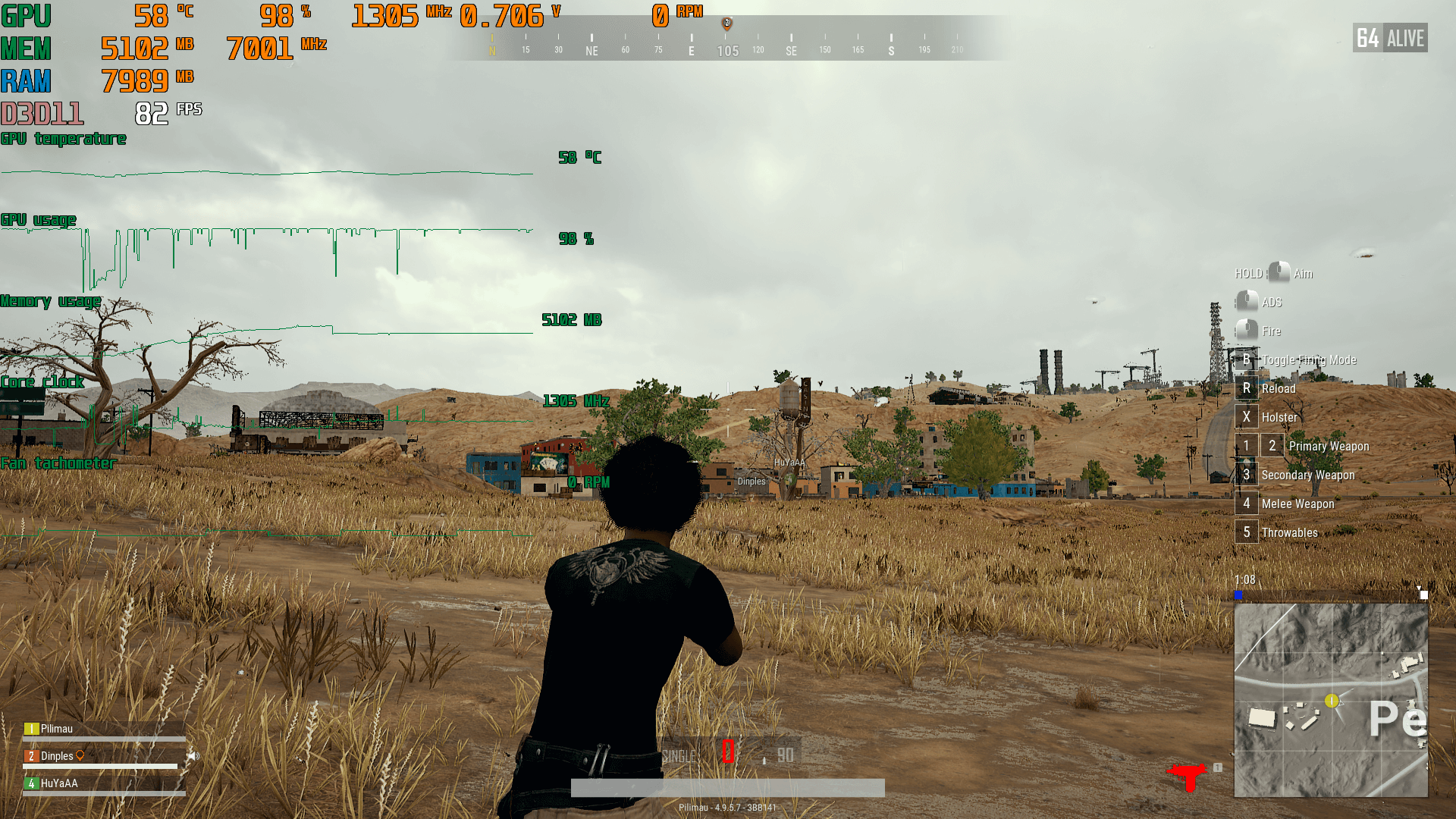
MSI Afterburner và RivaTuner tạo thành một cặp xuất sắc nếu bạn muốn theo dõi hiệu suất hệ thống máy tính của mình.










