Các chương trình phần mềm quản lý phân vùng cho phép bạn tạo, xóa, thu nhỏ, mở rộng, chia nhỏ, hoặc ghép các phân vùng trên ổ cứng hoặc các thiết bị lưu trữ khác.
Đang xem: Top 11 phần mềm chia ổ cứng, định dạng ổ cứng miễn phí dễ sử dụng
Bạn chắc chắn có thể phân vùng ổ cứng trong Windows mà không cần phần mềm bổ sung , nhưng bạn sẽ không thể thực hiện những việc như thay đổi kích cỡ chúng hoặc kết hợp chúng mà không cần thêm trợ giúp.
Công cụ phân vùng an toàn, dễ sử dụng không phải lúc nào cũng có sẵn, và ngay cả khi bạn đã tìm thấy thứ bạn thích, nó đắt tiền. Những ngày này, có rất nhiều chương trình phần mềm phân vùng đĩa hoàn toàn miễn phí mà ngay cả những người mới làm quen cũng sẽ thích.
Cho dù bạn đang mở rộng phân vùng hệ thống Windows của bạn, thu hẹp lại nó để có chỗ cho một hệ điều hành cài đặt kép, hoặc kết hợp hai phân vùng media của bạn cho những đoạn phim mới UHD, các công cụ phân vùng đĩa miễn phí này chắc chắn sẽ có ích.
1. MiniTool Partition Wizard Free Edition
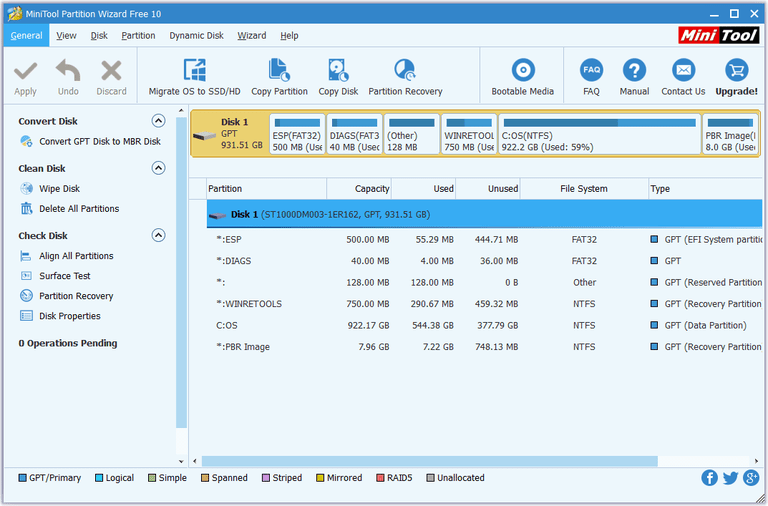
MiniTool Partition Wizard bao gồm nhiều công cụ quản lý phân vùng hơn hầu hết các chương trình tương tự, ngay cả những chương trình bạn có thể trả tiền.
Không chỉ MiniTool Partition Wizard hỗ trợ các chức năng thông thường như định dạng , xóa, di chuyển, thay đổi kích cỡ, chia tách, sáp nhập và sao chép phân vùng, nhưng nó cũng có thể kiểm tra hệ thống tập tin để tìm lỗi, chạy thử bề mặt, lau phân vùng với nhiều dữ liệu khác nhau phương pháp , và sắp xếp các phân vùng.
Thêm vào đó, MiniTool Partition Wizard có thể di chuyển hệ điều hành sang một ổ cứng khác cũng như phục hồi các phân vùng bị mất hoặc bị xóa.
MiniTool Partition Wizard miễn phí v10.2.2
Windows 10, 8, 7, Vista và XP là các hệ điều hành được hỗ trợ.
Một điều tôi không thích về MiniTool Partition Wizard là nó không hỗ trợ thao tác các đĩa động.
2. AOMEI Partition Assistant SE
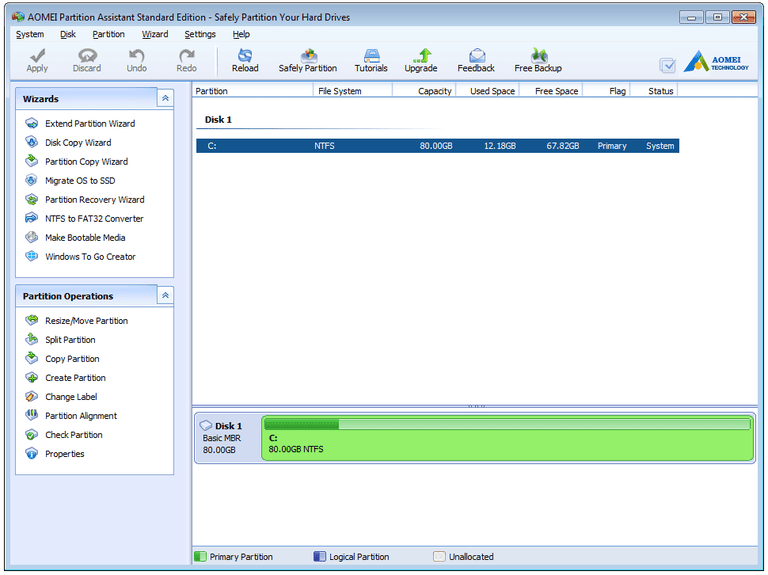
Bạn có thể thay đổi kích cỡ, hợp nhất, tạo, định dạng, sắp xếp, phân chia và phục hồi phân vùng với AOMEI Partition Assistant, cũng như sao chép toàn bộ đĩa và phân vùng.
Một số tính năng quản lý phân vùng với công cụ của AOMEI rất hạn chế và chỉ được cung cấp trong phiên bản chuyên nghiệp và phải trả phí. Một tính năng như vậy là khả năng chuyển đổi giữa các phân vùng chính và hợp lý.
AOMEI Partition Assistant SE v6.5
Chương trình này có thể được sử dụng trong Windows 10, 8, 7, Vista và XP.
Bạn cũng có thể sử dụng AOMEI Partition Assistant để tạo một ổ đĩa flash Windows khởi động , di chuyển một hệ điều hành sang một ổ cứng hoàn toàn khác và xóa tất cả dữ liệu từ phân vùng hoặc ổ đĩa.
3. Active
Partition Manager
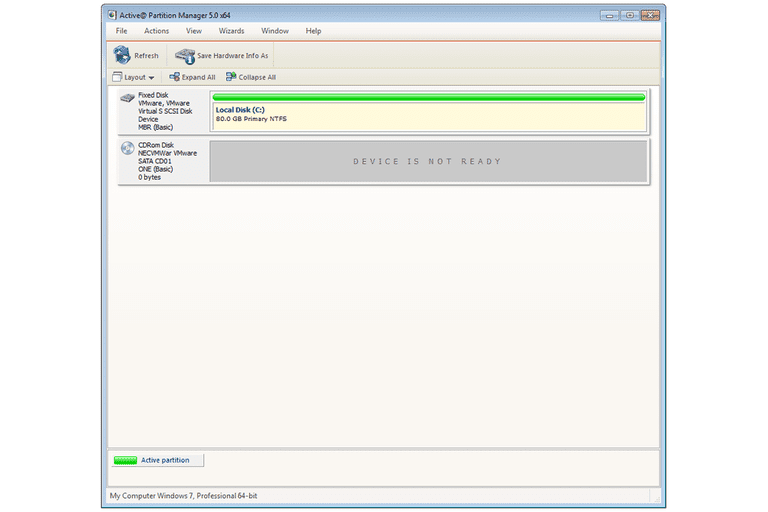
Active
Partition Manager v5.Active
Partition Manager có thể tạo ra các phân vùng mới trong không gian không được chỉ định cũng như quản lý các phân vùng hiện có, như định lại kích thước và định dạng chúng. Các pháp sư đơn giản giúp bạn dễ dàng đi qua một số nhiệm vụ này.
Cho dù bạn đang sử dụng loại hệ thống tập tin gì, công cụ Active
Partition Manager miễn phí sẽ có thể xử lý nó, với sự hỗ trợ cho tất cả các công cụ phổ biến như FAT , NTFS , HFS + và EXT2 / 3/4.
Active
Partition Manager cũng bao gồm các tính năng khác, như chụp ảnh toàn bộ ổ đĩa cho mục đích sao lưu, chuyển đổi giữa MBR và GPT, tạo phân vùng FAT32 lớn nhất là 1 TB, chỉnh sửa hồ sơ khởi động và thay đổi lùi lại bằng cách tự động sao lưu bố cục phân vùng.
Khi Active
Partition Manager thay đổi kích thước một phân vùng, bạn có thể xác định kích thước tùy chỉnh ở cả hai megabyte hoặc các sector .
Active
Partition Manager v5.0
Thật không may, Active
Partition Manager không thể thay đổi kích cỡ khối lượng đã bị khóa, có nghĩa là nó sẽ không cho phép bạn thay đổi kích thước của khối lượng hệ thống.
Các hệ điều hành sau được chính thức hỗ trợ bởi Active
Partition Manager: Windows 8, 7 và XP, cũng như Windows Server 2012, 2008 và 2003. Tuy nhiên, những người khác như Windows 10 có thể hoạt động tốt.
Quan trọng: Active
Partition Manager cũng có thể mở rộng phân vùng hệ thống, nhưng tôi thấy rằng nó luôn luôn dẫn đến một BSOD . Thêm vào điều này trong bài đánh giá của tôi …
4. EaseUS Partition Master
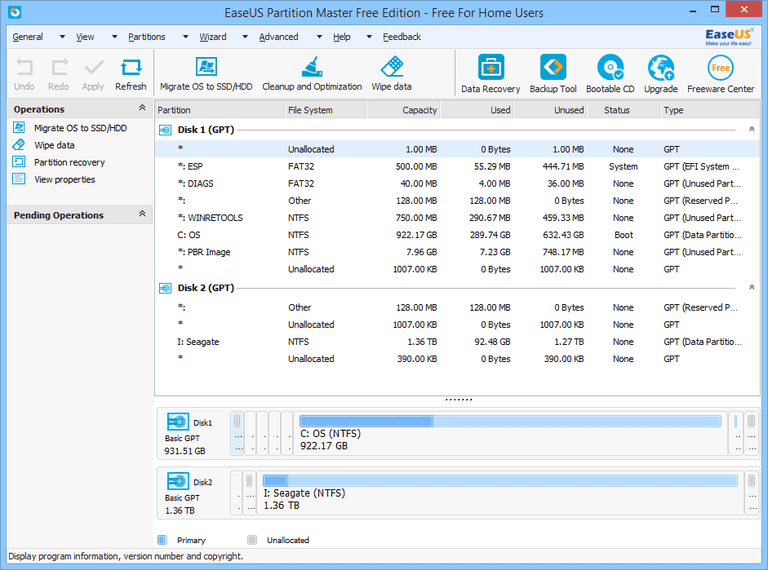
Những thay đổi bạn áp dụng cho một phân vùng trong EaseUS Partition Master không thực sự được áp dụng trong thời gian thực. Sửa đổi chỉ tồn tại hầu như , có nghĩa là bạn chỉ nhìn thấy một bản xem trước của những gì sẽ xảy ra nếu bạn lưu các thay đổi, nhưng không có gì là thực sự đặt trong đá được nêu ra. Thay đổi sẽ không có hiệu lực cho đến khi bạn nhấp vào nút Áp dụng .
Tôi đặc biệt thích tính năng này, vì vậy những thứ như mở rộng và sao chép phân vùng có thể được thực hiện chỉ trong một cú vuốt thay vì phải khởi động lại giữa mỗi thao tác, do đó tiết kiệm được rất nhiều thời gian. Danh sách các hoạt động đang chờ giải quyết được hiển thị ở phía bên của chương trình để bạn có thể thấy rõ điều gì sẽ xảy ra khi áp dụng chúng.
Bạn cũng có thể mật khẩu bảo vệ EaseUS Partition Master, ẩn phân vùng, nâng cấp ổ đĩa hệ thống lên một ổ đĩa khởi động lớn hơn, hợp nhất các phân vùng, chống phân mảnh ổ đĩa , và sao chép Windows sang một ổ cứng khác.
EaseUS Partition Master v12.5
Một điều tôi không thích về chương trình này là một số tính năng chỉ có sẵn trong phiên bản đầy đủ, trả tiền, nhưng vẫn có thể nhấp được. Điều này có nghĩa là bạn đôi khi có thể cố gắng mở một cái gì đó trong phiên bản miễn phí chỉ để được nhắc nhở để mua một trong những chuyên nghiệp.
EaseUS Partition Master hoạt động với Windows 10, trở lại qua Windows XP.
Lưu ý: Thủ tục thiết lập phân vùng Master sẽ cài đặt EaseUS Todo Backup Free và một vài chương trình khác cùng với Partition Master … trừ khi bạn bỏ chọn tùy chọn đó.
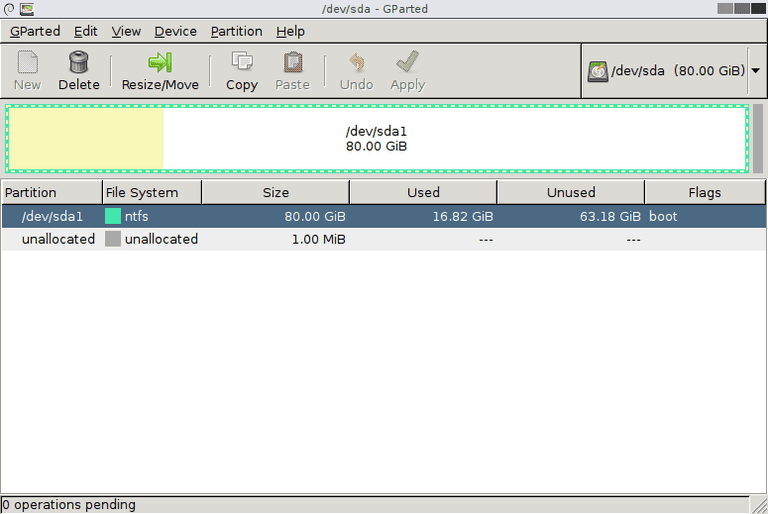
GParted v0.23.0.GParted chạy hoàn toàn từ một đĩa khởi động hoặc thiết bị USB , nhưng nó vẫn có một giao diện người dùng đầy đủ như một chương trình thường xuyên, do đó, nó không phải ở tất cả các khó khăn để sử dụng.
Xem thêm: Hướng Dẫn Chơi Dday Nè – Hướng Dẫn Cơ Bản Chơi Map Dday
Chỉnh sửa kích thước của phân vùng là dễ dàng bởi vì bạn có thể chọn kích thước chính xác của không gian trống trước và sau khi phân vùng bằng cách sử dụng hộp văn bản thông thường hoặc thanh trượt để nhìn thấy kích thước tăng hoặc giảm.
Một phân vùng có thể được định dạng trong bất kỳ một trong một số định dạng hệ thống tập tin khác nhau, một số trong đó bao gồm EXT2 / 3/4, NTFS, FAT16 / 32 và XFS.
Thay đổi GParted làm cho đĩa được xếp hàng đợi và sau đó áp dụng với một cái nhấp chuột. Bởi vì nó chạy trên hệ điều hành, các thay đổi đang chờ xử lý không yêu cầu khởi động lại, có nghĩa là bạn có thể thực hiện mọi việc nhanh hơn rất nhiều.
GParted 0.29.0-1
Một vấn đề nhỏ nhưng đặc biệt gây phiền nhiễu với GParted là nó không liệt kê tất cả các phân vùng có sẵn trên một màn hình giống như hầu hết các chương trình phân vùng đĩa miễn phí khác. Bạn phải mở từng đĩa riêng biệt từ một trình đơn thả xuống, mà thực sự là dễ dàng để bỏ lỡ nếu bạn không chắc chắn nơi để tìm kiếm.
GParted trên 260 MB, lớn hơn nhiều so với hầu hết các chương trình miễn phí khác trong danh sách của tôi, do đó, có thể mất một thời gian để tải xuống.
Cute Partition Manager v0.9.8.Giống như GParted, Cute Partition Manager không chạy từ trong hệ điều hành. Thay vào đó, bạn phải cài đặt nó vào một thiết bị khởi động như đĩa hoặc ổ đĩa flash. Điều này có nghĩa là bạn có thể sử dụng nó ngay cả khi bạn không cài đặt một hệ điều hành nào cả.
Dễ quản lý phân vùng có thể được sử dụng để thay đổi hệ thống tập tin của một đĩa và tạo hoặc xóa phân vùng. Mọi thay đổi bạn thực hiện được xếp hàng đợi và có thể hoàn tác, vì chúng chỉ được áp dụng khi bạn lưu chúng.
Cute Partition Manager v0.9.8
Cute Phân vùng Manager là hoàn toàn dựa trên văn bản. Điều này có nghĩa là bạn không thể sử dụng chuột để lựa chọn các tùy chọn khác nhau – tất cả được thực hiện bằng bàn phím . Đừng để điều này làm bạn sợ. Không có nhiều menu và vì vậy nó không thực sự là một vấn đề.
Tôi thích giao diện người dùng Macrorit Disk Partition Expert bởi vì nó rất sạch sẽ và gọn gàng, làm cho nó rất dễ sử dụng. Tất cả các hoạt động có sẵn được liệt kê ở bên cạnh, và không ai trong số họ được ẩn trong menu.
Một số hành động bạn có thể thực hiện với một đĩa với Macrorit Disk Partition Expert bao gồm thay đổi kích cỡ, di chuyển, xóa, sao chép, định dạng và xóa một volume, cũng như thay đổi nhãn của volume , chuyển đổi giữa một volume chính và logical, và chạy một kiểm tra bề mặt.
Giống như hầu hết các phần mềm quản lý phân vùng trong danh sách này, Macrorit Disk Partition Expert không thực hiện bất kỳ thay đổi nào đối với các phân vùng cho đến khi bạn áp dụng chúng với nút Cam kết .
Macrorit Disk Partition Expert v4.3.5
Một điều tôi không thích về Macrorit Disk Partition Expert là nó không hỗ trợ đĩa động.
Một phiên bản di động cũng có sẵn từ trang web của Macrorit.
Nếu đi bộ qua các pháp sư giúp bạn cảm thấy thoải mái hơn khi thực hiện các thay đổi cho phân vùng, sau đó bạn sẽ thích Paragon Partition Manager Free.
Cho dù bạn đang tạo một phân vùng mới hoặc thay đổi kích cỡ, xóa, hoặc định dạng một chương trình hiện có, chương trình này đã giúp bạn thực hiện từng bước một.
Paragon Partition Manager Miễn phí hỗ trợ các hệ thống tập tin phổ biến như NTFS, FAT32, và HFS.
Paragon Partition Manager Free v14 miễn phí
Thật không may, một số tính năng bổ sung đã bị vô hiệu trong Paragon Partition Manager, chỉ có trong phiên bản Pro.
IM-Magic Partition Resizer hoạt động rất giống với các công cụ được đề cập ở trên. Nó cài đặt nhanh chóng và cực kỳ đơn giản để sử dụng.
Với công cụ này, bạn có thể di chuyển các phân vùng, thay đổi kích cỡ phân vùng (thậm chí là một hoạt động), sao chép phân vùng, cũng như thay đổi ký tự ổ đĩa và nhãn, kiểm tra các phân vùng cho các lỗi, xóa và định dạng phân vùng (thậm chí với một kích thước cluster tùy chỉnh) chuyển đổi NTFS sang FAT32, ẩn các phân vùng, và xóa tất cả các dữ liệu đó khỏi phân vùng.
Tất cả những hành động này là vô cùng dễ dàng tìm thấy bởi vì bạn chỉ cần bấm chuột phải vào thiết bị bạn muốn thao tác. Khi bạn thực hiện các hành động này, bạn sẽ thấy cập nhật chương trình theo thời gian thực để phản ánh chúng để bạn có thể thấy nó như thế nào khi mọi thứ đã được áp dụng.
Sau đó, khi bạn hài lòng với kết quả, chỉ cần nhấn vào nút Apply Changes lớn để đưa mọi thứ vào hoạt động. Nếu bạn phải khởi động lại để có hiệu lực, IM-Magic Partition Resizer sẽ cho bạn biết như vậy.
Bạn cũng có thể xem các thuộc tính của bất kỳ ổ đĩa nào, để xem tên đối tượng NT, GUID, hệ thống tập tin, kích thước sector, kích thước cluster, số phân vùng, số sector cơ thể, tổng số các khu vực ẩn, và nhiều hơn nữa.
IM-Magic Partition Resizer v3.2.4 Miễn phí
Sự sụp đổ duy nhất tôi có thể thấy với chương trình này là một số tính năng yêu cầu bạn nâng cấp lên một phiên bản trả tiền. Ví dụ, bạn không thể làm cho chương trình truyền thông khởi động mà họ hỗ trợ trừ khi bạn trả tiền cho nó.
Một điều tôi thực sự thích về Tenorshare Partition Manager là giao diện họ đã chọn để sử dụng. Các tùy chọn có thể dễ dàng truy cập từ phía trên cùng của cửa sổ thay vì phải đẩy qua các menu để tìm ra những gì bạn cần với hầu hết các công cụ.
Xem thêm: Học Cách Chơi Stranded 2 – Stranded Deep (Early Access)
Một số loại hệ thống tập tin có thể được xem như EXT2 / 3/4, Reiser4 / 5, XFS và JFS, nhưng phân vùng chỉ có thể được định dạng trong hệ thống tập tin NTFS hoặc FAT32.
Tenorshare Partition Manager v2.0.0.1 miễn phí
Một điều tôi không thích về Tenorshare Partition Manager mà đặt nó ngoài việc gần như tất cả các chương trình từ phía trên là nó không thể thay đổi kích thước phân vùng mà Windows được cài đặt, thường là điều bạn muốn sử dụng một chương trình quản lý phân vùng cho !










