USB của bạn không may xảy ra sự cố hay bị nhiễm virus khiến bạn không mở được. Hay trường hợp các bạn muốn xóa hết những dữ liệu được lưu trong thiết bị USB nhanh chóng. Giải pháp hiệu quả nhất là đưa USB về lại trạng thái lúc đầu sau khi thực hiện Format USB. Ở bài viết này, loltruyenky.vn – Trang công nghệ số 1 tại Việt Nam sẽ tổng hợp những phần mềm Format USB cực mạnh không nên bỏ qua. Các bạn hãy theo dõi ngay sau đây nhé!
Format USB là gì?
Trước khi tìm hiểu xem Format USB là gì thì chúng ta hãy cùng xem nó có những công dụng gì. Hiện nay, khi các dòng máy tính đang dần được các nhà thiết kế theo xu hướng mỏng nhẹ nên ổ đĩa CD Rom không còn được dùng đến. Vì vậy, USB đã trở thành một thiết bị vô cùng quan trọng đối với những người thường xuyên sử dụng máy tính. Thiết bị USB này được sở hữu nhiều tính năng vô cùng tuyệt vời. Đó là cho phép người dùng sao lưu dữ liệu, phân chia ổ đĩa hay thực hiện cài đặt lại hệ điều hành cho máy tính nhanh chóng,…
Trong quá trình sử dụng, có một số trường hợp thực hiện sao lưu dữ liệu nhưng gặp phải các sự cố. Làm cho thiết bị USB không còn khả năng hoạt động tiếp tục. Lúc này, các bạn cần phải Format USB để giúp cho thiết bị trở lại trạng thái lúc đầu. Thao tác Format USB sẽ giúp các bạn xóa hết những dữ liệu được sao lưu trên USB khi bạn muốn một cách nhanh chóng nhất.
Đang xem: Phần mềm format usb cứng đầu
Một số định dạng USB phổ biến hiện nay

Một số định dạng USB phổ biến hiện nay
Hiện nay, trên hệ điều hành Windows có 3 kiểu định dạng USB. Đó chính là NTFS, FAT32 cùng với exFAT. Trong số các kiểu định dạng này thì FAT32 là kiểu định dạng USB thuộc đời cũ nhất. Vì vậy, hiện nay không còn được nhiều người dùng sử dụng đến. Thay vào đó thì các kiểu định dạng cao hơn sẽ được nhiều người dùng hơn. Trong số 3 kiểu định dạng USB được kể trên, NTFS chính là kiểu định dạng được sử dụng thường xuyên nhất. Thường được Microsoft sử dụng dành cho những phân vùng hệ thống. Đối với kiểu định dạng exFAT, mặc dù vẫn chưa được nhiều người sử dụng đến. Nhưng exFAT là kiểu định dạng có rất nhiều các thiết bị hỗ trợ.
Đối với từng kiểu định dạng USB này đều có những điểm mạnh và điểm hạn chế. Nhưng hầu hết các thiết bị USB sẽ được định dạng sẵn theo kiểu định dạng FAT32 này. Vì kiểu định dạng FAT32 sẽ mang lại khả năng tương thích với những thiết bị sẽ kết nối với USB. Chẳng hạn như các máy nghe nhạc cũng như hầu hết những thiết bị có trang bị cổng kết nối với USB. Ngoài ra, đối với kiểu NTFS thì bạn nên dành cho ổ đĩa hệ thống hay exFAT dành cho những thiết bị sao lưu dữ liệu ngoài.
Những phần mềm Format USB tốt nhất
Hiện nay, có rất nhiều phần mềm Format USB được nhiều người sử dụng. Nhưng ở bài viết này, các chuyên gia loltruyenky.vn sẽ chia sẻ đến các bạn những phần mềm Format USB tốt nhất. Hãy theo dõi xem để biết được đó là những phần mềm nào nhé!
MiniTool Partition Wizard Free Edition – Phần mềm format usb cực mạnh
MiniTool Partition Wizard Free Edition chính là một trong những phần mềm Format USB tốt nhất. Chuyên quản lý về các phân vùng đa năng.
Ngoài việc được sở hữu tính năng tuyệt vời như chuyển đổi kiểu định dạng phân vùng nhưng không bị mất dữ liệu, thực hiện cấu hình phân vùng ổ đĩa đơn giản. Mà MiniTool Partition Wizard Free Edition còn là một phần mềm Format USB vô cùng hoàn hảo. Nó sẽ giúp các thiết bị USB được sử dụng một cách hiệu quả nhất.
Nếu các bạn thực hiện Format bằng một phần mềm Format USB bị lỗi nào đó. Bạn hãy chọn phần mềm MiniTool Partition Wizard Free Edition để thay thế ngay nhé! Đảm bảo bạn sẽ hài lòng khi sử dụng phần mềm Format USB này.
Để sử dụng phần mềm MiniTool Partition Wizard Free Edition để Format USB. Trước hết, các bạn hãy tải phần mềm Format USB về máy và cài đặt. Sau đó, bạn tiến hành kết nối thiết bị USB vào máy tính. Tiếp theo, thực hiện khởi chạy phần mềm và làm theo những thao tác sau đây:
Bước 1: Bạn hãy chọn phân vùng là thiết bị USB và nhấn vào mục Format Partition.
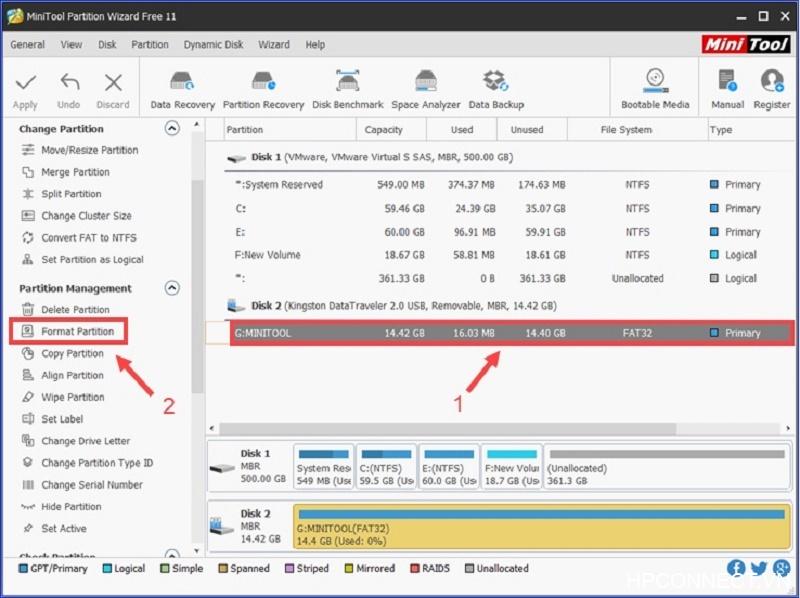
Chọn phân vùng là thiết bị USB
Bước 2: Khi giao diện mới hiển thị, bạn nhập tên mới vào cho thiết bị USB tại ô Partition Label. Sau đó, hãy tiến hành thiết lập tiếp tục cho ô File System và Cluster Size ở phía dưới. Bạn nhấn OK để quá trình Format USB với phần mềm MiniTool Partition Wizard Free Edition được tiếp tục.
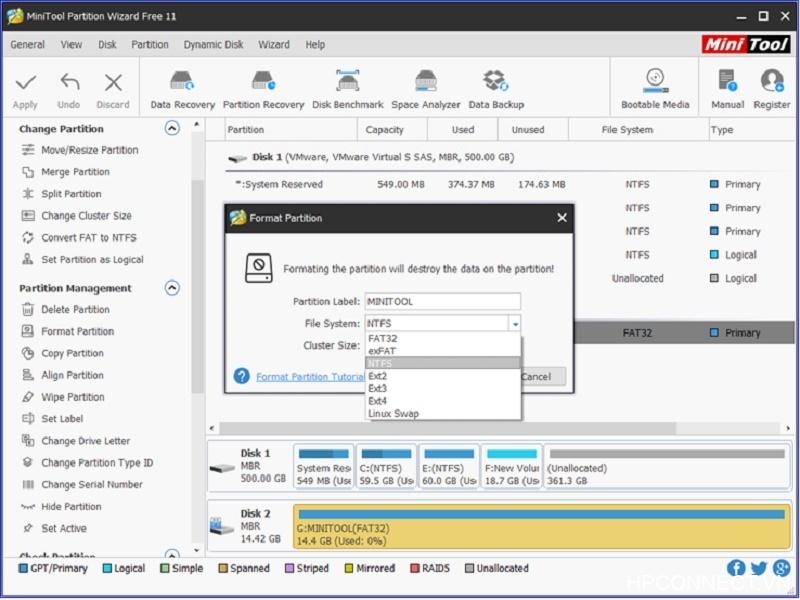
Nhập tên mới vào cho thiết bị USB
Bước 3: Lúc này, bạn nhấn nút Apply nằm ở vị trí bên trái để thực hiện Format.
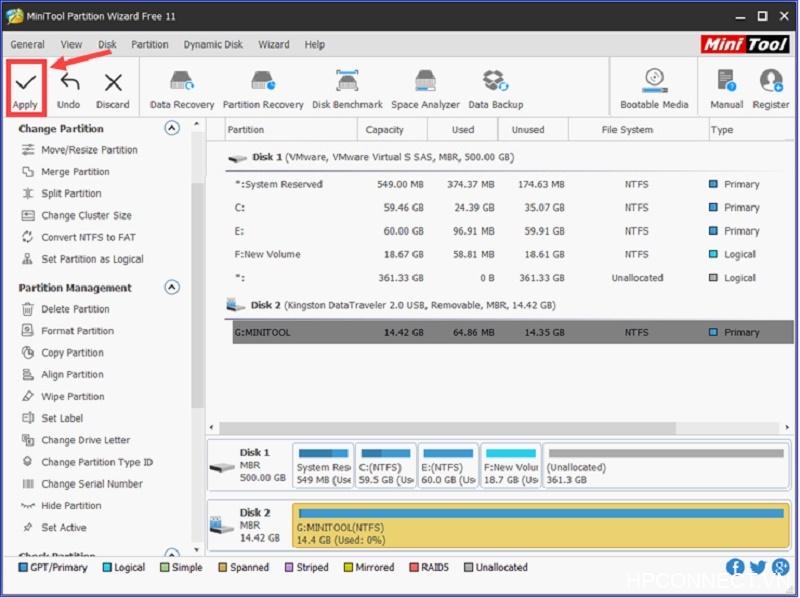
Nhấn nút Apply
Sau khi đã Format thành công thông qua công cụ Format USB này. Các bạn sẽ được tái sử dụng cũng như được sao lưu lại các dữ liệu khác trên thiết bị USB này.
EaseUs Partition Master – Phần mềm Format USB cứng đầu
Chúng ta có thể nói EaseUs Partition Master là một phần mềm chuyên thực hiện phân vùng ổ đĩa hoàn toàn miễn phí tốt nhất hiện nay. Với phần mềm này, các bạn sẽ được sử dụng hết mức dung lượng của thiết bị ổ cứng. Bên cạnh đó, EaseUs Partition Master còn mang lại khả năng Format đối với ổ cứng trong hay ngoài hiệu quả nhất.
Khi các bạn đã thực hiện thao tác tải và cài đặt phần mềm EaseUs Partition Master về máy hoàn tất. Bạn bắt đầu khởi chạy phần mềm lên. Ngay sau đó, bạn sẽ thấy trên giao diện có hiển thị danh sách của những phân vùng ổ cứng đang có trong hệ thống. Kể có ổ cứng gắn ngoài và ổ cứng bên trong.
Nếu bạn không may gặp phải một phần mềm sửa lỗi USB không cho Format khiến bạn không biết giải quyết như thế nào? Lúc này, EaseUs Partition Master sẽ là một phần mềm Format USB giúp bạn giải quyết vấn đề hiệu quả nhất.
Để có thể thực hiện Format USB bằng phần mềm EaseUs Partition Master. Các bạn chỉ cần thực hiện theo các bước sau đây:
Bước 1: Đầu tiên, bạn hãy nhấn chuột phải lên phân vùng của USB mà các bạn cần Format. Sau đó, bạn nhấn chọn vào Format.
Xem thêm: Cách Chơi Dota Chess Dota 2 Cho Người Mới, Hướng Dẫn Chơi Auto Chess Dota 2 Cho Người Mới
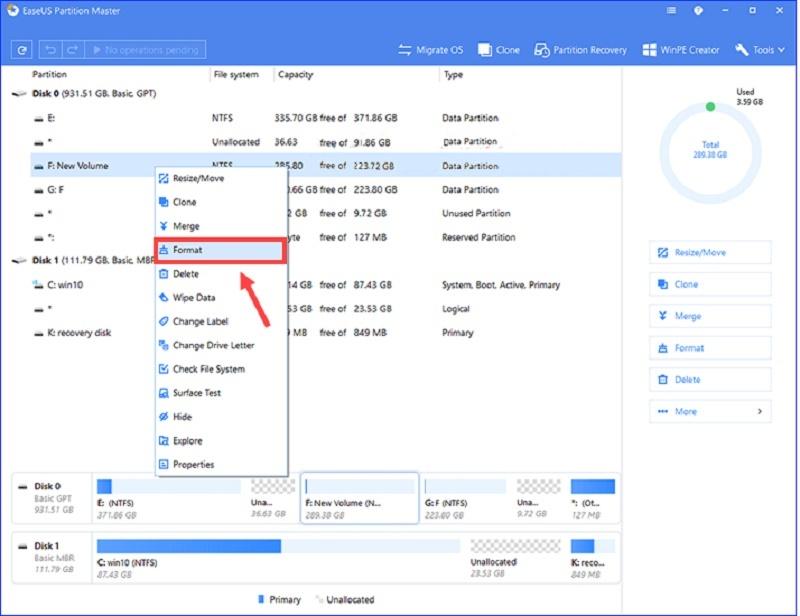
Nhấn chuột phải lên phân vùng của USB cần Format
Bước 2: Tiếp theo, bạn bắt đầu thiết lập tên nhãn mới cho thiết bị USB. Hãy tiến hành thiết lập tại khung File system và Cluster size. Chọn nút OK để tiếp tục.
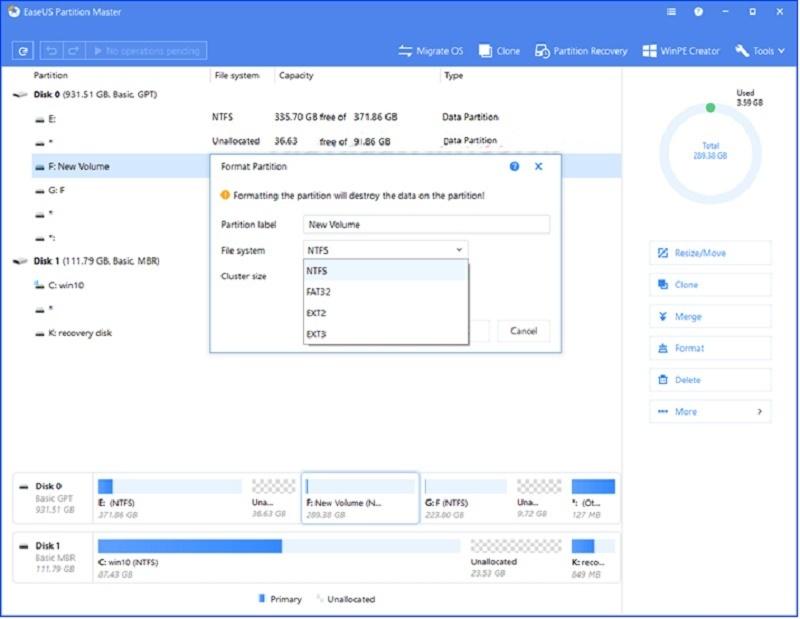
Thiết lập tên nhãn mới cho thiết bị USB
Bước 3: Khi có giao diện hiển thị với cảnh báo xóa dữ liệu, bạn nhấn vào nút Ok. Đối với trường hợp trên thiết bị USB vẫn còn một số dữ liệu cần thiết, bạn phải sao lưu trước khi thực hiện định dạng.
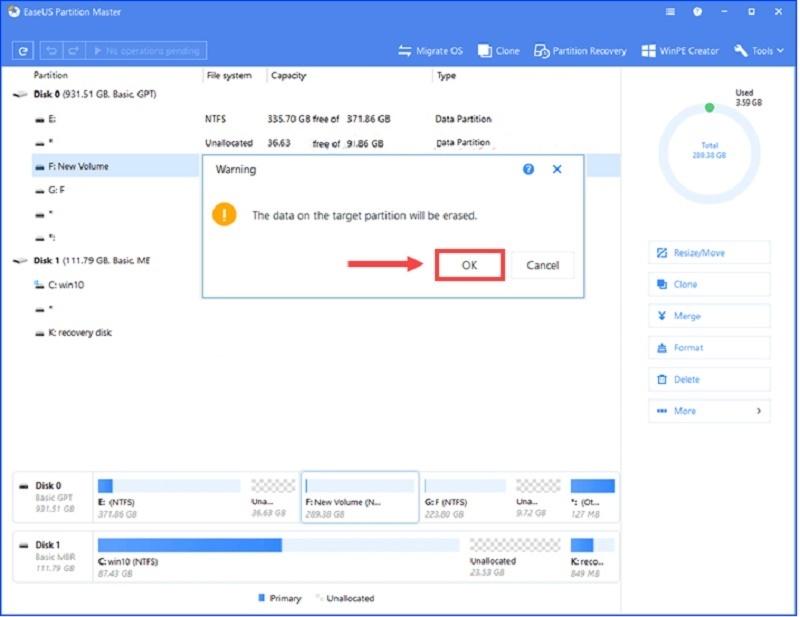
Nhân OK khi xuất hiện cảnh báo xóa dữ liệu
Bước 4: Đến đây, bạn nhấn vào mục Execute Operation và nhấn nút Apply để bắt đầu Format USB.
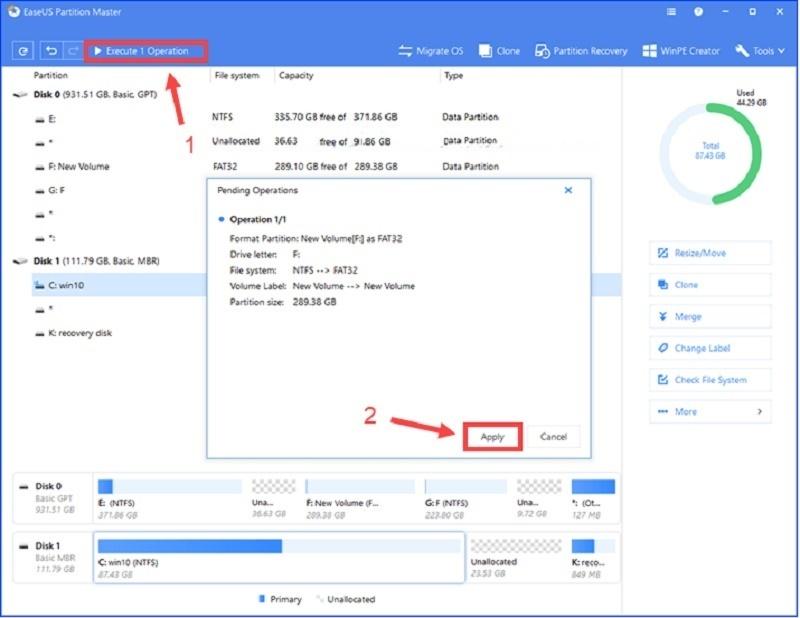
Nhấn vào mục Execute Operation và nhấn nút Apply
USB Disk Storage Format Tool – Phần mềm Format USB mạnh nhất
Nếu các bạn muốn tìm kiếm cho mình một phần mềm Format USB đơn giản nhất. Phần mềm USB Disk Storage Format Tool sẽ là một sự lựa chọn tuyệt vời. Vì USB Disk Storage Format Tool là một phần mềm hoàn toàn miễn phí giúp thực hiện định dạng USB hoặc thẻ nhớ nhanh nhất. Hỗ trợ cho những kiểu định dạng như FAT, FAT32, NTFS cùng với exFAT.
Khi bạn thực hiện Format USB bằng một phần mềm khác và bạn bị xảy ra tình huống phần mềm Format USB bị write protected. Nhưng bạn hãy yên tâm vì phần mềm USB Disk Storage Format Tool sẽ giúp các bạn định dạng dễ dàng nhất.Sau khi các bạn đã tải phần mềm về máy và tiến hành cài đặt xong. Bạn bắt đầu Format USB thông qua các bước như sau:
Bước 1: Bạn hãy chọn vào thiết bị USB mà bạn muốn định dạng tại mục Device.
Bước 2: Sau đó, bạn chọn kiểu định dạng tại ô File System. Ở đây, chúng tôi sẽ chọn kiểu định dạng là NTFS.
Bước 3: Tại ô Volume Label, bạn chỉ cần nhập vào tên nhãn mới dành cho thiết bị USB.
Bước 4: Cuối cùng, bạn chọn vào ô Format Disk là quá trình Format bằng phần mềm Format USB chuyên dụng USB Disk Storage Format Tool được bắt đầu. Nếu bạn muốn quá trình Format được diễn ra nhanh hơn thì bạn hãy nhấn vào ô Quick Format nằm bên cạnh ô Format Disk.
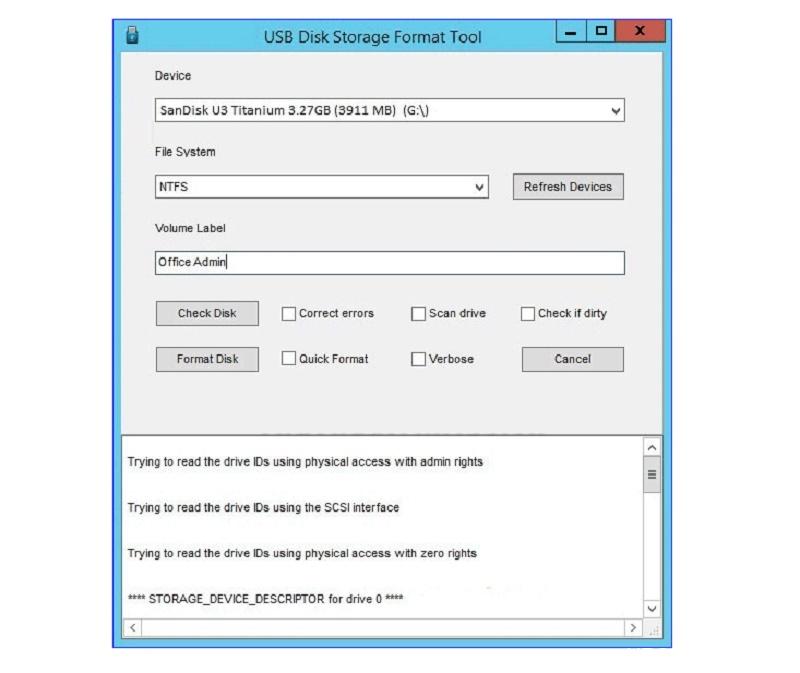
Chọn vào ô Format Disk
Một số phần mềm Format USB khác
WinSetupFromUSB: Phần mềm này sẽ cho các bạn Format USB nhanh chóng. Đồng thời, còn sở hữu thêm tính năng vào môi trường DOS khi đang thực hiện khởi động máy. Đặc biệt hơn khi WinSetupFromUSB là một phần mềm Format USB hoàn toàn miễn phí và bất kỳ người dùng nào cũng được sử dụng.
BootFlashDos: Phần mềm BootFlashDos sẽ giúp các bạn định dạng USB đơn giản. Hỗ trợ tạo nên đĩa khởi động USB tại môi trường DOS. Đồng thời, có khả năng cứu những dữ liệu đã bị mất đối với cả trường hợp không vào Windows được.
Gparted: Đây cũng là một công cụ hỗ trợ định dạng lại USB dễ dàng. Nhưng có một điểm hạn chế là phần mềm này chỉ cho pháp sử dụng trên hệ điều hành Linux. Gparted cũng là một phần mềm hoàn toàn miễn phí cho tất cả người dùng. Với phần mềm Gparted, quá trình Format USB sẽ được diễn ra nhanh chóng và đạt được hiệu quả cao nhất.
SD Formatter: Cũng tương tự như các phần mềm trên, SD Formatter cũng là một phần mềm Format USB được nhiều người sử dụng. Nhưng SD Formatter có cách sử dụng khá phức tạp so với các phần mềm còn lại.
Xem thêm: Hướng Dẫn Cách Chơi Game Ngôi Sao Thời Trang Nhanh Chóng, An Toàn
Tham khảo cách format USB mới nhất, nhanh nhất
Kết luận
Như vậy là loltruyenky.vn – Trang công nghệ số 1 tại Việt Nam đã giúp các bạn tổng hợp lại những phần mềm Format USB cực mạnh không nên bỏ qua. Hy vọng với những thông tin chia sẻ này sẽ giúp các bạn hiểu rõ hơn cũng như biết được cách sử dụng các phần mềm Format USB hiệu quả nhất nhé! Hãy luôn đồng hành cùng loltruyenky.vn để nắm bắt những thông tin và thủ thuật hay nhất.










