Bạn đang dùng Windows và thường có thói quen tắt phần mềm bằng dấu “x” ở góc bên phải cửa sổ hoặc ALT +F4 và yên tâm là phần mềm đã được tắt hoàn toàn? Vậy thì bạn đã tắt phần mềm chưa hẳn đã đúng đâu nhé. Mẹo tắt phần mềm chạy ngầm trên Windows dưới đây sẽ giúp bạn tắt và sử dụng máy tính đúng cách hơn…
Đang xem: Tắt phần mềm chạy ngầm
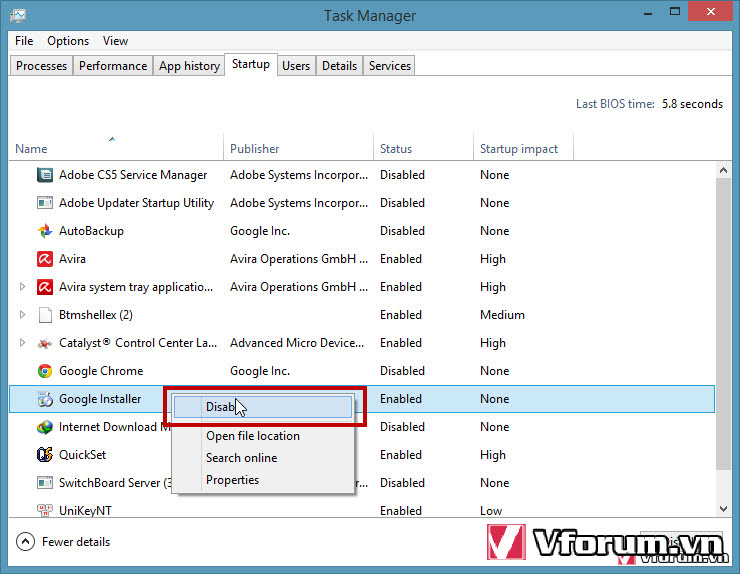
by linhnt
Cách tắt phần mềm chạy phầm trên Windows
Cũng giống như việc tắt các ứng dụng chạy ngầm trên điện thoại sẽ giúp tăng tốc điện thoại thì việc tắt ứng dụng chạy ngầm trên máy tính cũng sẽ giúp tăng tốc độ máy tính một cách hiệu quả.
Một trong những nguyên nhân khiến máy tính Windows chạy chậm chạp, bị giật lag sau một thời gian dài sử dụng là do những phần mềm chạy ngầm trên máy mà bạn không biết. Giải pháp cải thiện tốc độ máy chỉ còn cách tắt phần mềm chạy ngầm. Dưới đây sẽ là hướng dẫn chi tiết cách tắt phần mềm chạy ngầm Win 10, 8/8.1 và 7.

1. Sử dụng Task Manager
Dùng Task Manager là cách vừa xem được danh sách tổng thể các ứng dụng đang chạy ngầm vừa tắt phần mềm chạy ngầm trên Windows một cách triệt để, chỉ có điều hơi cồng kềnh một chút. Hãy nhấn tổ hợp phím Ctrl + Shift + Esc để mở Task Manager, sau đó chọn ứng dụng cần tắt và bấm nút End task.
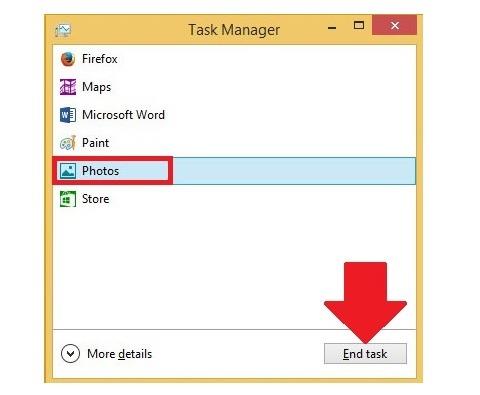
Ngay trong lúc đang dùng một ứng dụng Modern UI, bạn có thể tắt đi bằng cách vuốt từ mép trên màn hình xuống dưới đáy (hoặc nhấn giữ chuột và kéo xuống). Bạn có thể giữ tay dưới đáy cho đến khi cửa sổ ứng dụng thu nhỏ lật qua mặt sau để tắt phần mềm chạy ngầm trên Windows triệt để hơn.
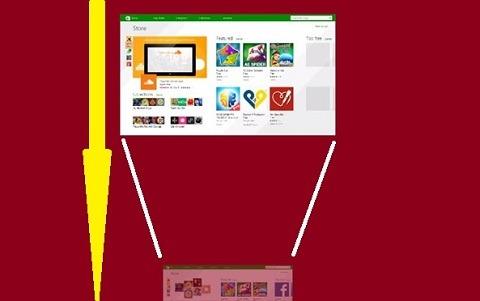
Ngay trong lúc đang dùng một ứng dụng Modern UI, bạn có thể tắt đi bằng cách vuốt từ mép trên màn hình xuống dưới đáy (hoặc nhấn giữ chuột và kéo xuống). Ngoài ra, bạn có thể giữ tay dưới đáy cho đến khi cửa sổ ứng dụng thu nhỏ lật qua mặt sau để tắt triệt để hơn.
2. Vào danh sách ứng dụng chạy ngầm
Đây là cách tắt ứng dụng chạy ngầm trong khi bạn đang không sử dụng ứng dụng đó mà không cần mở lại ứng dụng đó.
Bước 1: Mở danh sách ứng dụng chạy ngầm bằng cách đưa chuột lên góc trên bên trái màn hình rồi di chuyển xuống dưới.Bước 2: Kích chuột phải vào ứng dụng cần đóng và chọn Close.
Xem thêm: Cách Chơi Pangolier Dota 2 : Hướng Dẫn Chơi Pangolier Đi Mid Phiên Bản 7
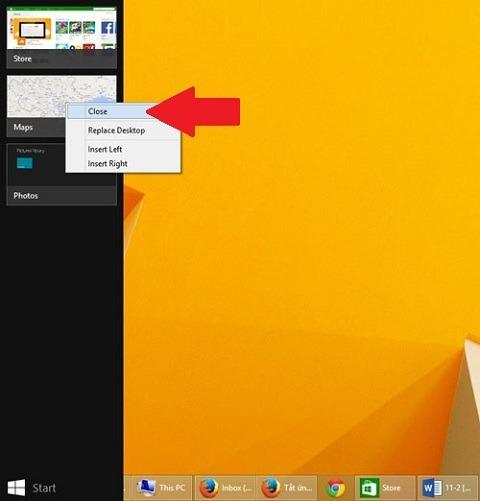
3. Tắt ứng dụng chạy ngầm trên Taskbar
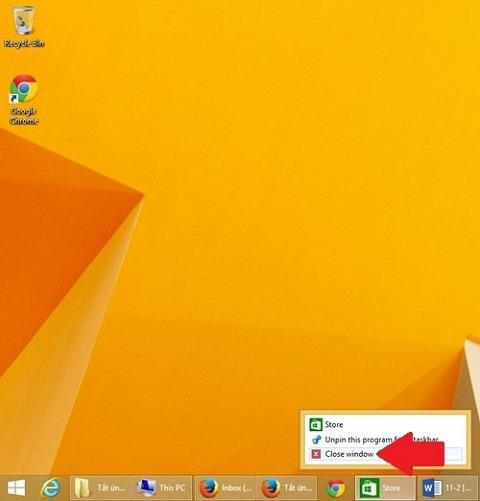
Riêng đối với Windows 8.1 trưng bày cả các ứng dụng Modern UI trên thanh Taskbar vì thế nếu muốn tắt ứng dụng nào, bạn chỉ cần kích chuột phải vào ứng dụng đó rồi chọn Close window.
Ngoài ra, bạn cũng có thể tắt ứng dụng chạy ngầm trên máy tính windows bằng cách vào Task Manager (Ctrl + Shift + Esc) > ChọnMore Details để kiểm tra toàn bộ thông tin trên cửa sổ > Tìm kiếm ứng dụng chạy ngầm mà bạn muốn tắt tại phần Background processes > Nhấn Delete để có thể tắt phần mềm chạy ngầm trên máy tính.
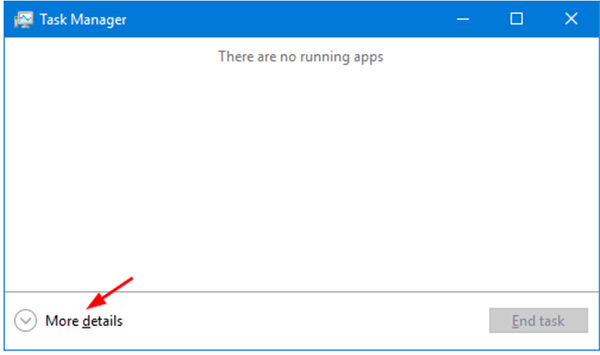
4. Cách tắt phần mềm chạy ngầm Win 7, Win 10 bằng Registry Editor
Bước 1: Trên thanh tìm kiếm Start của Win 7 hoặc 10 bạn nhập từ khóa “Registry Editor” để mở cửa sổ Registry Editor và chọn Run as administrator để tiến hành chạy công cụ bằng quyền admin.
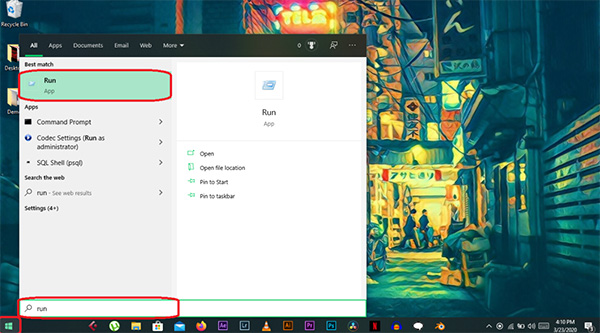
Bước 2: Sau đó bạn sao chép đường link sau vào thanh địa chỉ và đó nhấn Enter.
ComputerHKEY_LOCAL_MACHINESOFTWAREPoliciesMicrosoftWindowsAppx
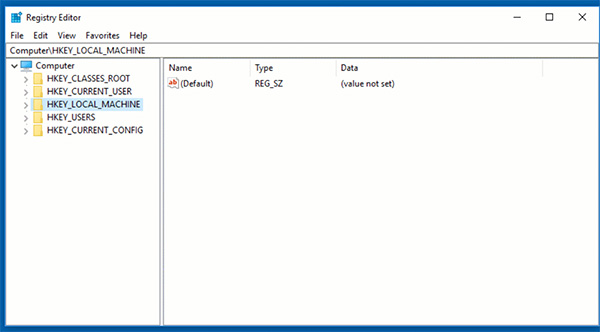
Bước 3: Tiếp theo bạn tạo file một file đặt tên là “LetAppsRunInBackground“ bằng cách nhấn chuột phải rồi chọn New và chọn DWORD (32-BIT) Value.
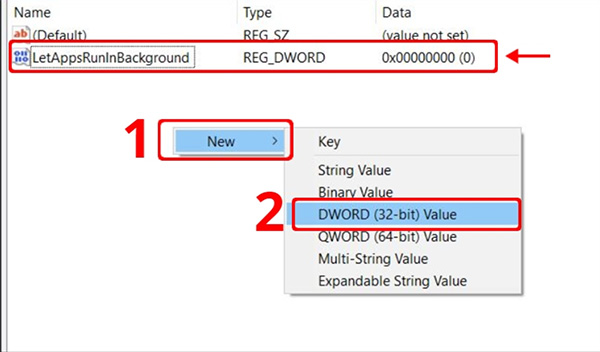
Bước 4: Bạn tiến hành mở file mới tạo lên rồi thực hiện đổi giá trị mục Value data bằng 2 và nhấn OK để hoàn tất việc tắt phần mềm chạy ngầm trên Windows.
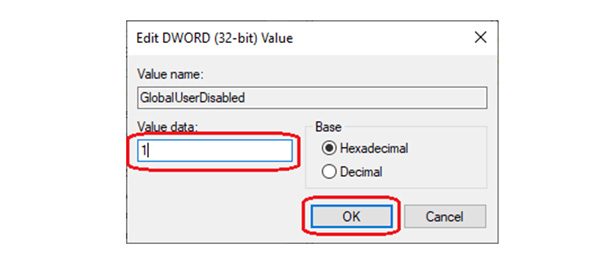
5. Cách tắt phần mềm chạy ngầm bằng Command Prompt
Bước 1: Nhập từ khóa “cmd” tại thanh tìm kiếm và chọn Run as Administrator để chạy ứng dụng bằng quyền admin.
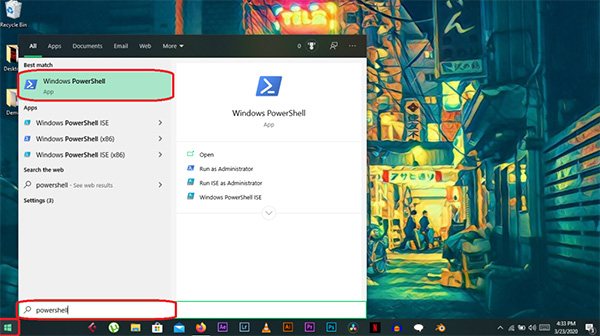
Bước 2: Tại cửa sổ cmd, bạn nhập đoạn lệnh sau và nhấn Enter: Reg Add HKCUSoftwareMicrosoftWindowsCurrentVersionBackgroundAccessApplications /v GlobalUserDisabled /t REG_DWORD /d 1 /f
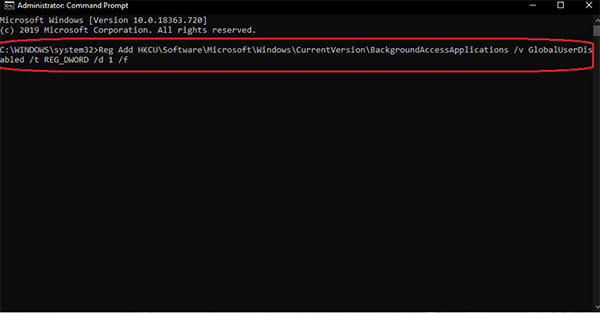
Trường hợp người dùng muốn mở lại các ứng dụng chạy ngầm đã tắt đi thì chỉ cần nhập lại đoạn lệnh dưới đây rồi và nhấn Enter: Reg Add HKCUSoftwareMicrosoftWindowsCurrentVersionBackgroundAccessApplications /v GlobalUserDisabled /t REG_DWORD /d 0 /f
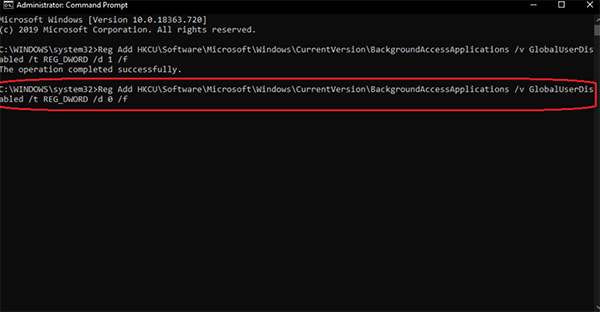
6. Cách tắt phần mềm chạy ngầm bằng PowerShell
Bước 1: Bạn tìm kiếm công cụ PowerShell bằng cách gõ từ khóa “windows PowerShell” trên thanh tìm kiếm của Windows và chạy ứng dụng bằng quyền admin với tùy chọn Run as Administrator.
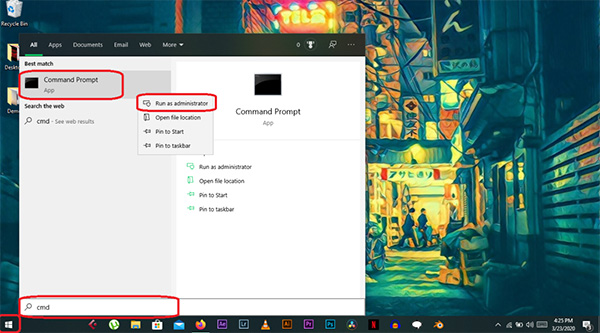
Bước 2: Tại cửa sổ Windows PowerShell mới mở, bạn sao chép và dán đoạn lệnh sau rồi nhấn Enter để thực hiện lệnh tắt phần mềm chạy ngầm: Reg Add HKCUSoftwareMicrosoftWindowsCurrentVersionBackgroundAccessApplications /v GlobalUserDisabled /t REG_DWORD /d 1 /f
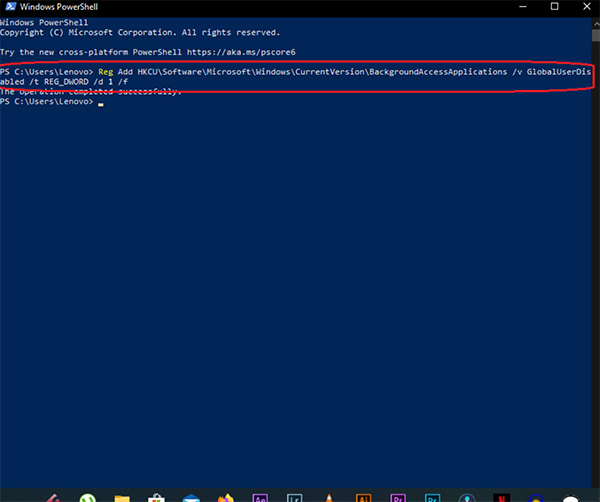
Để bật lại các ứng dụng chạy ngầm đã tắt, bạn nhập đoạn lệnh sau rồi nhấn Enter: Reg Add HKCUSoftwareMicrosoftWindowsCurrentVersionBackgroundAccessApplications /v GlobalUserDisabled /t REG_DWORD /d 0 /f
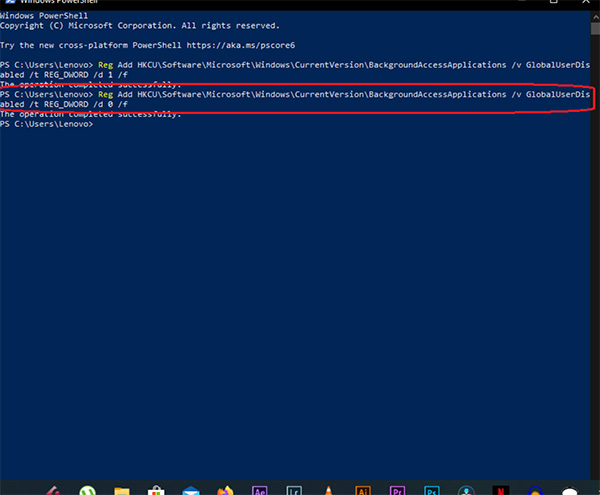
7. Cách tắt phần mềm chạy ngầm bằng chế độ tiết kiệm pin
Bước 1: Với cách này bạn chỉ cần nhập từ khóa “battery saver settings” vào thanh tìm kiếm rồi chọn mục Battery saver settings để cài đặt chế độ tiết kiệm pin.
Xem thêm: Đã Cập Nhật Phiên Bản Mới Đã Fix Lỗi Gta San Andreas, Khắc Phục Những Lỗi Thường Gặp
Bước 2: Tiếp đó cần chuyển trạng thái tại mục Battery saver (Chế độ tiết kiệm pin) từ Off (Tắt) sang On (Bật) bằng cách nhấn vào thanh trạng thái hiển thị.
Hy vọng chỉ với 6 mẹo tắt phần mềm chạy ngầm trên Windows đơn giản mà hữu ích này sẽ giúp người dùng dễ dàng vô hiệu hóa tạm thời những phần mềm, ứng dụng chạy ngầm gây tiêu tốn tài nguyên máy và làm chậm tốc độ hoạt động thiết bị.
Về bản chất, việc tắt phần mềm chạy ngầm trên Windows là một thủ thuật cần thiết để cải thiện tài nguyên và dung lượng lưu trữ trên máy tính, nhờ việc tắt các ứng dụng chạy ngầm không cần thiết, máy tính của người dùng có thể hoạt động trơn tru hơn. Chúc bạn thực hiện thành công!










