GeoGebra là một chương trình miễn phí về toán học hỗ trợ việc học các môn hình học, đại số và giải tích. Ứng dụng đa năng này cung cấp những hình biểu diễn các đối tượng liên kết động. Nó giúp liên kết tương tác các hình biểu diễn khác nhau nên người sử dụng có thể nghiên cứu và làm việc với nhiều cách giải khác nhau. Chương trình có thể thực hiện với điểm, đường thẳng, vectơ, và đường cô-nic. Bạn cũng có thể nhập và thao tác với phương trình và tọa độ, cũng như tạo các điểm, đường thẳng, vectơ và đường cô-nic. GeoGebra cũng cho phép người dùng đưa vào một số câu lệnh như Root hoặc Sequence. Việc đó giúp giải các phương trình phức tạp dễ dàng và đơn giản hơn.
Đang xem: Phần mềm vẽ hình geogebra
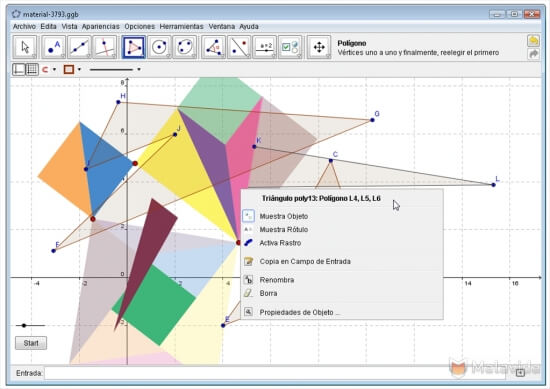
Vì đây là chương trình phức tạp nên nó không được thiết kế cho những người mới làm quen với ứng dụng toán cao cấp. GeoGebra vẫn có hướng dẫn chi tiết khi mới bắt đầu sử dụng nhưng đây vẫn là chương trình khá phức tạp đối với những người mới học toán cao cấp. Do đó, công cụ này rất thích hợp cho những người dùng thường xuyên làm việc với các môn đại số, hình học, hay các phép tính. Với tính linh hoạt và hữu dụng của mình, GeoGebra xứng đáng là “bạn đồng hành” của các nhà toán học.
Bài 1. Giao diện phần mềm
1. Giới thiệu giao diện chung:
Tôi sẽ tranh thủ thời gian viết các hướng dẫn sử dụng nhanh phần mềm Geogebra phiên bản 5.0 dành cho GV đang giảng dạy môn Toán trong các nhà trường từ phổ thông đến đại học.
Trong hình 1 thể hiện 3 khu vực chính: (1) Vùng làm việc, thể hiện các hình phẳng chính; (2) danh sách các đối tượng hình học và (3) Thanh công cụ vẽ hình chính của phần mềm.Khi cài đặt, mặc định giao diện là tiếng Anh, chúng ta có thể chuyển giao diện sang Tiếng Việt hoàn toàn như trong hình.

Hình 1: các khu vực chính của màn hình Geogebra.
Để làm ẩn / hiện các khu vực làm việc chính của phần mềm chúng ta quan sát thực đơn Hiển thị (View) trong Hình
2. Tổ hợp phím nóng thường dùng:
– Hiển thị/ẩn vùng làm việc 2D: Ctrl+Shift+1– Hiển thị /ẩn DS các đối tượng: Ctrl+Shift+A.Các tổ hợp phím Ctrl+Shift+3 và Ctrl+Shift+K dùng để hiển thị 2 khung cửa sổ quan trọng nữa là Khung hình 3D và Khung đại số (CAS) nhưng ta sẽ làm quen sau.Thanh Công cụ (Tool Bar) là công cụ quan trọng nhất mà mỗi người sử dụng cần thao tác để làm việc khi vẽ hình. Chúng ta sẽ được học các công cụ này trong các bài tiếp theo.
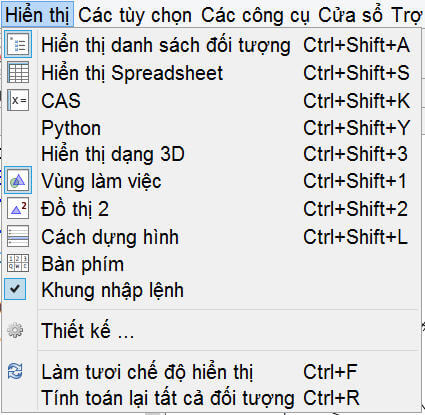
Hình 2. Thực đơn Hiển thị (View) của phần mềm.
Bài 2. Đối tượng hình học, quan hệ giữa các đối tượng
Một trong những điểm quan trọng nhất của phần mềm Geogebra là khái niệm Đối tượng Toán học và QUAN HỆ giữa chúng. Đối tượng hình học ví dụ như điểm, đoạn, tia, đường thẳng, hình tròn, cung tròn, ellip, …Quan hệ giữa các đối tượng là các quan hệ TOÁN HỌC giữa chúng như nằm trên, đi qua, giao điểm, song song, vuông góc, ….
Hiểu rõ bản chất các đối tượng và quan hệ toán hoc giữa chúng là điểm mấu chốt nhất để hiểu phần mềm Geogebra (và các phần mềm toán học động tương tự).Khi một đối tượng A phụ thuộc vào đối tượng B, ta có thể nói “A là con của B” hay “B là cha của A”. Các đối tượng không phụ thuộc vào bất kỳ đối tượng nào khác gọi là đối tượng Tự do, ngược lại gọi là đối tượng Phụ thuộc.Trong hình 1, 2 điểm A, B là đối tượng tự do, đường thằng đi qua A, B sẽ phụ thuộc vào A, B, do đó là đối tượng phụ thuộc.
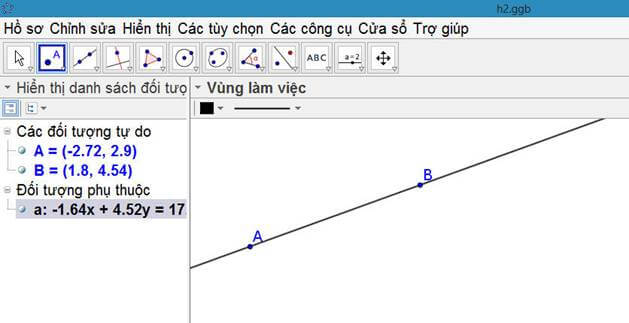
Hình 1. A, B là 2 điểm tự do, đường thẳng a đi qua A, B sẽ phụ thuộc vào A, B.
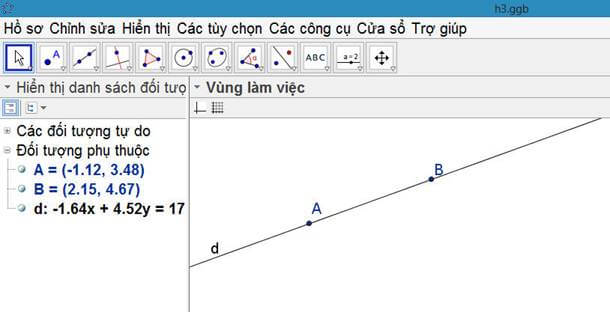
Hình 2. Hai điểm A, B nằm trên đường thẳng d và phụ thuộc vào d.
Như vậy nhìn hình bên ngoài không thể biết được đối tượng nào là tự do, đối tượng nào là phụ thuộc và chúng phụ thuộc nhau như thế nào. Cần tìm hiểu sâu hơn để nắm vững sự phụ thuộc này.Trong hình 3 chỉ ra, nếu 2 đường thẳng d, d1 giao nhau tại A thì A là đối tượng “con” của 2 đối tượng d và d1. Hai đường tròn giao nhau tại 2 điểm C, D như vậy 2 đối tượng mẹ (2 vòng tròn) sẽ tạo ra 2 đối tượng con (2 điểm).
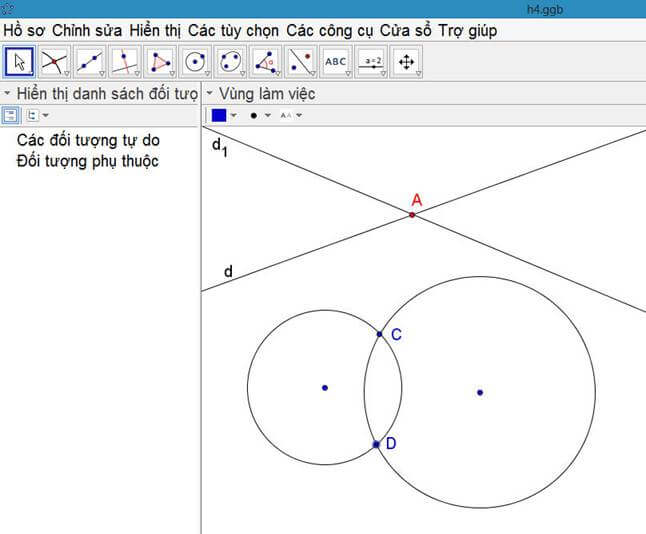
Hình 3. Quan sát hình chưa thể biết đối tượng nào tự do, đối tượng nào phụ thuộc.
Trong phần mềm Geogebra, khung DS các đối tượng (bên trái) sẽ thể hiện DS các đối tượng, trong đó phân loại rõ 2 loại đối tượng tự do và phụ thuộc.
Bài 3: Nguyên tắc cơ bản của hình học động
Như vậy chúng ta đã biết là một hình hình học động bao gồm các đối tượng có quan hệ phụ thuộc lẫn nhau. Các quan hệ này là quan hệ TOÁN HỌC.
Nhìn vào 1 hình từ bên ngoài chúng ta không thể biết và nhận ra các quan hệ đó. Hình 1 phía dưới là hình vẽ bài toán đường thẳng Sim Son. Nhìn vào hình này chúng ta không thể biết quan hệ giữa 3 điểm A, B, C và vòng tròn: vòng tròn đi qua 3 điểm hay 3 điểm nằm trên vòng tròn? Chúng ta cần hiểu sâu hơn nữa về các quan hệ này.
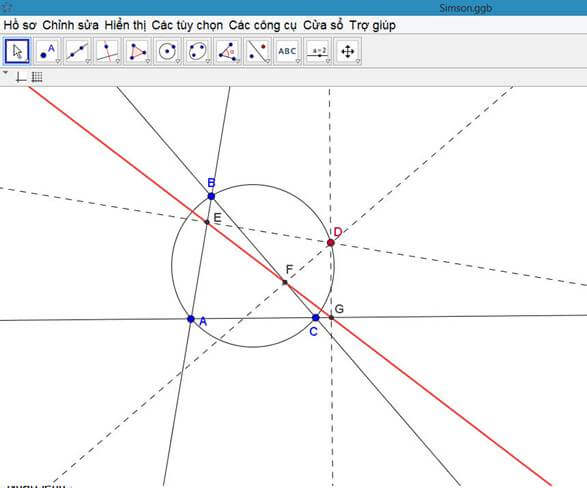
Hình 1. Đường thẳng Sim Sơn.
Nguyên tắc cơ bản: Quan hệ phụ thuộc giữa các đối tượng hình học một khi đã thiết lập thì không bao giờ thay đổi.
Ba hệ quả sau rất quan trong mà mỗi người sử dụng cần biết về các phần mềm Toán học động, chúng đều suy ra từ Nguyên tắc trên:
1. Mọi đối tượng đều có thể chuyển động tối đa tự do trong phạm vi cho phép của quan hệ phụ thuộc.2. Khi một đối tượng chuyển động, tất cả các đối tượng phụ thuộc sẽ chuyển động theo.3. Khi một đối tượng bị xóa thì tất cả các đối tượng phụ thuộc sẽ bị xóa theo.
Ba hệ quả trên là kim chỉ nam để các GV thực hiện công việc của mình khi tiến hành vẽ hình bằng phần mềm Geogebra. Do phải thiết lập các quan hệ toán học chằng chịt giữa các đối tượng chúng ta thường phải vẽ thêm rất nhiều đối tượng phụ, sau đó ẩn đi các đối tượng không cần thiết thể hiện trên hình.
Hình 2 vẽ 1 tam giác và vẽ các đường tròng nội tiếp, bàng tiếp và vòng tròn Euler (màu đỏ). Để vẽ được hình này chúng ta cần vẽ thêm các hình phụ.Hình 3 thể hiện tất cả các hình phụ này. Sau khi ẩn đi các đối tượng không cần thiết sẽ còn lại hình như mong muốn.

Hình 2. Hình ảnh 1 tam giác với các đường tròn nội tiếp và bàng tiếp.
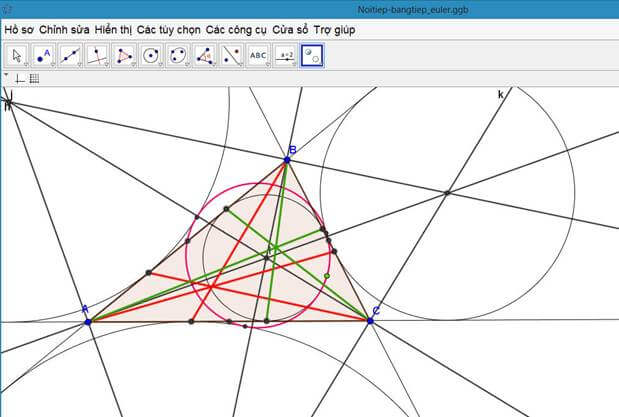
Hình 3. Đây chính là hình 2 nhưng hiện tất cả các đối tượng.
Bài 4: Làm quen với thanh công cụ vẽ hình
Để làm quen và vẽ được các hình học động như ý muốn, các GV bắt buộc phải làm quen với các công cụ vẽ của phần mềm. Toàn bộ các công cụ vẽ được thể hiện trên Thanh công cụ chính.
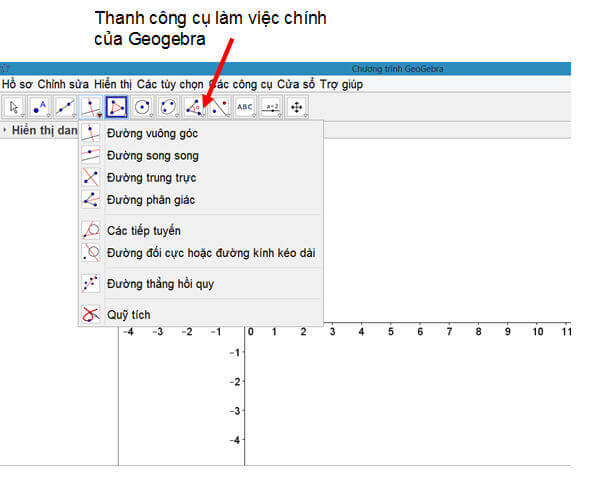
Hình 1. Thanh công cụ chính
Thanh công cụ chỉ hiện trên 1 hàng, nhưng tại mỗi vị trí lại chứa nhiều công cụ khác phía dưới. Muốn chọn 1 công cụ phía dưới cần nháy chuột lên 1 nút nhỏ tại góc phải dưới của biểu tượng này
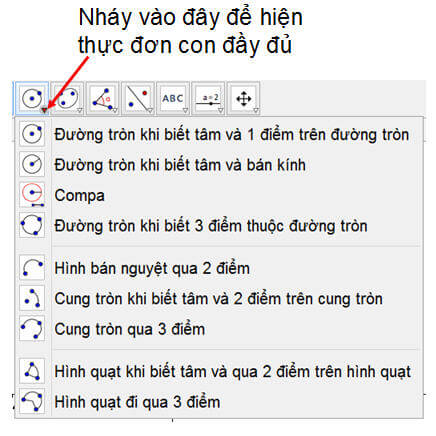
Hình 2. Các chức năng trong mỗi nút công cụ
Tại 1 thời điểm chỉ có 1 công cụ duy nhất được chọn. Công cụ này sẽ hiện ngay trên thanh công cụ, có viền đậm. GV cần chú ý đến điều này. Khi công cụ được chọn, GV được phép vẽ và kiến tạo nhiều đối tượng liên tục theo cùng 1 kiểu của công cụ này.
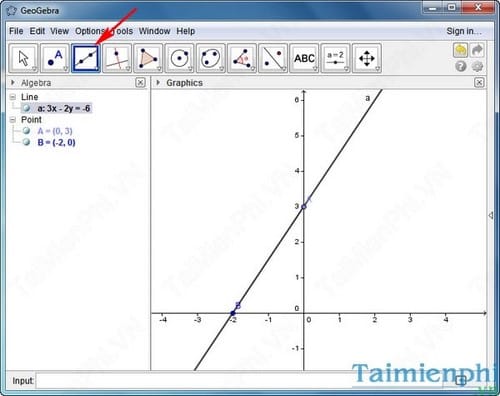
Hình 3. Công cụ vẽ đang làm việc hiện thời
Trong các công cụ đó có 1 công cụ đặc biệt gọi là Di chuyển (Move). Công cụ này không dùng để vẽ, mà để di chuyển, dịch chuyển hình. Chính việc dịch chuyển này mà ta gọi là Hình học ĐỘNG. Tại bất cứ thời điểm nào bấm ESC để quay về chế độ Move (Dịch chuyển này).
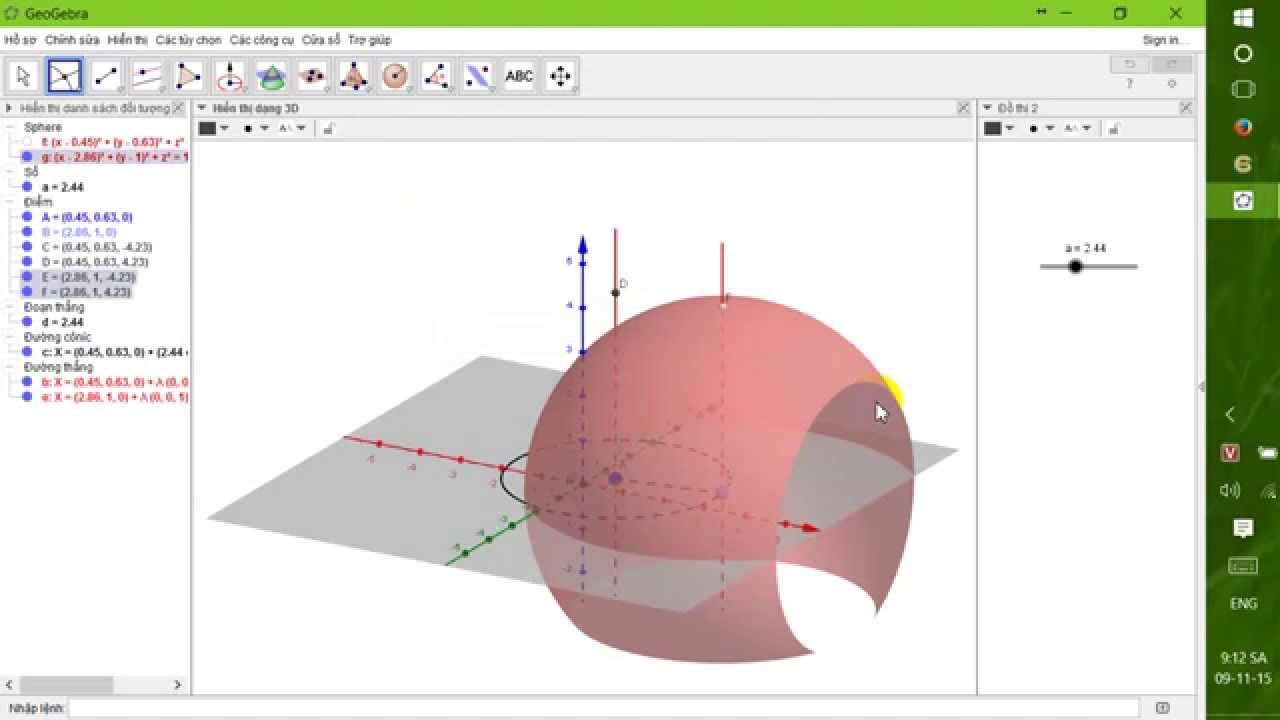
Hình 4. Công cụ di chuyển
Thao tác đơn giản để vẽ 1 hình tam giác. Ta sẽ vẽ bằng 2 cách:– Cách 1, xem phía trên. Sử dụng 2 công cụ Điểm mới và Đoạn thẳng.– Cách 2, xem phía dưới. Sử dụng 1 công cụ Đa giác để tạo 1 tam giác.Sau khi tạo các hình này rồi, chúng ta có thể dịch chuyển chúng trên màn hình phẳng sau khi đã chuyển về chế độ dịch chuyển.
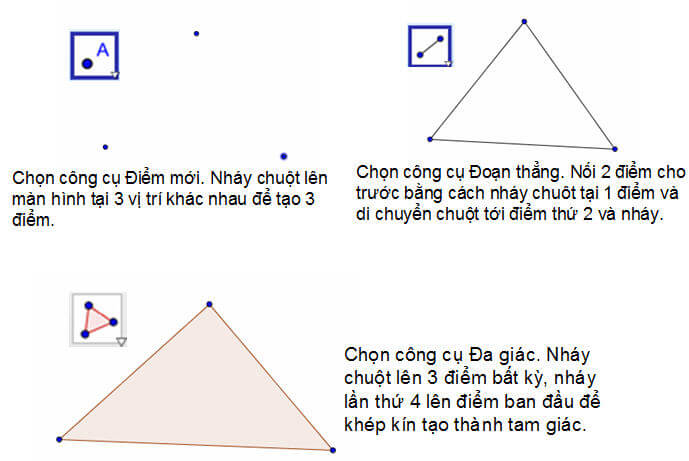
Hình 5. Thao tác đơn giản để vẽ hình tam giác
Bài 5: Các bước chuẩn bị để sẵn sàng vẽ hình
Khi mới cài đặt phần mềm, thực đơn và giao diện sẽ là tiếng Anh, các GV có thể chuyển đổi về giao diện tiếng Việt hoàn toàn.
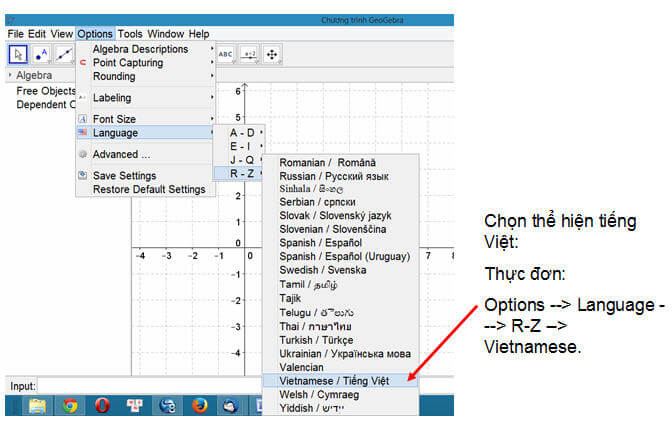
Hình 1. Cài đặt tiếng Việt cho phần mềm Geogebra.
Có thể phóng to cỡ chữ làm việc màn hình để quan sát cho rõ.
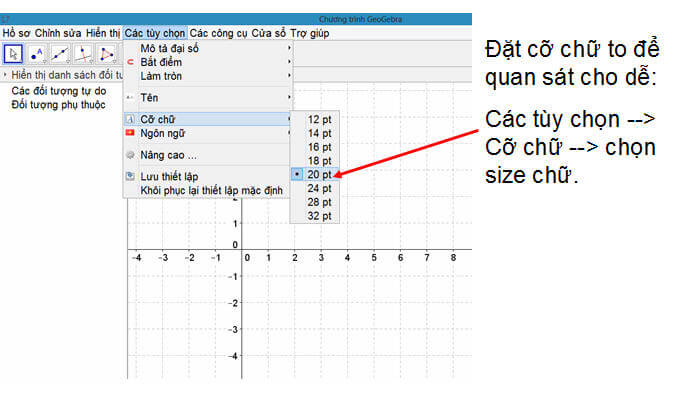
Hình 2. Thiết lập cỡ chữ mặc định cho hệ thống thực đơn, thanh công cụ, hộp hội thoại.
Đặt lại các lựa chọn thể hiện màn hình. Với chế độ vẽ hình (2D) thì không cần hiện lưới và trục tọa độ.
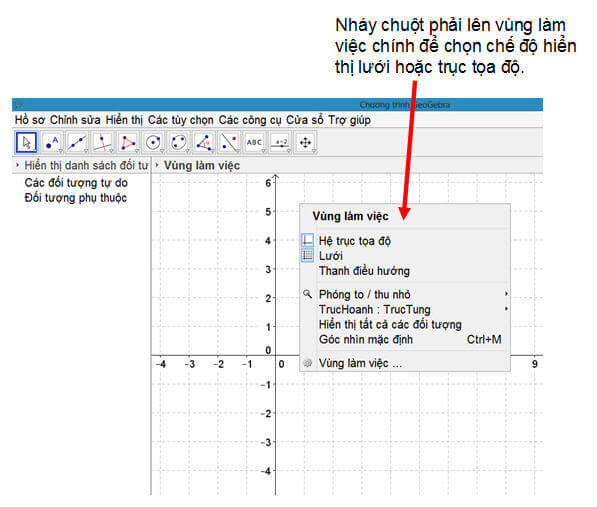
Hình 3. Nháy chuột phải trên vùng làm việc xuất hiện hộp hội thoại thiết lập các thông số vùng làm việc.
Có thể làm ẩn hoặc hiện DS các đối tượng bên trái màn hình.
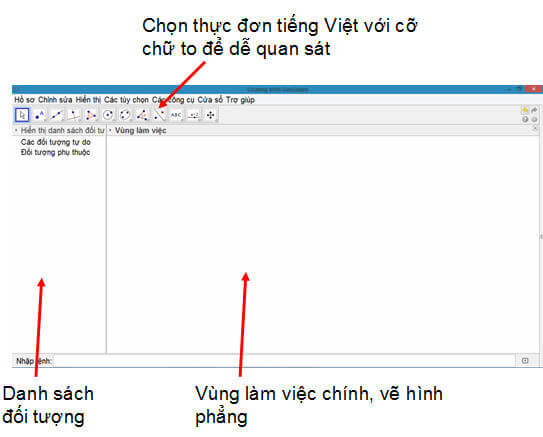
Hình 4. Ba khu vực làm việc chính.
Bây giờ chúng ta đã có thể sẵn sàng cho các bài luyện tập vẽ hình động trên Geogebra.
Bài 6: Bài thực hành đầu tiên: vẽ tam giác động
Đây là bài thực hành đầu tiên với Geogebra. Chúng ta sẽ cùng nhau tập vẽ một hình động đơn giản nhất, đó là hình tam giác.
Chúng ta sẽ thực hành vẽ hình tam giác theo 2 cách:
Cách 1:
– Sử dụng công cụ Điểm mới để tạo ra 3 điểm bất kỳ trên mặt phẳng.
– Sử dụng công cụ Đoạn thẳng để nối các đỉnh trên tạo ra 3 cạnh của tam giác.
Cách 2:
– Sử dụng công cụ Đa giác để tạo ra 1 tam giác bằng cách nháy chuột lần lượt tại 3 điểm bất kỳ trên mặt phẳng, sau đó nháy chuột vào điểm đầu tiên để kết thúc việc tạo ra tam giác.
Chú ý: Khi nháy chuột lên 1 điểm đã có, chú ý khi di chuyển con trỏ chuột tới gần điểm đó, chuột sẽ bị hút vào điểm đó (như nam châm), lúc đó mới nháy chuột).
Hình sau mô tả kết quả của bài thực hành đầu tiên này.

Video thực hành:
Bài 7: Thực hành vẽ tam giác cân, tam giác vuông
Đây là bài thực hành đơn giản tiếp theo với Geogebra. Chúng ta sẽ cùng nhau tập vẽ một tam giác cân và một tam giác vuông. Đây là bài thực hành đầu tiên băt đầu có các yêu cầu quan hệ toán học giữa các đối tượng của hình.
Chúng ta sẽ thực hành vẽ lần lượt 2 tam giác trên theo yêu cầu:
1. Vẽ tam giác cân.
– Trước tiên cần vẽ cạnh đáy của tam giác.
– Sử dụng công cụ Đoạn thẳng để vẽ cạnh đáy của tam giác.
– Sử dụng công cụ Đường trung trực để vẽ đường trung trực của đoạn thẳng vừa vẽ trong bước trên.
– Vẽ 1 điểm chuyển động tự do trên đường thằng trung trục này bằng cách sử dụng công cụ Điểm, sau đó nháy chuột trên đường trung trực trên.
– Sử dụng công cụ Đoạn thẳng để nối cạnh bên của tam giác.
– Ẩn đi đường trung trực.
2. Vẽ tam giác vuông.
– Sử dụng công cụ Đoạn thẳng để vẽ 1 cạnh góc vuông của tam giác.
– Sử dụng công cụ đường vuông góc để vẽ 1 đường thẳng vuông góc với cạnh vừa vẽ và đi qua 1 đỉnh.
– Vẽ 1 điểm chuyển động tự do trên đường thằng vuông góc vừa vẽ bằng cách sử dụng công cụ Điểm , sau đó nháy chuột trên đường vuông góc trên.
– Ẩn đi đường vuông góc.
– Sử dụng công cụ Đoạn thẳng để nối 2 cạnh còn lại của tam giác.
Chú ý: Khi nháy chuột lên 1 điểm đã có, chú ý khi di chuyển con trỏ chuột tới gần điểm đó, chuột sẽ bị hút vào điểm đó (như nam châm), lúc đó mới nháy chuột).
Hình sau mô tả kết quả của bài thực hành đầu tiên này.
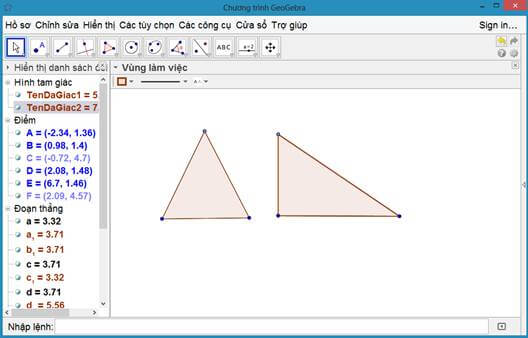
Video bài thực hành này:
Bài 8: Thực hành vẽ hình bình hành
Chúng ta sẽ cùng nhau tập vẽ một hình bình hành.
– Sử dụng công cụ Đoạn thẳng Geogebrađể vẽ 2 cạnh liền nhau bất kỳ của hình bình hành. Như vậy sau bước này chúng ta đã có 3 đỉnh tự do và 2 cạnh của hình.
Bước tiếp theo là cần xác định đỉnh còn lại của hình.
– Sử dụng công cụ Song song Geogebrađể tạo ra 2 đường thẳng đi qua 2 đỉnh đối diện đã có và song song với cạnh đối diện.
Xem thêm: Cách Cài Đặt Tay Cầm Chơi Game Pad, Hướng Dẫn Cài Tay Ps4 Chơi Game Trên Pc
– Sử dụng công cụ Geogebrađể xác định giao điểm của hai đường song song vừa tạo. Thao tác như sau: di chuyển chuột đến giao điểm, khi thấy cả 2 đường được chọn thì nháy chuột.
– Ẩn đi 2 đường song song này.
– Sử dụng công cụ Đoạn thẳng Geogebrađể nối 2 cạnh còn lại của hình bình hành.
Hình sau mô tả kết quả của bài thực hành đầu tiên này.
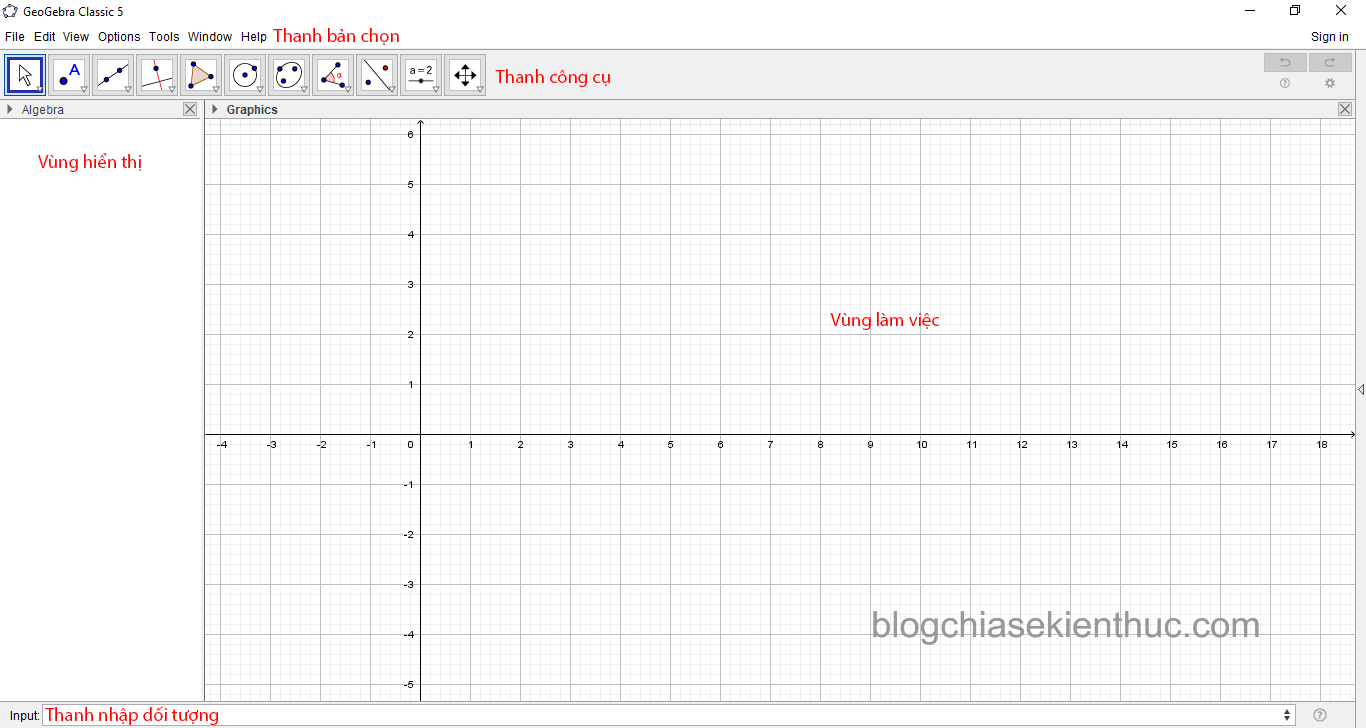
Video bài thực hành:
Bài 9: Thực hành vẽ hình vuông
Trong bài học này chúng ta sẽ thực hành tập vẽ một hình vuông. Với bài thực hành này có nhiều quan hệ toán học phức tạp hơn. Chúng ta sẽ bắt đầu vẽ từ một cạnh của hình vuông.
– Sử dụng công cụ Đoạn thẳng Geogebrađể vẽ 1 cạnh đầu tiên của hình vuông.
– Sử dụng công cụ Vuông góc Geogebrađể tạo ra hai đường thẳng đi qua hai điểm đầu mút của cạnh và vuông góc với cạnh này.
Kết quả thể hiện ở hình sau:
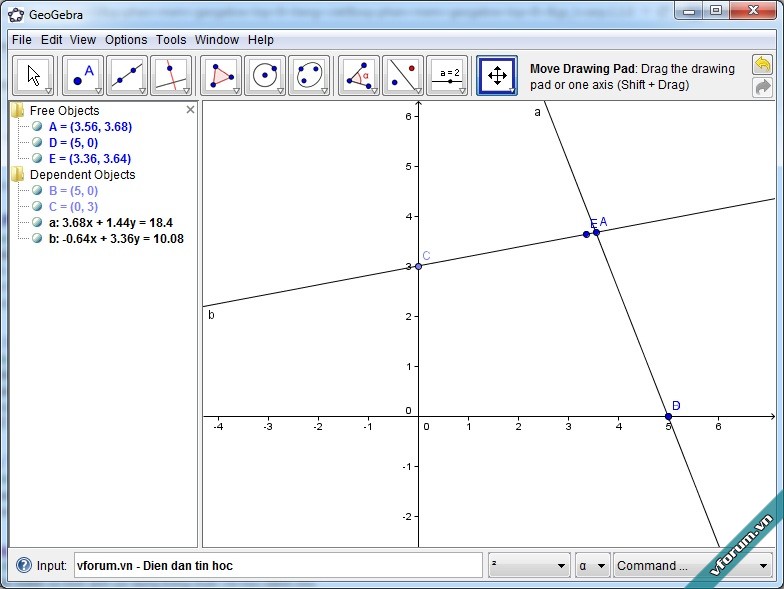
Hình 1. Đoạn thẳng và hai đường vuông góc.
Tiếp theo cần xác định 2 đỉnh còn lại của hình vuông nằm trên hai đường thẳng vuông góc này. Thao tác như sau:
– Sử dụng công cụ Tạo vòng tròn biết tâm và 1 điểm Geogebrađể lần lượt tạo 2 vòng tròn đi qua tâm là 1 trong 2 điểm đầu mút của đoạn thẳng và đi qua điểm còn lại.
Ta sẽ thu được hình như sau:
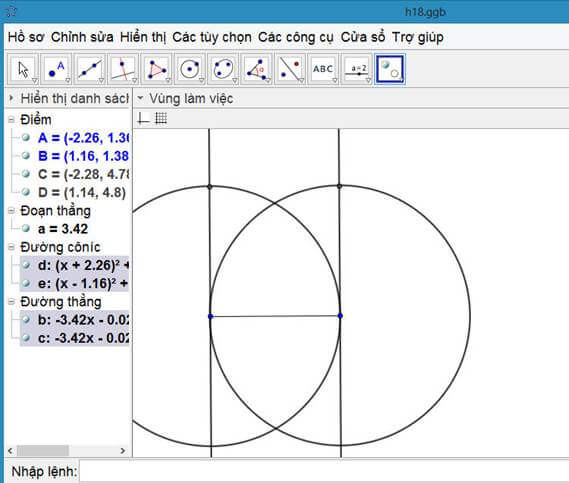
Hình 2. Bổ sung thêm 2 vòng tròn.
– Sử dụng công cụ Geogebrađể xác định giao điểm của hai đường tròn vừa vẽ với hai đường thẳng vuông góc. Thao tác như sau: di chuyển chuột đến giao điểm, khi thấy cả 2 đối tượng (đường tròn và đường thẳng) được chọn thì nháy chuột.
– Ẩn đi 2 đường thằng vuông góc và 2 vòng tròn vừa tạo.
– Sử dụng công cụ Đoạn thẳng để nối các cạnh còn lại của hình vuông.
Hình sau mô tả kết quả của bài thực hành này.
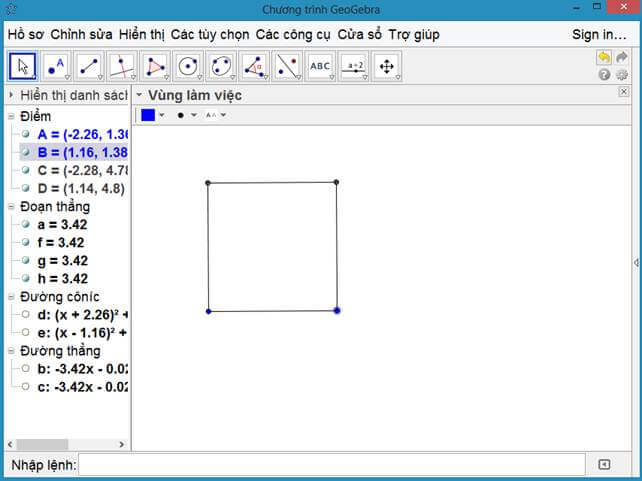
Hình 3. Hình vuông đã hoàn thành.
Video bài thực hành này:
Bài 10: Làm thế nào để vẽ hình đúng và chính xác
Trong bài thực hành này chúng ta sẽ lần lượt vẽ các hình đơn giản: vẽ một tam giác với các đường trung tuyến, phân giác và đường cao. Qua bài học này chúng ta sẽ hiểu và phân biệt được thế nào là vẽ đúng và chính xác.
Trong bài học này chúng ta sẽ thực hành các thao tác vẽ sau:
1. Vẽ tam giác với ba đường trung tuyến và trọng tâm
– Sử dụng công cụ Đa giácgeogebrađể vẽ tam giác ABC.
– Sử dụng công cụ Trung điểm geogebrađể tạo các điểm là trung điểm của các cạnh tam giác.
– Nối các đỉnh và các trung điểm đối diện để tạo ra 3 đường trung tuyến.
Kết quả như hình sau:
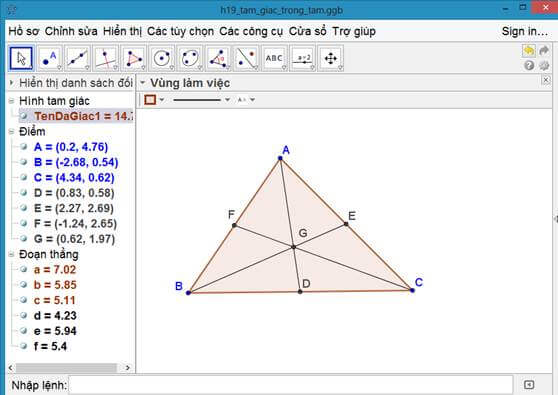
2. Vẽ tam giác với ba đường phân giác, tâm và vòng tròn nội tiếp
– Sử dụng công cụ Đa giácgeogebrađể vẽ tam giác ABC.
– Sử dụng công cụ Đường phân giác để vẽ 3 đường phân giác các góc của tam giác.
– Xác định giao của 3 đường phân giác này bằng công cụ Điểm . Đổi tên điểm này là I.
– Từ điểm I dùng công cụ Đường vuông gócgeogebrakẻ đường vuông góc với BC. Lấy giao điểm của đường vuông góc này với BC.
– Sử dụng công cụ Đường tròn để vẽ vòng tròn tâm I đi qua điểm giao trên.
– Làm ẩn đi 3 đường phân giác.
Kết quả như hình dưới đây:
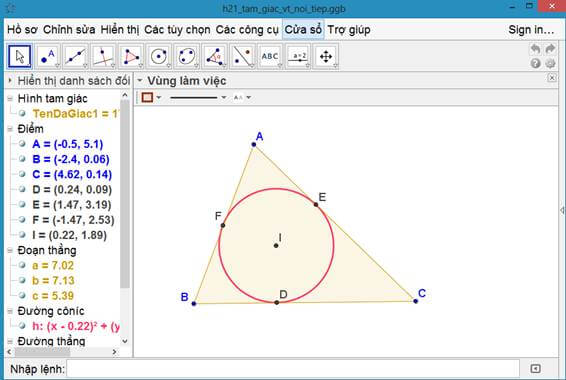
3. Vẽ tam giác với ba đường cao
Nếu chúng ta sử dụng công cụ geogebrađể tạo ngay tam giác ABC sau đó kẻ các đường cao thì hình tuy đúng nhưng không chính xác và hình sẽ không dùng để minh họa được tam giác với 3 đường cao khi chúng ta cho các điểm A, B, C chuyển động tự do trên mặt phẳng.
Cách vẽ chính xác phải như sau:
– Sử dụng công cụ Đường thẳng geogebrađể vẽ tam giác ABC với các cạnh là 3 đường thẳng.
– Sử dụng công cụ Đường vuông góc geogebrahạ từ đỉnh xuống các cạnh đối diện 3 đường vuông góc.
– Lấy giao của chân các đường vuông góc và xác định trực tâm H.
– Thay đổi kiểu của các đường thẳng có trên màn hình thành đường dạng —–.
– Sử dụng công cụ Đa giácgeogebrađể vẽ lại tam giác ABC.
– Sử dụng công cụ Đoạn thẳng geogebrađể vẽ lại các đường cao.
Kết quả như hình dưới đây:
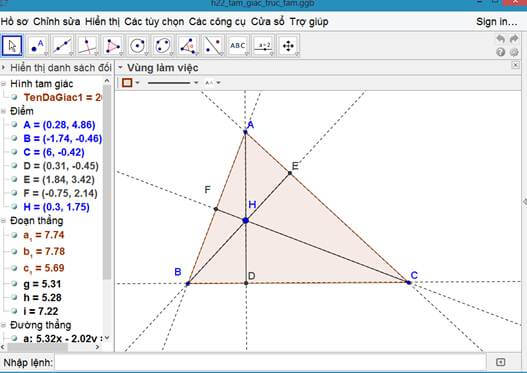
Xem video thực hành bài luyện này:
Bài 11: Sử dụng thêm công cụ thể hiện điểm, góc và đoạn thẳng
Bài học này sẽ hướng dẫn các GV thực hiện các thao tác sau:
– Cách thiết lập và hiển thị các điểm.
– Cách hiển thị góc.
– Cách đánh dấu các đoạn thẳng.
1. Cách thiết lập và hiển thị các điểm.
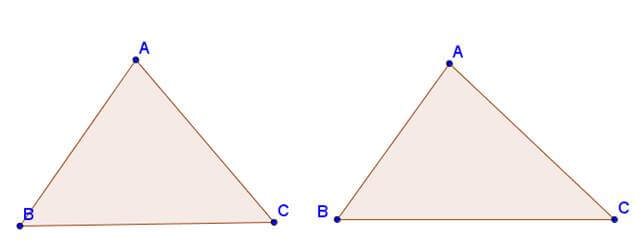
2. Cách hiển thị góc.
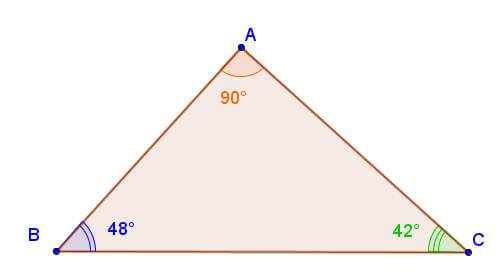
3. Cách đánh dấu các đoạn thẳng.
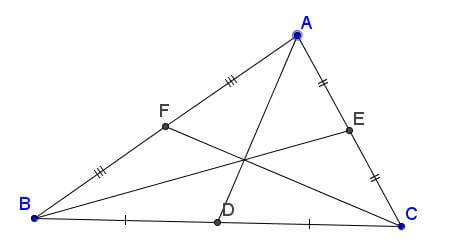
Xem video phần thực hành của bài học:
Bài 12: Sử dụng các công cụ đại số để chia ba đoạn thẳng và góc
Trong bài thực hành này chúng ta sẽ sử dụng thêm các công cụ đại số của phần mềm Geogebra để thực hiện việc chia 3 một đoạn thẳng và một góc cho trước.
Các công cụ đại số này rất hữu ích trong rất nhiều trường hợp.
Mục đích của bài thực hành sẽ làm 2 việc sau:
1. Cho trước một đoạn thẳng trên mặt phẳng. Hãy vẽ và xác định 2 điểm trên đoạn thằng này sao cho chúng chia 3 đoạn thẳng đã cho.
2. Cho trước một góc trên mặt phẳng. Hãy vẽ thêm 2 tia sao cho chia 3 góc đã cho.
Xem video phần thực hành của bài học:
Bài 13: Vẽ 1 hình hoàn chỉnh: đường thẳng Simson
Trong bài học này chúng ta sẽ thực hành vẽ một hình hoàn chỉnh: đường thẳng Simson. Bài toán đường thẳng Simson rất nổi tiếng như sau:
Cho trước tam giác ABC. Điểm D chuyển động tự do trên vòng tròn ngoại tiếp tam giác này. Khi đó chân của 3 đường vuông góc hạ từ D xuống 3 cạnh của tam giác ABC sẽ nằm trên một đường thẳng. Đó chính là đường thẳng Simson.
Sau khi vẽ xong, chúng ta sẽ trình bày sao cho hình được thể hiện chính xác và nổi bật. Điểm D sẽ được tự động chuyển động trên đường tròn và chúng ta quan sát được sự chuyển động của đường thẳng Simson.
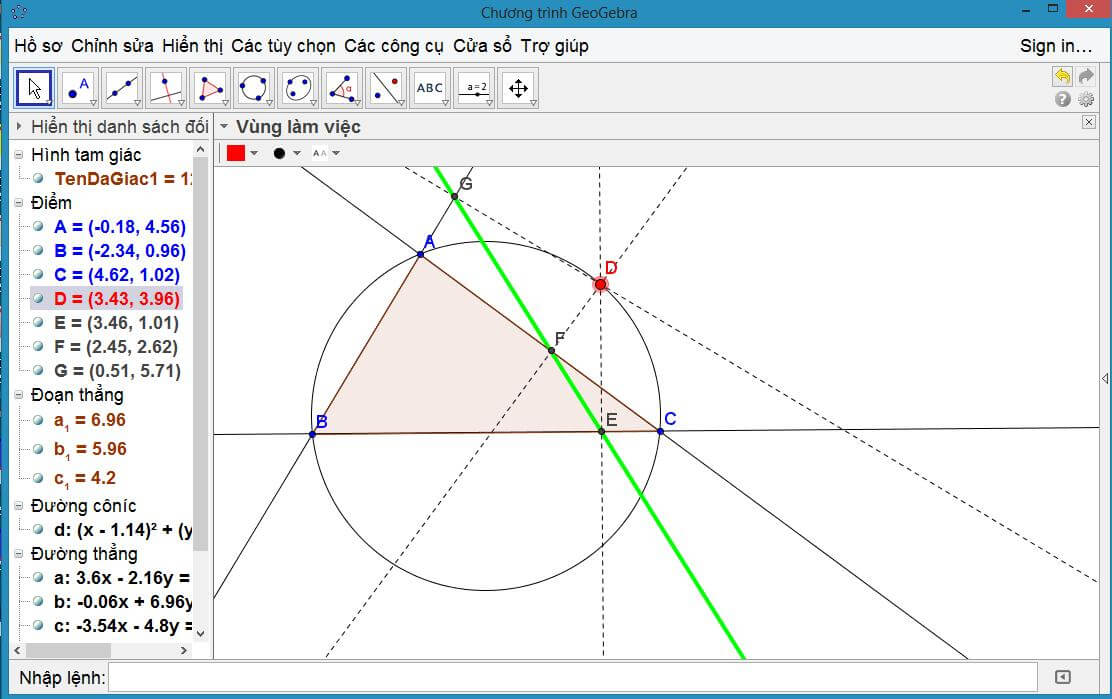
Xem video phần thực hành của bài học:
Bài 14: Làm quen với các công cụ vẽ đường tròn
Bài học này sẽ làm quen và thực hành với các công cụ vẽ liên quan đến đường tròn.
Trong phần mềm Geogebra có 4 công cụ vẽ đường tròn, 1 công cụ vẽ nửa vòng tròn và 2 công cụ vẽ 1 cung tròn. Tất cả các công cụ này đều rất hữu ích.
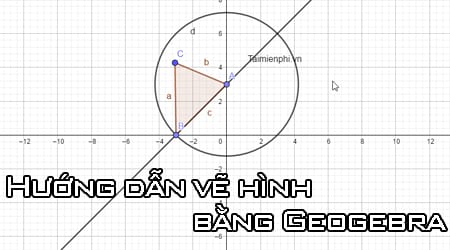
Xem video phần thực hành của bài học:
Bài 15: Làm quen với vẽ hình không gian trong Geogebra
Trong bài học này chúng ta sẽ làm quen với các khái niệm ban đầu của hình học 3 chiều trong phần mềm Geogebra.
Một số điểm cần chú ý:
– Cách di chuyển các điểm trong không gian 3 chiều: theo chiều mặt ngang và chiều thẳng đứng.
– Mặc định sẽ hiện 1 mặt phẳng chuẩn ngang. Mặt phẳng này không phải là 1 đối tượng của hình, tuy nhiên chúng ta có thể thực hiện các thao tác với nó tương tự như một đối tương.
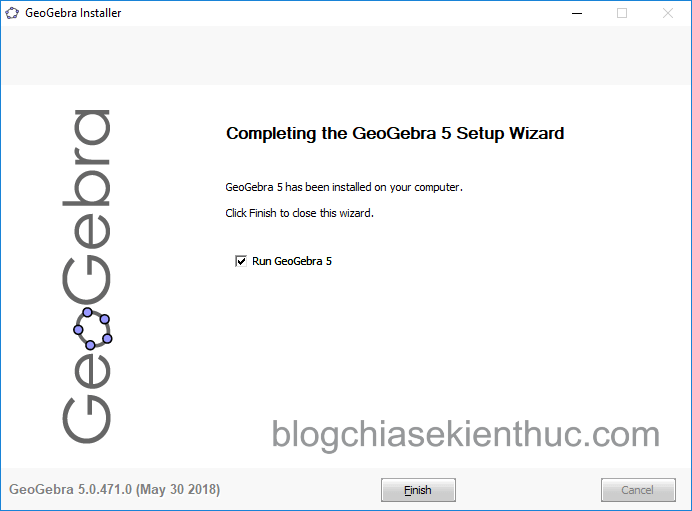
Xem video phần thực hành của bài học:
Bài 16: Phân biệt các đối tượng hình học trong các cửa sổ 2 chiều
và 3 chiều trong Geogebra
Trong bài thực hành này chúng ta sẽ làm quen đồng thời với các đối tượng hình học 2 chiều và 3 chiều trong Geogebra.
Chú ý rằng các đối tượng 2D và 3D là khác nhau trong phần mềm.
Các đối tượng 3D nếu nằm trên mặt phẳng chuẩn thì có thể xuất hiện trong cửa sổ làm việc 2 chiều. ngược lại mọi đối tượng trong mặt phẳng 2D đều xuất hiện trên mặt phẳng chuẩn trong không gian 3 chiều.
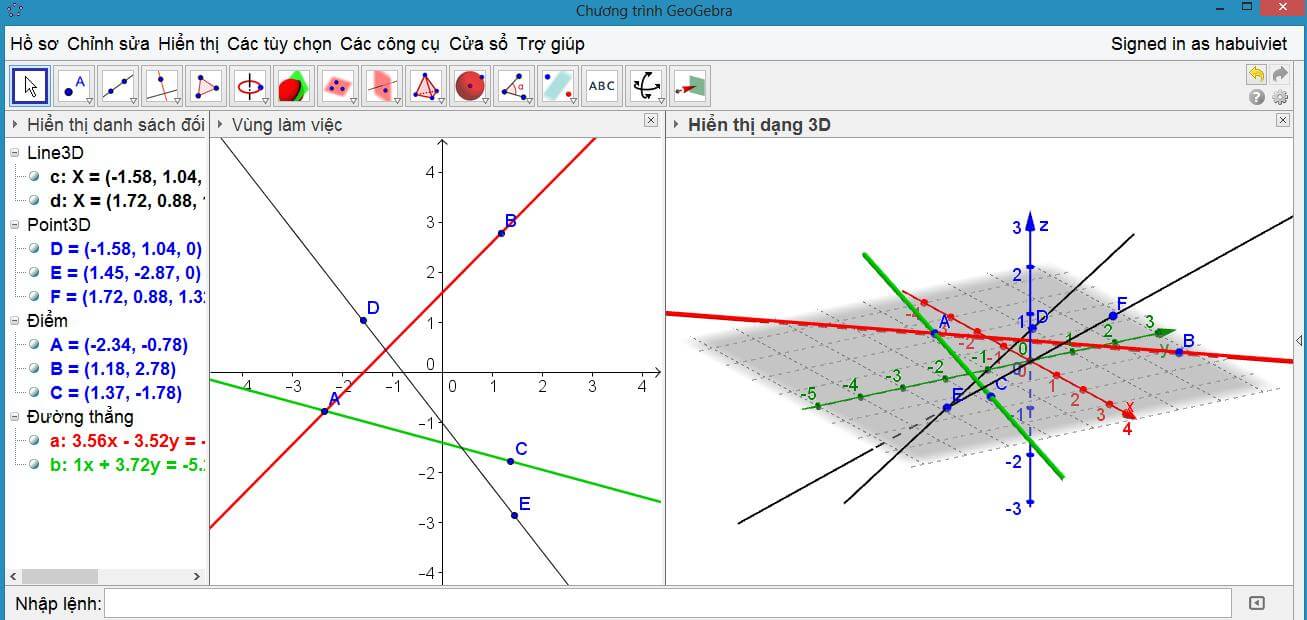
Xem video phần thực hành của bài học:
Bài 17: Làm việc với các đối tượng mặt phẳng trong không gian
Trong bài thực hành này chúng ta sẽ làm quen với đối tượng mặt phẳng trong phần mềm Geogebra, quan hệ song song và vuông góc giữa mặt phẳng và mặt phẳng.
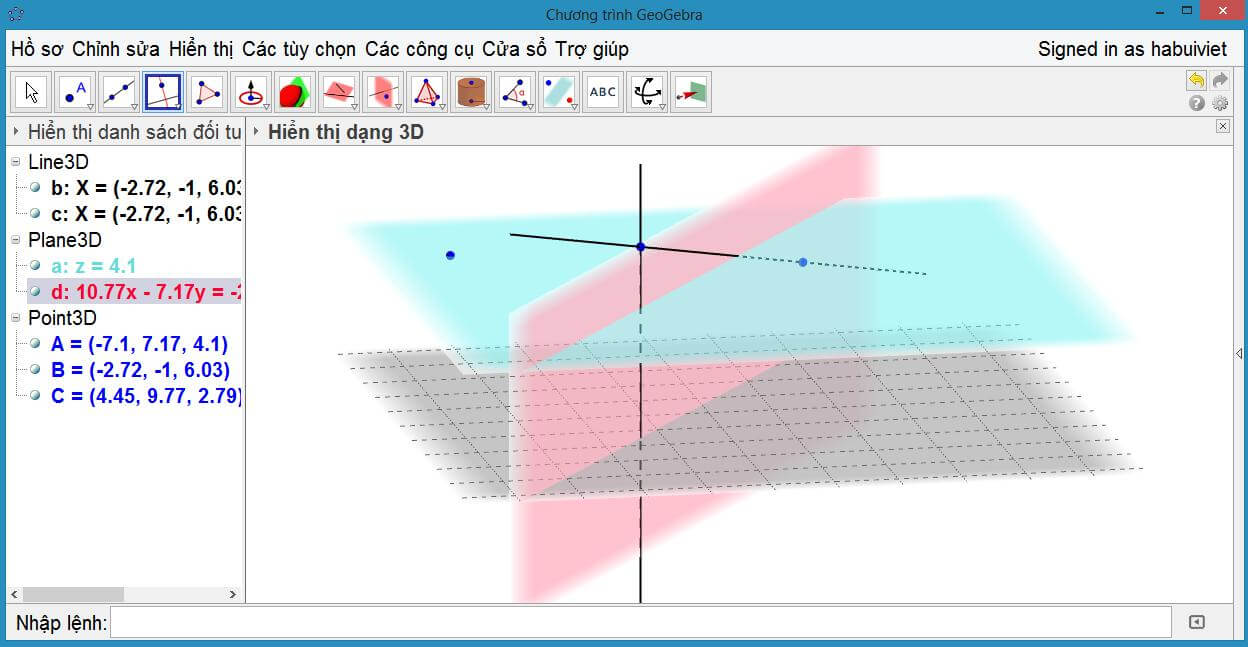
Xem video phần thực hành của bài học:
Bài 18: Làm việc với các đối tượng đường tròn,
hình chóp và hình lăng trụ trong không gian
Trong bài thực hành này chúng ta sẽ làm quen với các đối tượng tiếp theo: đường tròn, hình chóp và hình lăng trụ trong không gian.
Trong Geogebra 3D có 3 công cụ tạo đường tròn.
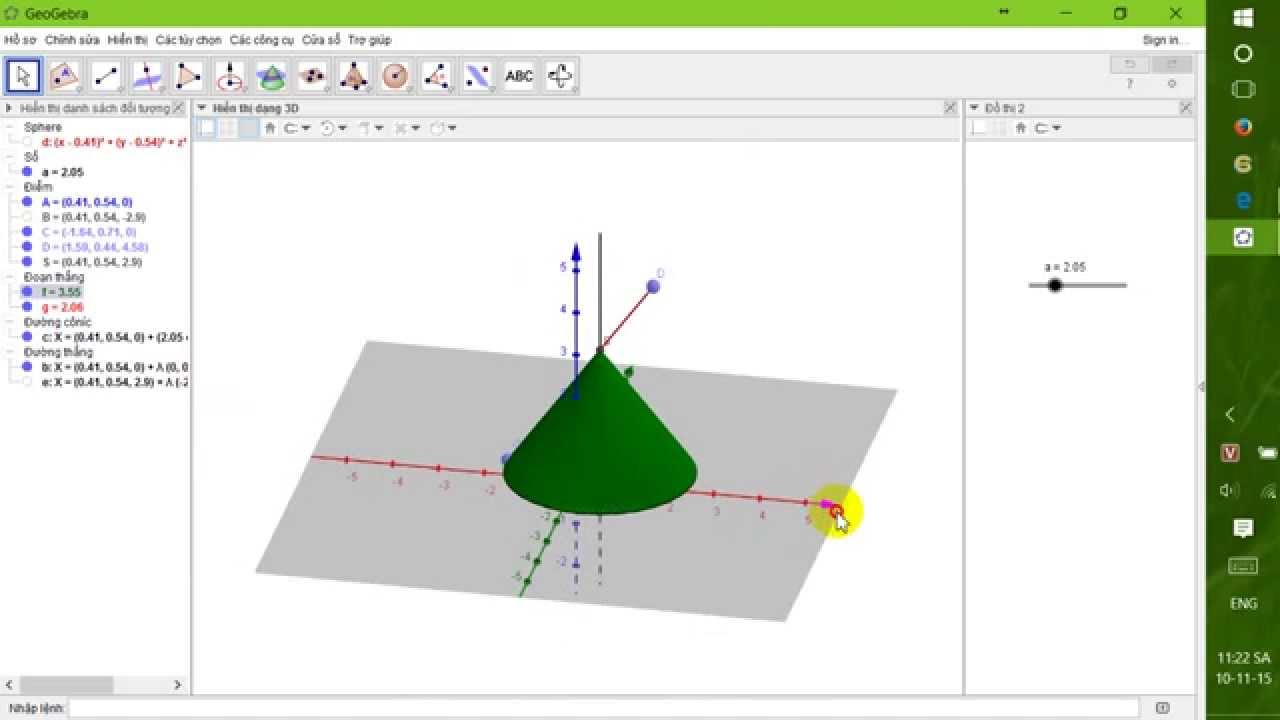
Và đây là các công cụ tạo hình chóng, hình lăng trụ, hình tứ diện đều và hình lập phương.
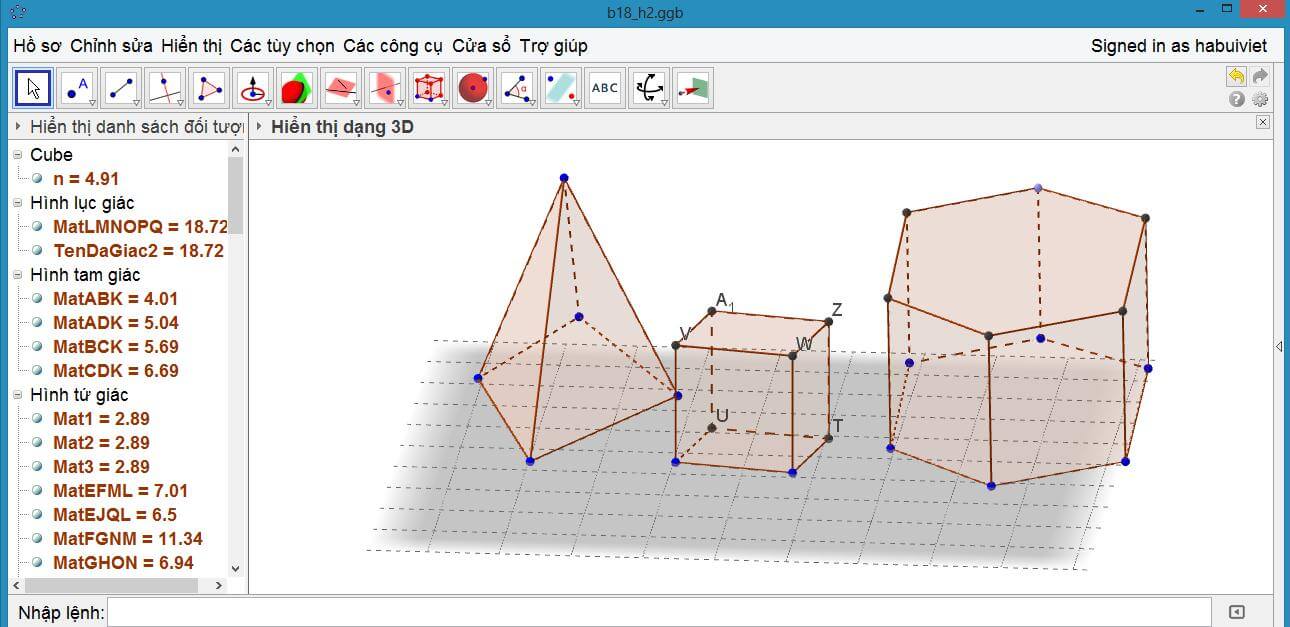
Xem video phần thực hành của bài học:
Bài 19: Làm việc với hình nón và hình trụ trong Geogebra 5.0
Trong bài thực hành này chúng ta sẽ làm quen với các công cụ làm với với hình nón và hình trụ.
Trong phần mềm Geogebra có 2 công cụ làm việc với hình nón và 2 công cụ làm việc với hình trụ.
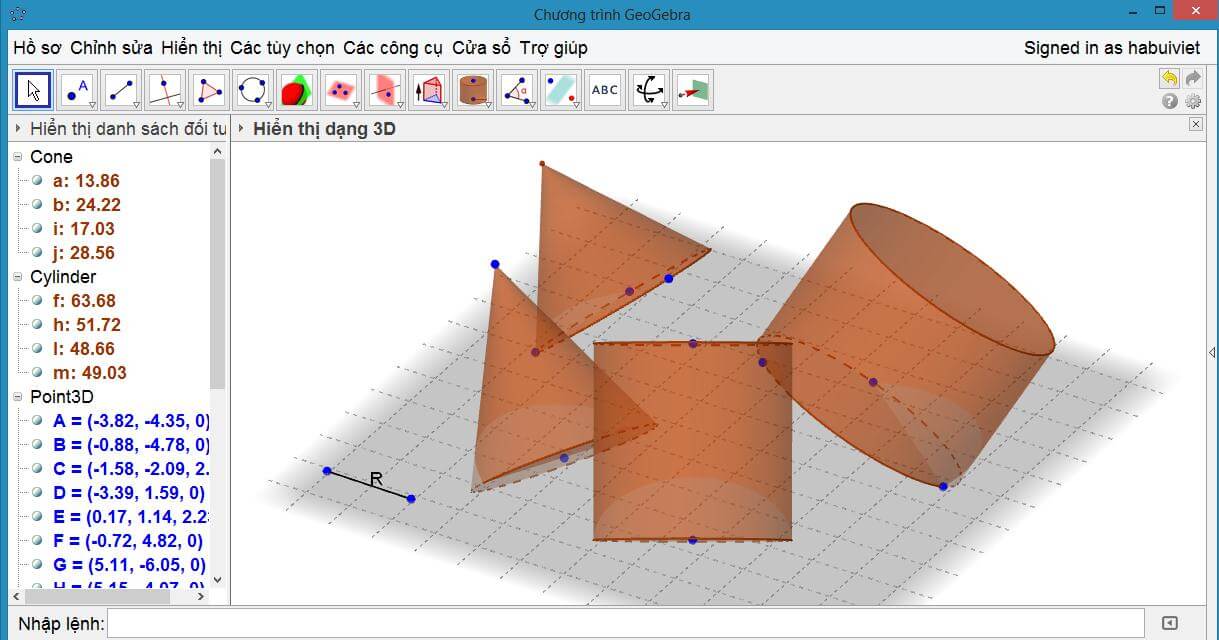
Xem video phần thực hành bài học:
Bài 20: Làm việc với công cụ hình cầu
Trong bài thực hành này chúng ta sẽ làm quen với các công cụ làm với hình cầu.
Trong phần mềm Geogebra có 2 công cụ làm việc với hình cầu. Hai công cụ này khá đơn giản.
Với bài học này chúng ta đã kết thúc phần I: làm quen với các công cụ vẽ hình cơ bản của phần mềm Geogebra 5.0.
Xem thêm: Cách Chơi Lol Trên Điện Thoại, Mobile Legends Chơi Lol Ngay Trên Điện Thoại
Các chức năng nâng cao và các kỹ thuật vẽ hình khác sẽ được trình bày trong các bài tiếp theo.
Xem video hướng dẫn thực hành:
Bài 21: Các thao tác nâng cao. Thực hành vẽ hình hộp chữ nhật
Từ bài học này chúng ta sẽ bắt đầu thực hành các bài luyện nâng cao, đòi hỏi suy luận toán học nhiều hơn trong khi vẽ hình.Chúng ta sẽ cùng nhau thực hành vẽ hình hộp chữ nhật trong không gian 3 chiều










