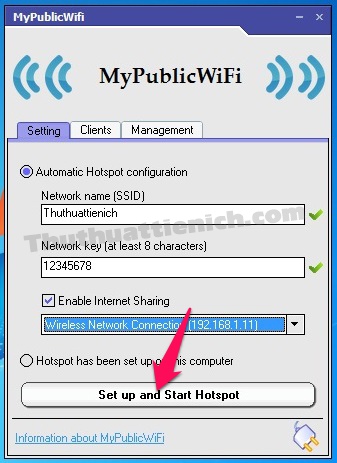Biên tập bởi Đặng Phước Đăng 2 năm trước 11.450
Đôi khi bạn muốn biến laptop của mình thành điểm truy cập wifi để chia sẻ với các thiết bị xung quanh. Điện máy XANH xin được giới thiệu đến bạn 3 phần mềm phát wifi tốt nhất hiện nay.
Đang xem: Tai phan mem phat wifi cho may tinh
1 Phần mềm Connectify
Ưu điểm phần mềm Connectify Connectify có ưu điểm là hoàn toàn miễn phí. Sử dụng các thao tác đơn giản, dễ sử dụng, tốc độ phát nhanh. Chế độ bảo mật cao và bạn có quyền chỉ định bất cứ thiết bị nào được phép truy cập wifi của mình. Hỗ trợ phát wifi trên Windows 10, 8, 8.1 và Windows 7. Các bước cụ thể để cài đặt phần mềm Connectify
Bước 1: Đầu tiên bạn hãy tải và cài đặt ứng dụng Connectify tại địa chỉ https://www.connectify.me.
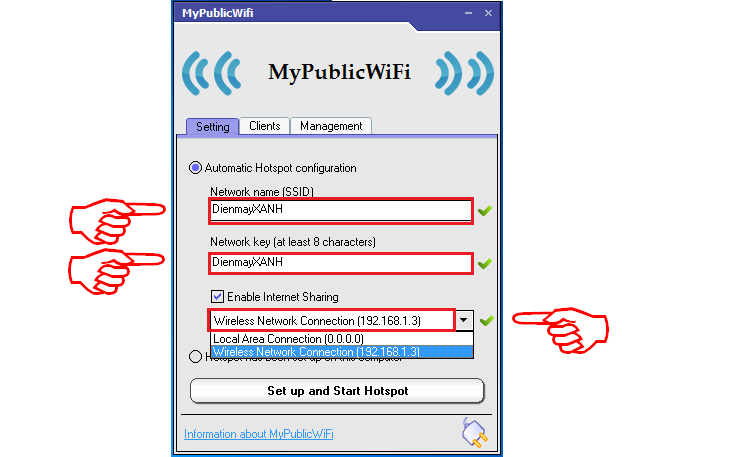
Bước 2: Sau khi đã cài Connectify về máy tính, mở phần mềm lên bằng cách nhấp chuột vào icon có sẵn ngoài Desktop.
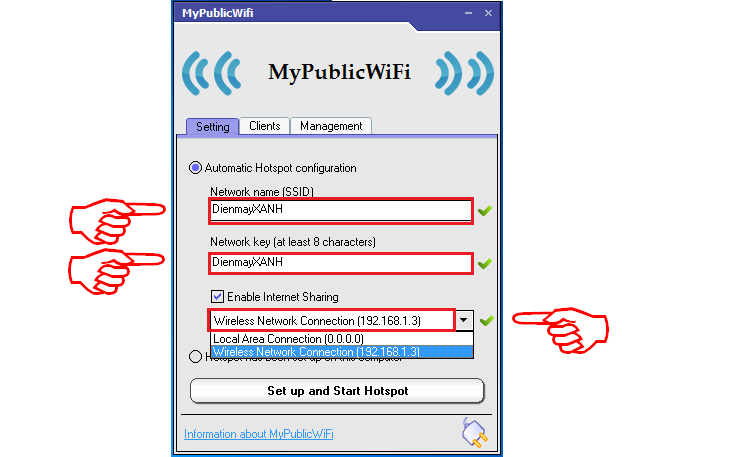
Bước 3: Trong giao diện của Connectify, chọn thẻ Setting.
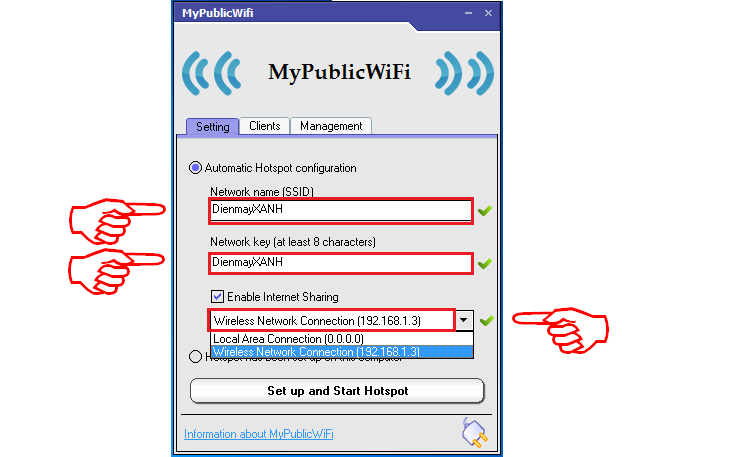
Sau đó, bạn thiết lập các thông số như sau:
Internet to share: Bạn lựa chọn tên mạng wifi mà bạn muốn chia sẻ. Network access: Phần Network Access có hai mục là Routed và Bridged, nếu bạn chọn Bridged nghĩa là máy tính sẽ đóng vai trò như một cây cầu nối để các thiết bị kết nối trực tiếp đến router (thiết bị định tuyến phát wifi có 2 hay nhiều ăng ten) còn nếu bạn chọn Routed các thiết bị sẽ kết nối với máy tính của bạn. Hostpot Name: Nhập tên tín hiệu sóng wifi. Lưu ý: đặt theo cú pháp “Connectify – tên thiết bị”. Password: Nhập mật khẩu để bảo mật mạng của bạn.
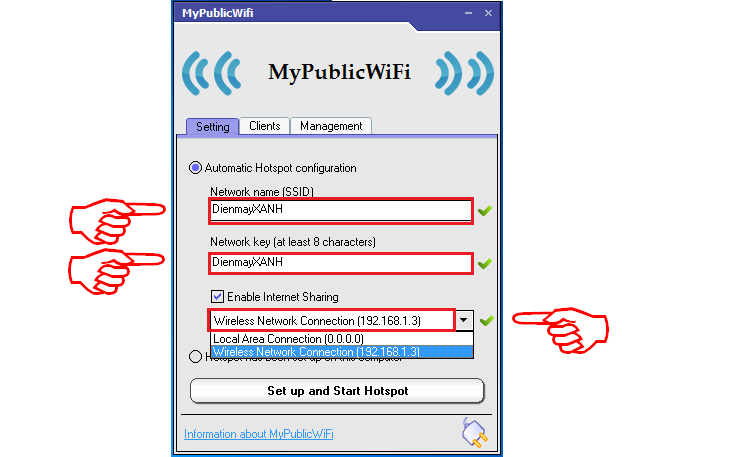
Bước 4: Tiếp theo, bạn nhấp vào nút Start Hotspot bên dưới.
Xem thêm: Tất Cả Toca Boca Tải Về Toca Life: Neighborhood 1, Toca Life World: Build Stories Trên App Store
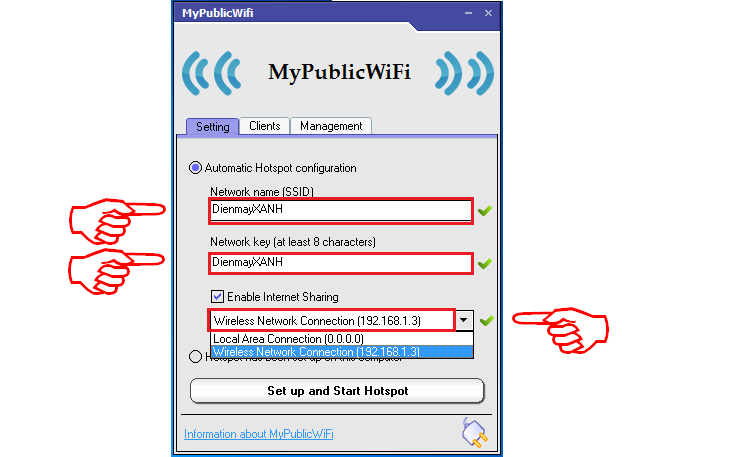
Nếu muốn kiểm tra danh sách các thiết bị đang kết nối, bạn hãy truy cập vào thẻ Clients > Connected to my Hotspot. Bên cạnh đó, người dùng cũng có thể theo dõi việc download/upload của các thiết bị, chặn quảng cáo hoặc chặn truy cập Internet dễ dàng.
2 Phần mềm MyPublicWiFi
Ưu điểm phần mềm MyPublicWiFi
MyPublicWiFi với giao diện đơn giản, dễ sử dụng là một giải pháp lý tưởng giúp chiếc máy tính hay laptop của bạn có thể dễ dàng trở thành một điểm phát sóng wifi.
Các bước cài đặt và sử dụng phần mềm MyPublicWiFi
Bước 1: Bạn cài đặt phần mềm tại trang web http://www.mypublicwifi.com
Bước 2: Mở MyPublicWiFi bằng cách click icon đặt ngoài màn hình.
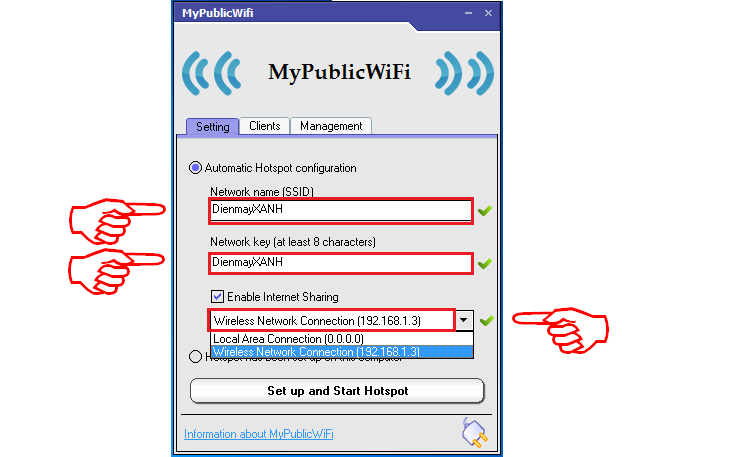
Bước 3: Trên giao diện của MyPublicWiFi, trong mục Settings bạn tích vào Automatic Hotspot Configuration điền đầy đủ các thông số thiết lập.
Network name (SSID): Tên điểm phát wifi bạn muốn đặt. Network key: Mật khẩu wifi để đảm bảo tính bảo mật cho mạng của bạn. Chú ý : độ dài mật khẩu phải hơn 8 kí tự. Enable Internet Sharing: Chọn giao thức mạng bạn muốn chia sẻ.
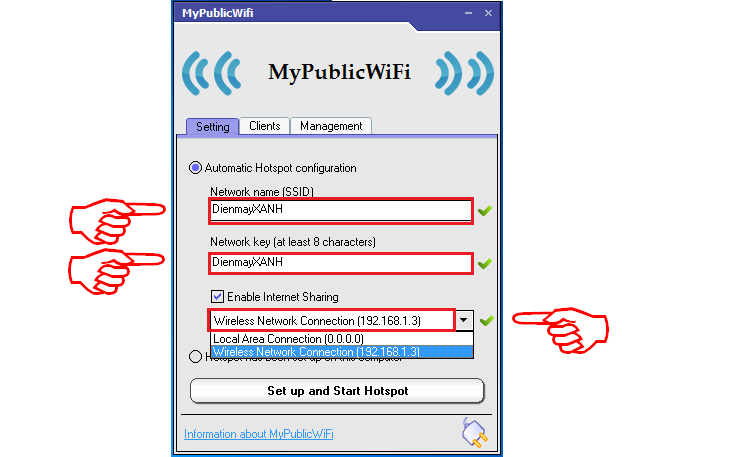
Bước 4: Click Set up and Start Hotspot để quá trình chia sẻ wifi diễn ra, chương trình sẽ tự động load trong một khoảng thời gian đến khi tự động chuyển sang dòng chữ Stop Hostpot nghĩa là quá trình phát wifi đã hoàn tất.
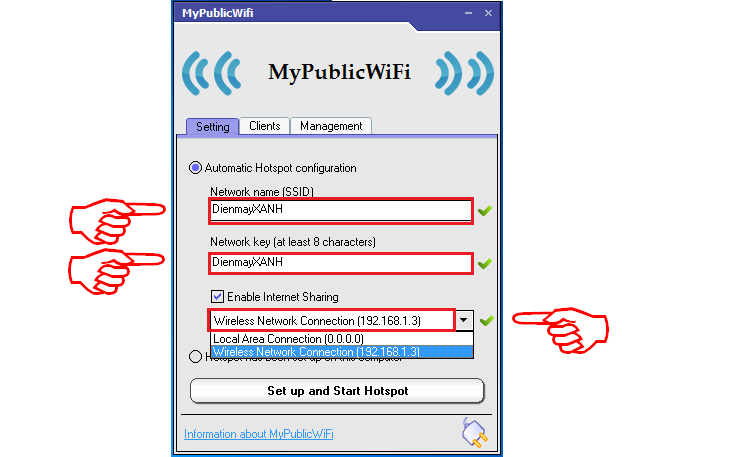
Ngoài ra, bạn còn có thể kích hoạt tính năng tường lửa (FireWall) trên MyPublicWiFi để bảo vệ chia sẻ bằng cách:
Nhấn chuột vào Managemen. Sau đó, tích chuột vào mục Enable Firewall to prevent the use of file-sharing software or P2P Protocols (eDonkey, BitTorrent…) để bật tính năng tường lửa trên MyPublicWiFi.
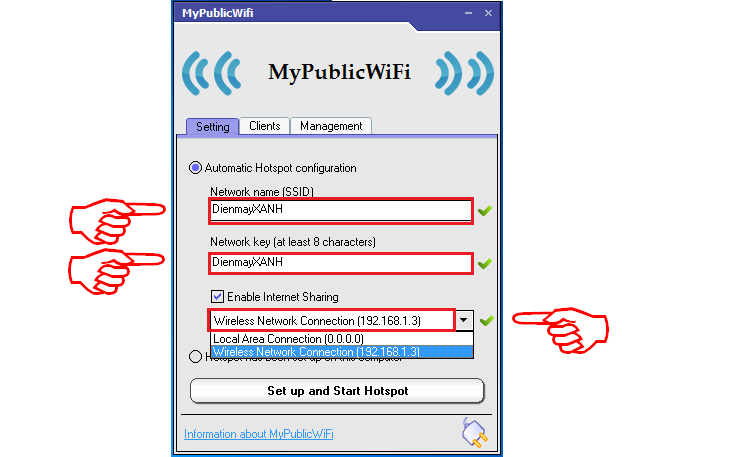
3 Phần mềm MHotspot
Ưu điểm phần mềm MHotspot
Với MHotspot, bạn có thể dễ dàng biến chiếc máy tính của bạn trở thành thiết bị phát wifi hiệu quả. MHotspot cho phép kết nối tối đa 10 thiết bị, tương thích với Windows 7, 8, 8.1, 10, hỗ trợ kết nối bảo mật WPA2 PSK bảo đảm an toàn cho kết nối của bạn. Bạn có thể cài đặt phần mềm tại http://www.mhotspot.com. Lưu ý, khi cài đặt nhớ tích vào phần Create a desktop icon để tạo biểu tượng cho phần mềm ngoài màn hình desktop.
Các bước cài đặt Mhotspot cụ thể như sau
Bước 1: Sau khi cài đặt, bạn cài đặt các thông số cho điểm phát wifi, trong đó:
Hotspot Name: Tên wifi Password: Mật khẩu wifi Internet Source: Chọn kết nối mạng đang sử dụng Max Clients: Số lượng thiết bị tối đa có thể kết nối đến mạng wifi bạn phát.
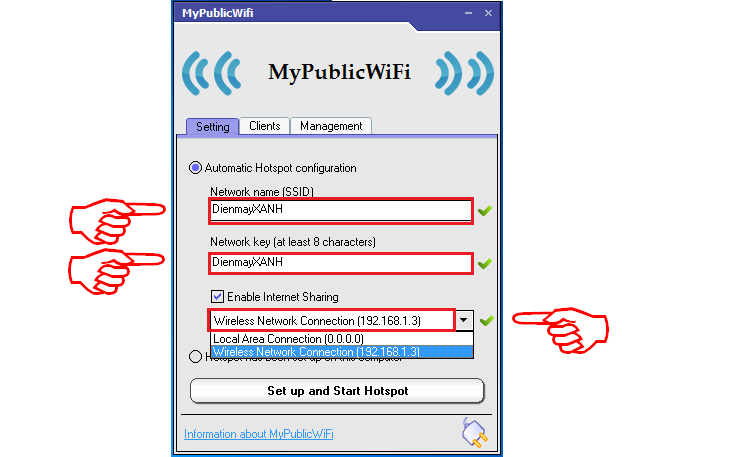
Bước 2: Sau khi nhập thông tin trên, bạn nhấp nút Start Hotspot để bắt đầu. Ngoài ra, Nếu muốn ngừng phát wifi, bạn chỉ việc nhấn nút Stop Hotspot.
Xem thêm: 12+ Cách Phối Đồ Đẹp Khi Đi Chơi Cho Nàng Phong Cách, 7 Cách Phối Quần Áo Đi Chơi Cho Nàng Phong Cách
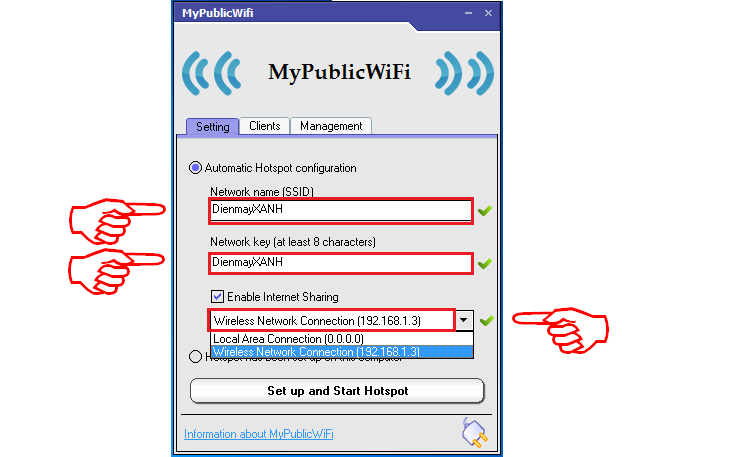
Đồng thời, bạn có thể xem và quản lý các thiết bị đang kết nối đến wifi trong phần Clients .