Mục lục
Download Blue Stack để cài phần mềm iVMS-4500 cho máy tính PCTải iVMS-4500 cho PC trên máy tính (Windows 10, Mackbook)Xem camera trực tiếp (Live view) bằng phần mềm iVMS-4500 PC
iVMS-4500 là phần mềm do hãng Hikvision phát hành dùng để xem camera trên điện thoại (IOS, Android). Ứng dụng này giúp người dùng quan sát camera dễ dàng, xem live, lưu trữ hình ảnh và video. Tuy nhiên nếu người dùng muốn tải và cài đặt iVMS-4500 cho máy tính PC thì bài viết dưới đây Khôi Ngô Security sẽ hướng dẫn từng bước để người dùng có thể cài iVMS-4500 lên hệ điều hành Windows.
Đang xem: Tải phần mềm ivms 4500
Bài liên quan:
Download Blue Stack để cài phần mềm iVMS-4500 cho máy tính PC
Chú ý: iVMS-4500 bản chất là phần mềm xem camera Hikvision cho điện thoại, nhưng vì có rất nhiều bạn cần download sử dụng iVMS-4500 PC trên máy tính (để đảm bảo trải nghiệm quen thuộc, giao diện sử dụng iVMS-4500 PC giống y chang như trên điện thoại) nên trên máy tính PC chúng ta phải cài thêm 1 phần mềm giả lập Android có tên gọi Blue Stack.
Quy trình cài iVMS-4500 PC vào máy tính như sau:(1) Tải và cài đặt phần mềm Blue Stack lên máy tính (trình giả lập Android trên máy tính).
Xem thêm: Mẹo Làm Giàu Đơn Giản Bằng Cách Chơi WordPress Toàn Tập, Cách Chơi Casino Trực Tuyến
(2) Trong Blue Stack, cài đặt iVMS-4500 PC để xem camera trên máy tính.
Download Blue Stack:
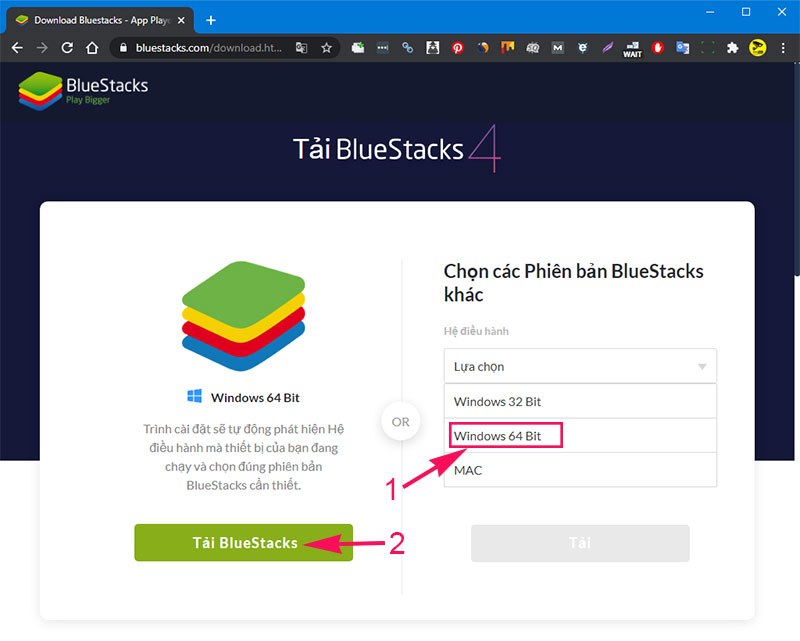
Cách tải BlueStacks để cài đặt iVMS-4500 PCSave file BlueStacks_Installer_4.exe về máy tính (làm tương tự trên MacOS):
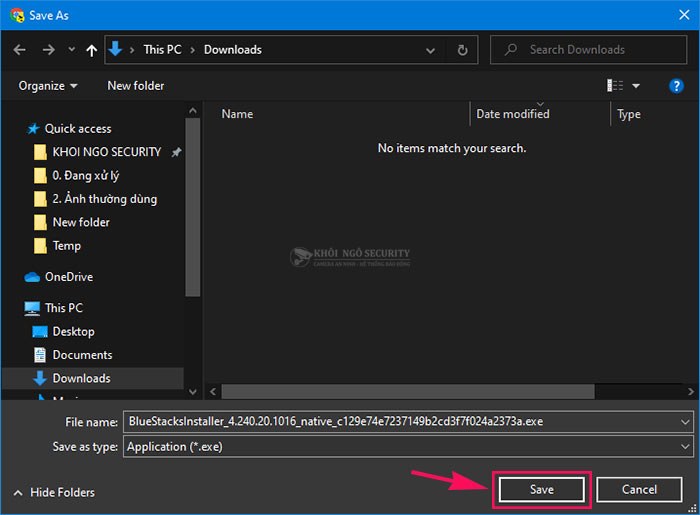
Save file cài đặt Blue Stack Installer về PC
Hướng dẫn cài đặt Blue Stack:
Mở file vừa tải về:
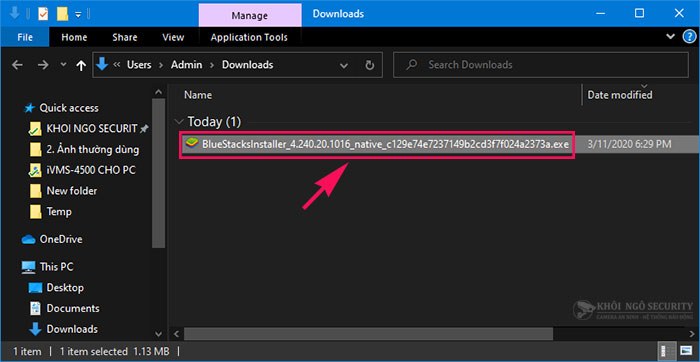
Mở file BlueStackInstaller để cài đặtTiếp theo chọn “INSTALL NOW” như hình dưới:
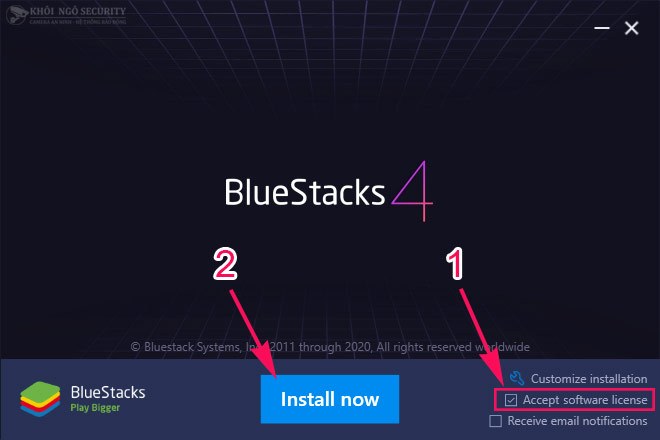
Click Install Now để cài đặt BlueStack trên Windows hoặc MacbookChúng ta có thể tuỳ chỉnh thư mục cài đặt bằng cách vào mục “Customize Installation” (có thể bỏ qua bước này):
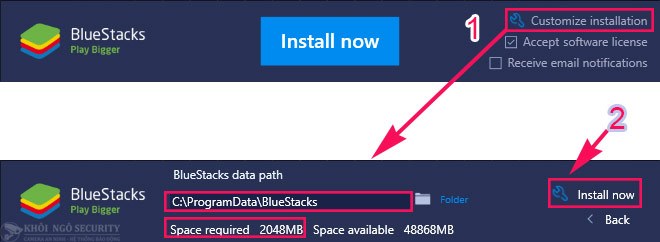
Customize installation BlueStacksPhần mềm BlueStacks4 sẽ bắt đầu download về máy tính PC trong vài phút:
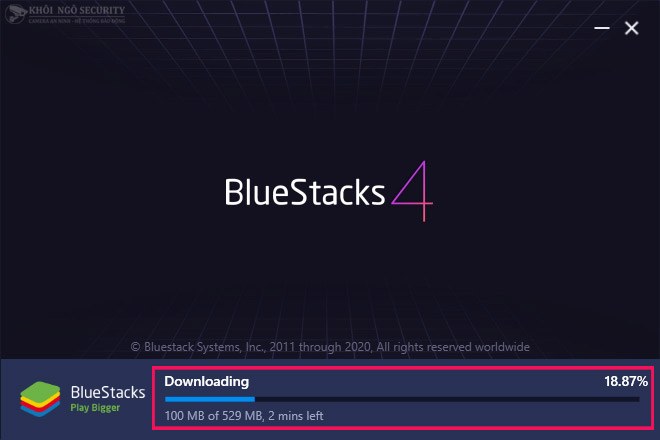
BlueStack4 Downloading ProcessSau khi tải BlueStacks về, máy tính sẽ tự động giải nén và cài đặt BlueStacks để giả lập Android và cài đặt iVMS-4500 cho PC:
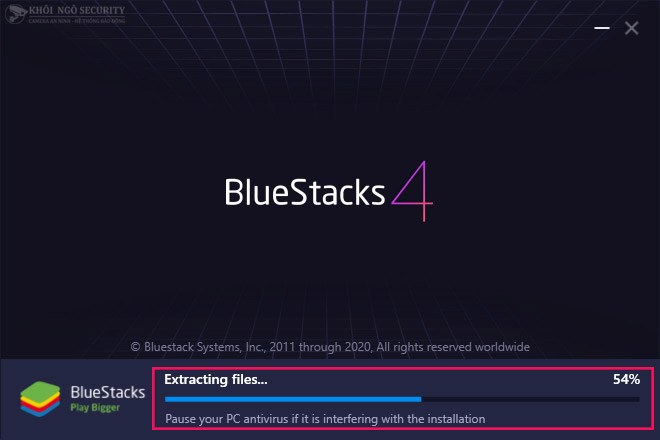
BlueStack4 Extracting Process
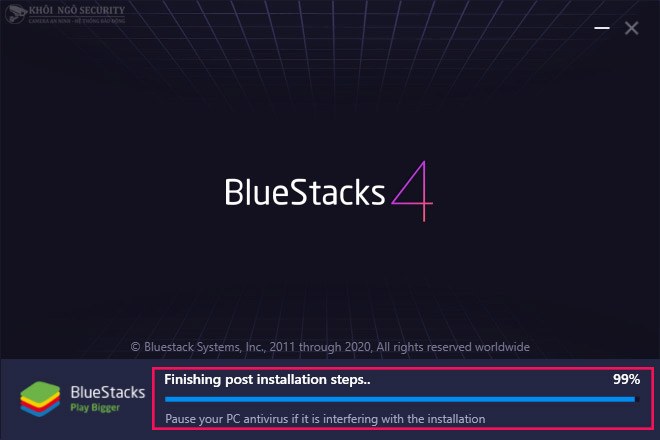
BlueStack4 Finishing post installation steps
Hoàn tất cài đặt, BlueStacks sẽ tự khởi động như hình sau:
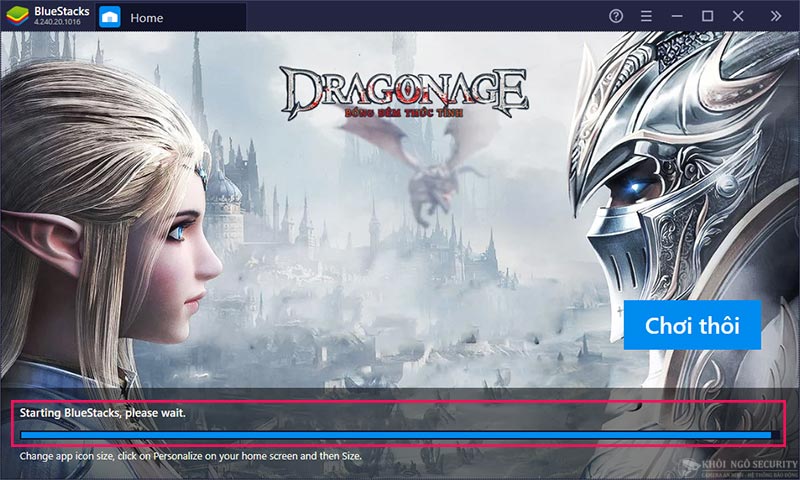
BlueStacks sẽ tự khởi độngTại màn hình đầu tiên nếu gặp bảng thông báo ảo hoá như hình dưới thì bạn hãy click vào mục “CONTINUE ANYWAY” để tiếp tục:
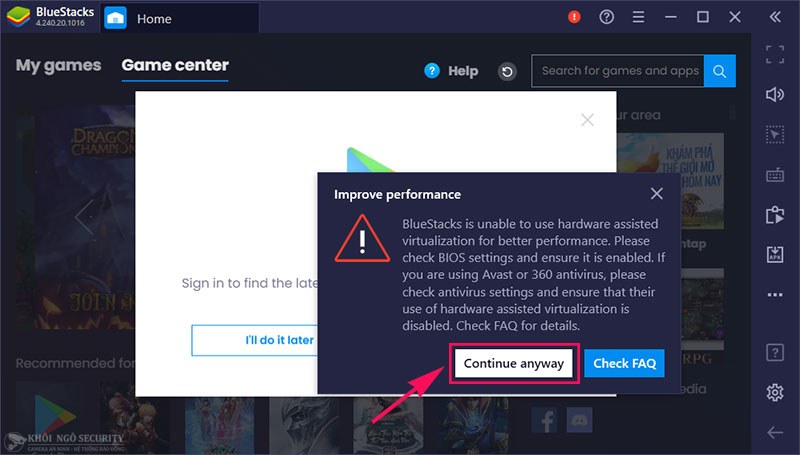
BlueStack Improve Performance Confirmation
Tải iVMS-4500 cho PC trên máy tính (Windows 10, Mackbook)
1. Đăng nhập Google Play để tải iVMS-4500 cho máy tính:
Mở biểu tượng BlueStacks trên màn hình desktop:
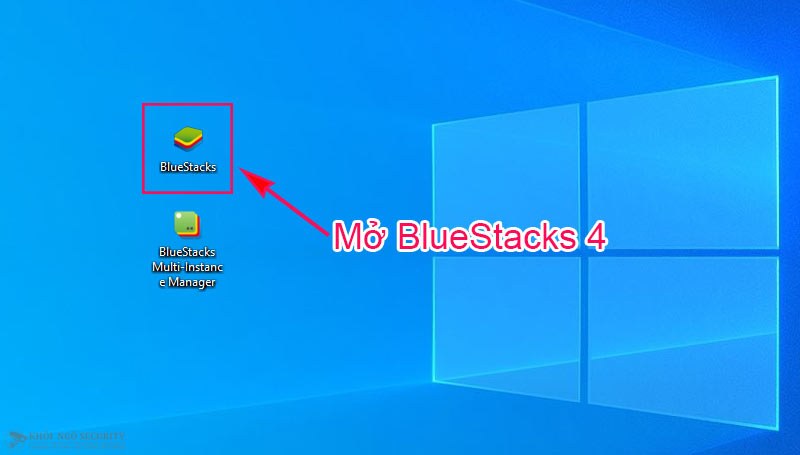
Mở BlueStacks để download iVMS-4500 cho máy tính PCĐăng nhập Google Play:
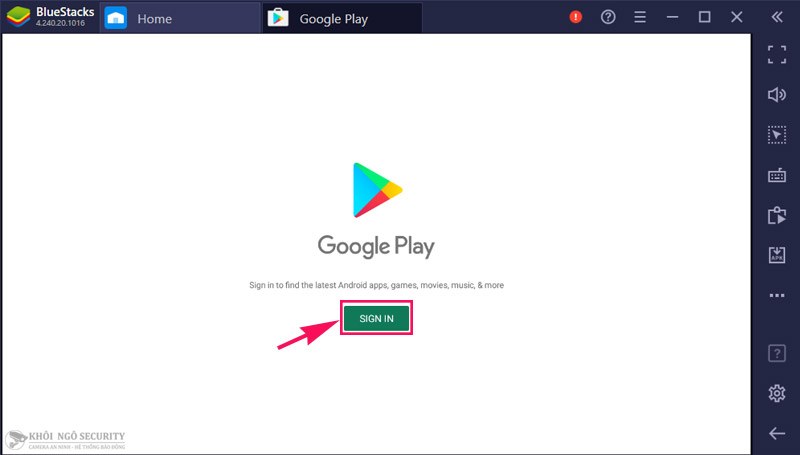
Đăng nhập Google Play để cài iVMS-4500 PCNhập tên tài khoản Google Account:
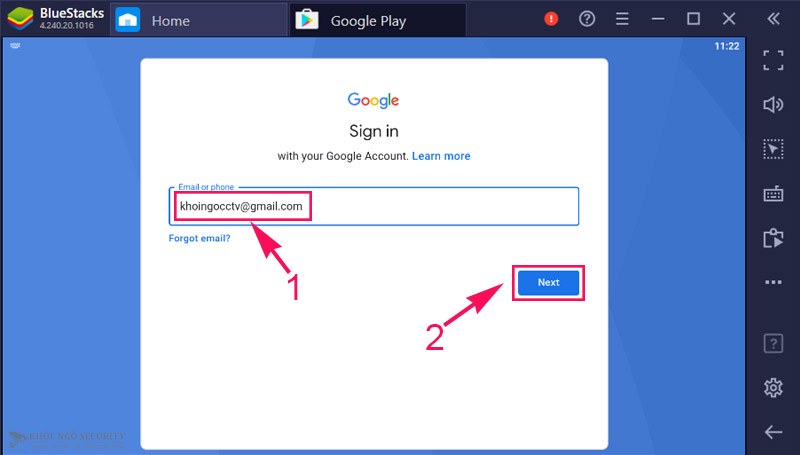
Nhập thông tin tài khoản Google Account để tải phần mềm iVMS-4500 cho máy tính PCNhập password:
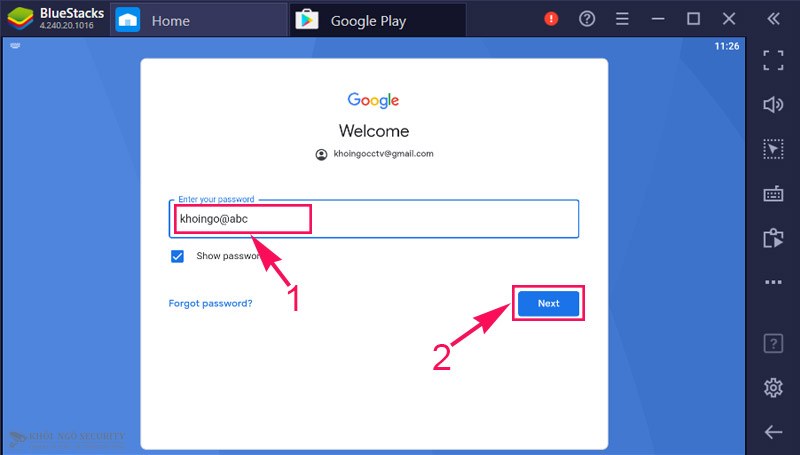
Điền mật khẩu Google Account để tải iVMS-4500 cho Macbook, PCChấp nhận điều khoản:
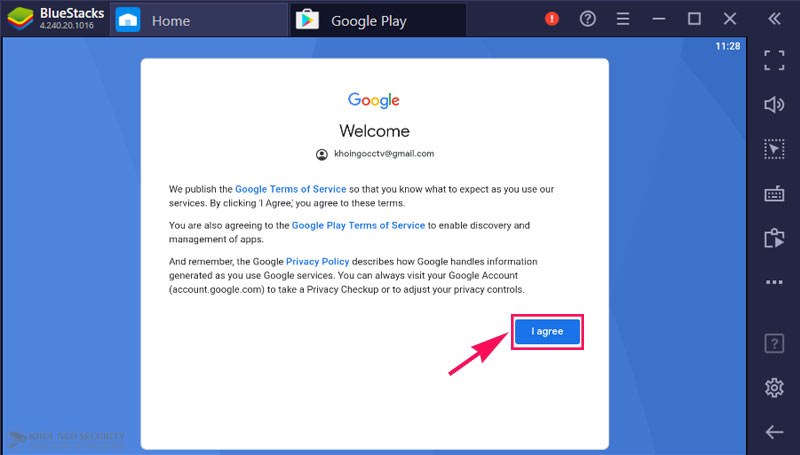
Chấp nhận điều khoản google
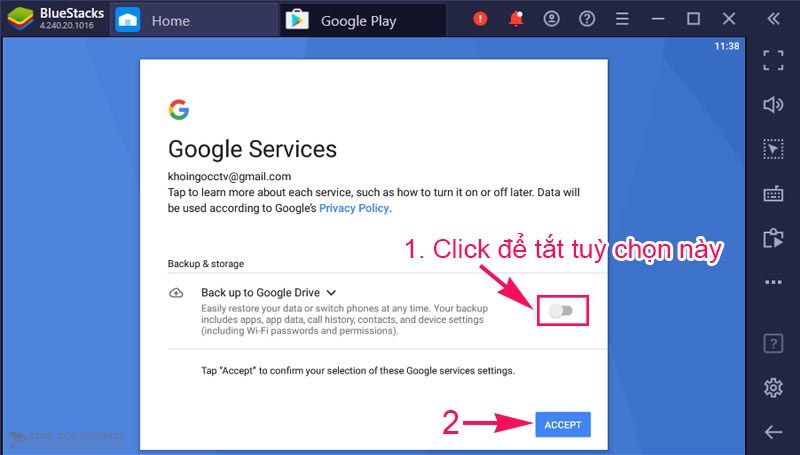
Chấp nhận điều khoảnGiao diện điều khiển BlueStacks với các tab chức năng như hình dưới đây:
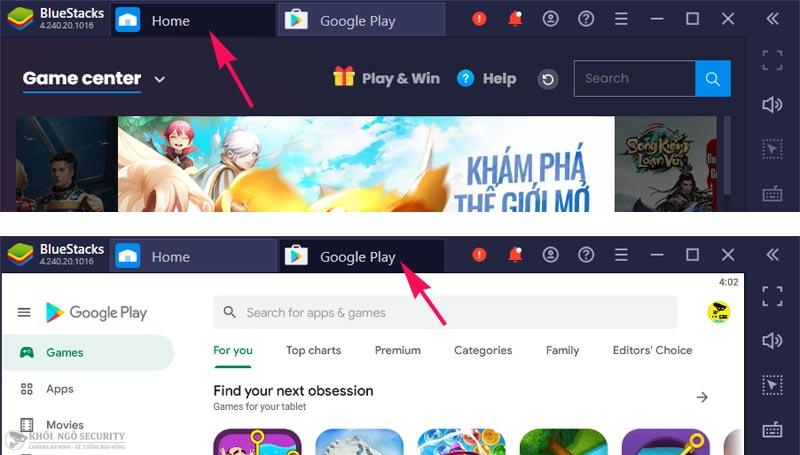
Giao diện BlueStacks sau khi đăng nhập
2. Tải phần mềm iVMS-4500 về máy tính (PC, Macbook):
Click vào ô Search để tìm phần mềm “iVMS 4500” cho PC (làm tương tự hoặc trên MacOS):
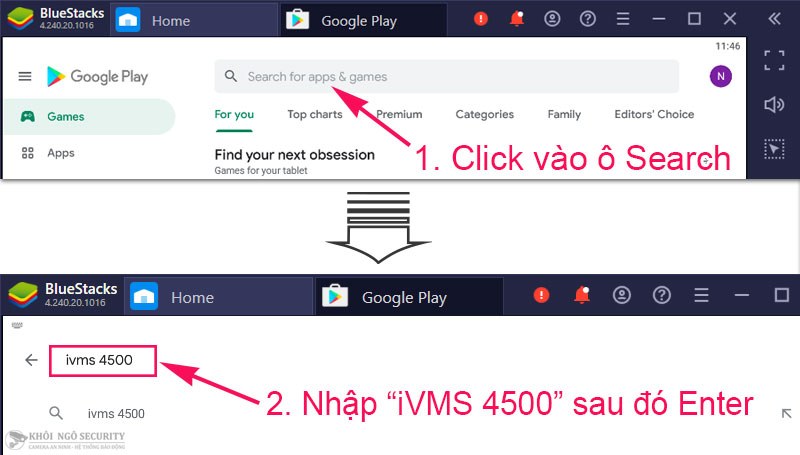
Search phần mềm iVMS-4500 PCChọn download và cài đặt phần mềm iVMS-4500 về máy tính:
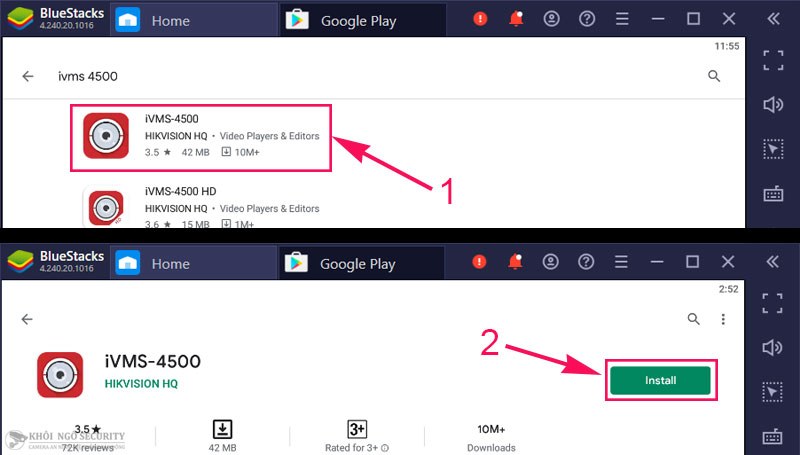
Cài đặt phần mềm iVMS-4500 vào máy tính PCHoặc nếu đang ở tab Home thì chúng ta có thể Search phần mềm iVMS-4500 PC như sau:
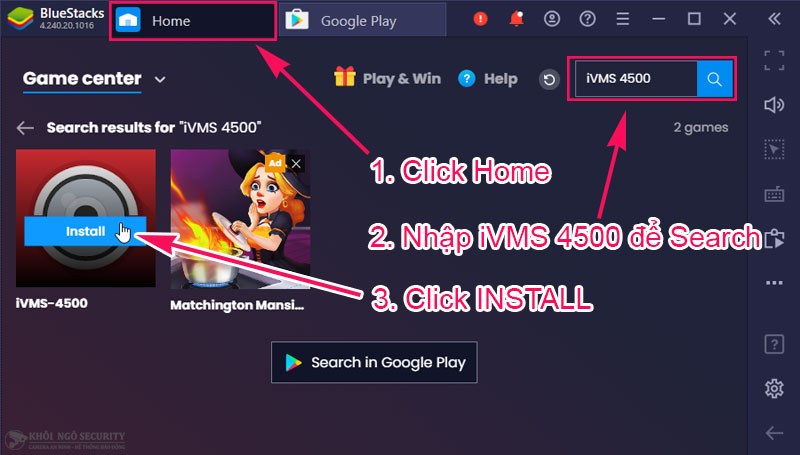
Cách khác: cài đặt iVMS-4500 PC từ tab Home của BlueStacks
Xem camera trực tiếp (Live view) bằng phần mềm iVMS-4500 PC
Bước 1: Cấu hình cơ bản trên iVMS-4500 PC
Mở phần mềm iVMS-4500 trên PC:
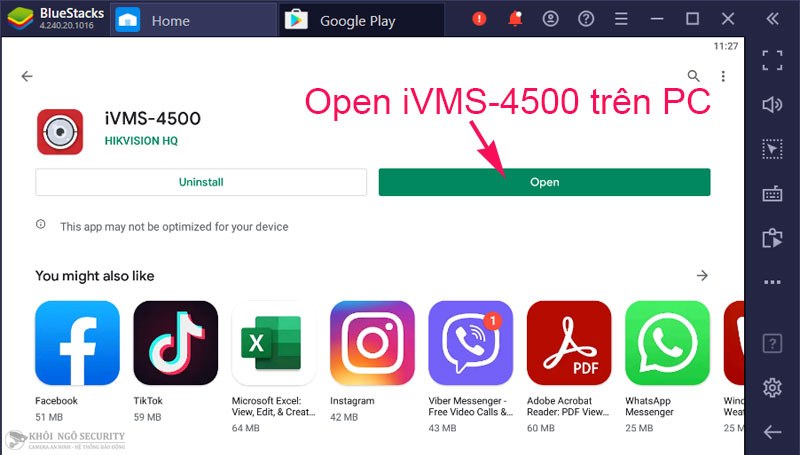
Mở phần mềm iVMS 4500 trên máy tính PCCấp quyền cho phép iVMS-4500 PC truy cập thư viện media:
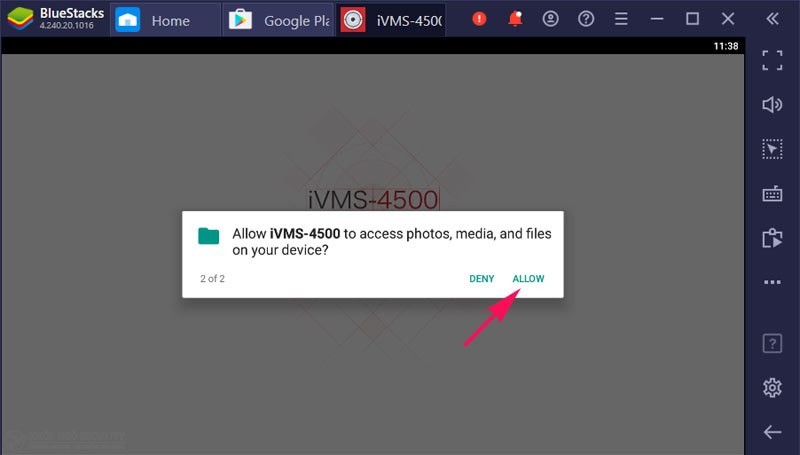
Cho phép iVMS-4500 PC truy cập media
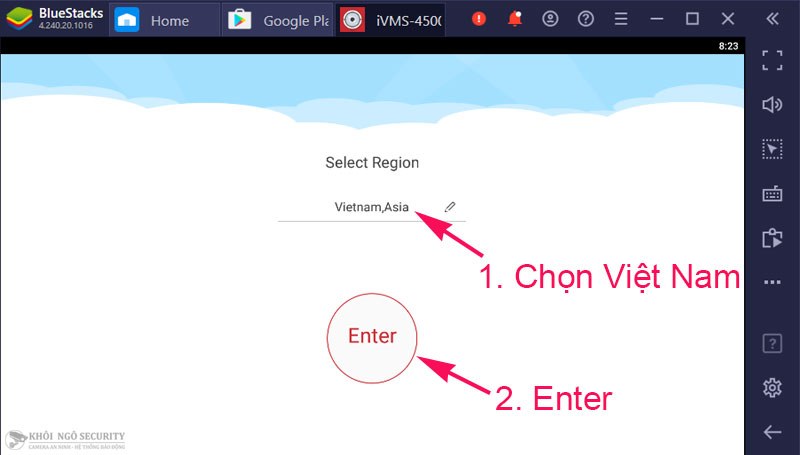
Chọn vùng Region trên iVMS-4500 PC
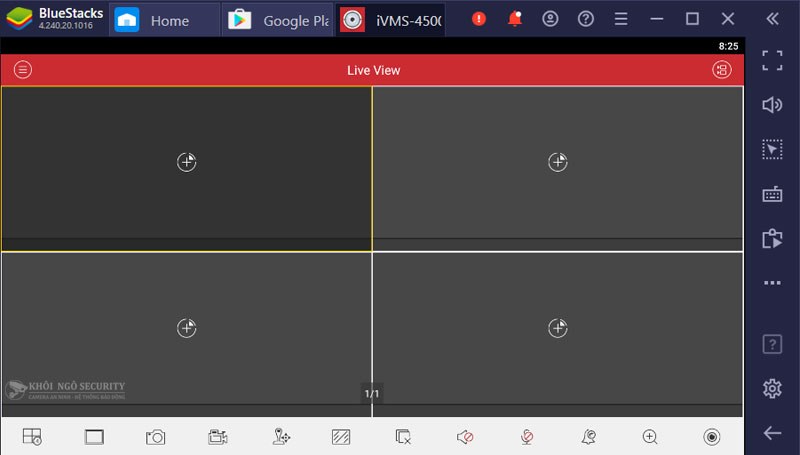
Giao diện chính của phần mềm iVMS-4500 trên máy tính
Bước 2: Thêm thiết bị mới vào phần mềm iVMS-4500 trên PC
Cách 1: Thêm thiết bị mới bằng tài khoản Hik-Connect:
Cập nhật tháng 12/2020: hiện nay Hikvision đã giới hạn việc đăng ký tài khoản Hik-connect như người dùng đã có tài khoản vẫn sử dụng bình thường nhé các bạn.
Xem thêm: Tải Game Cờ Tướng Offline Hay Dành Cho Máy Tính, Cờ Tướng Việt Nam Trên App Store
Click vào menu và chọn mục “NOT LOGGED IN” để đăng nhập Hik-connect trên iVMS-4500 PC:
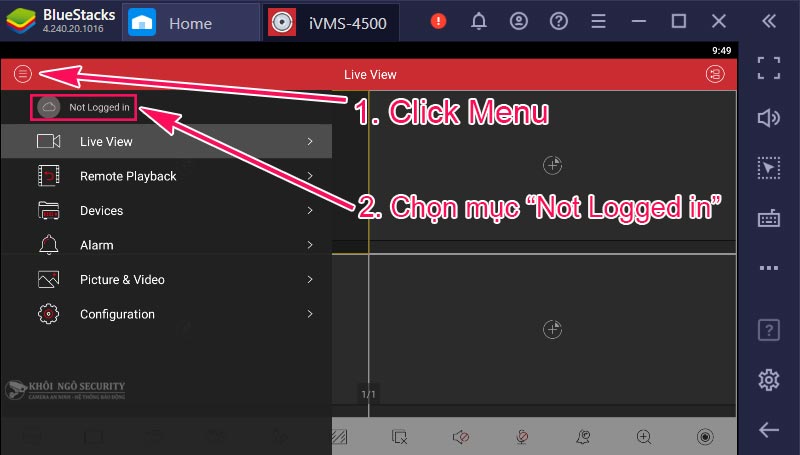
Cách thêm thiết bị bằng tài khoản Hik-Connect trên iVMS-4500 cho PC MacbookĐiền thông tin tài khoản Hik-Connect:
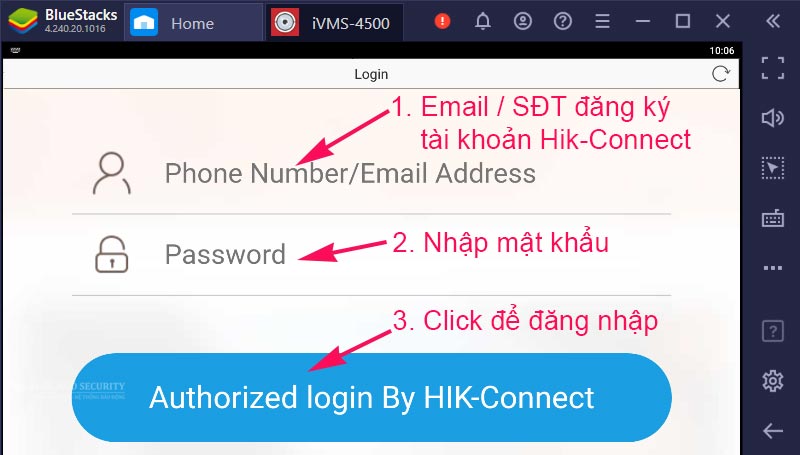
Điền thông tin đăng nhập tài khoản Hik-connect
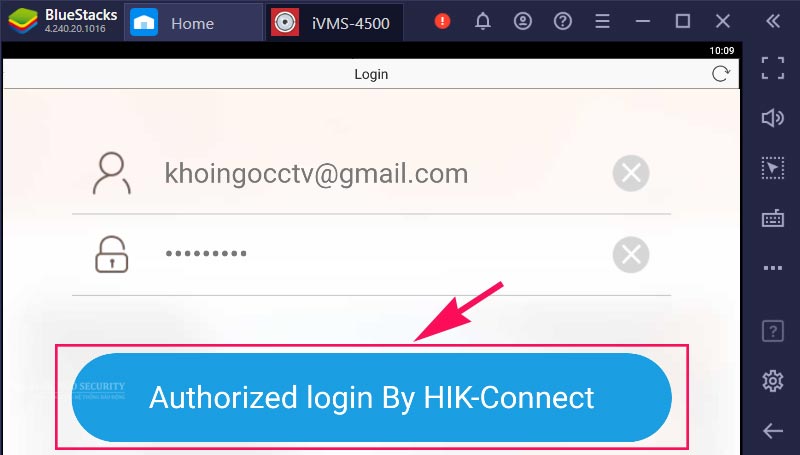
Điền thông tin đăng nhập Hik-connect trên iVMS-4500 cho Macbook, PCSau khi đăng nhập thành công, phần mềm iVMS-4500 PC sẽ tải lên tất cả thiết bị có trong tài khoản như hình bên dưới. Tiếp theo bạn chọn đúng đầu ghi hình cần xem camera:
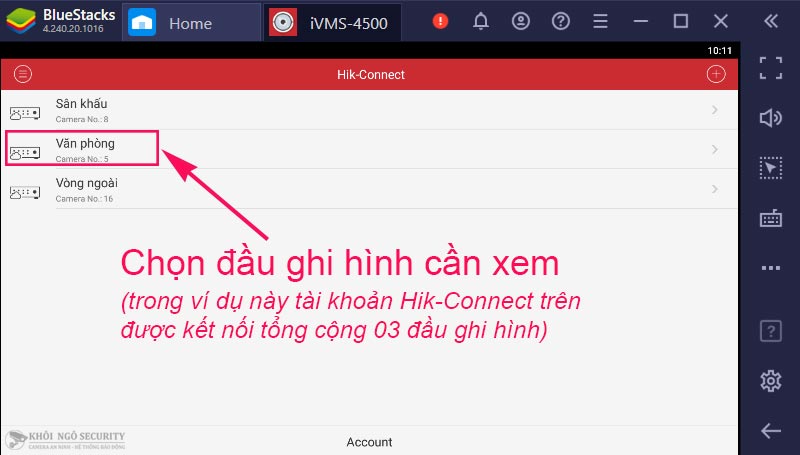
Chọn đầu ghi hình cần xem camera trên iVMS-4500 trên PCSau đó chọn “LIVE VIEW” để xem camera trực tiếp với iVMS-4500 trên máy tính:
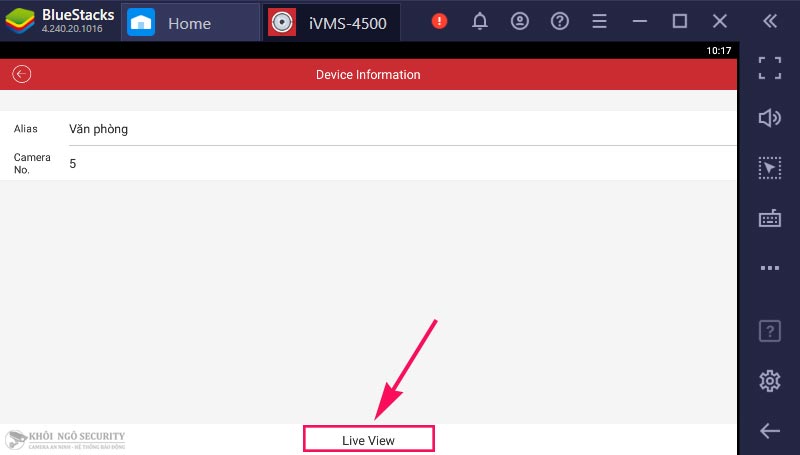
Chọn live view để xem camera trực tiếp bằng iVMS-4500 trên PCKết quả live view trên iVMS-4500 cho máy tính PC:
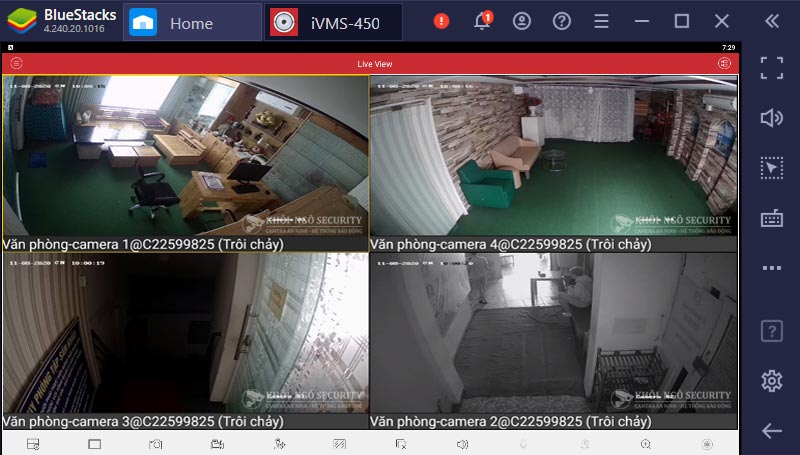
Xem trực tiếp camera trên iVMS-4500 PC bằng tài khoản Hik-connectCác nút control trong quá trình live view:
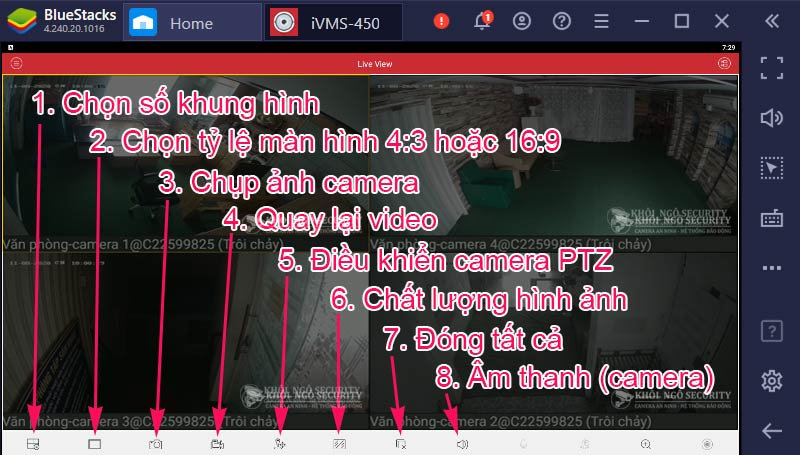
Các nút điều khiển trên iVMS-4500 PC ở chế độ xem trực tiếp live view
Cách 2: Thêm thiết bị mới bằng tên miền trên iVMS-4500 cho PC
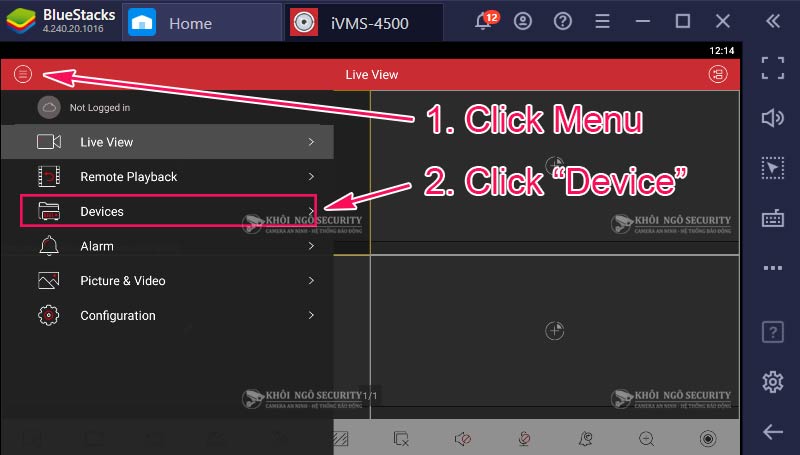
Chọn thêm thiết bị mới
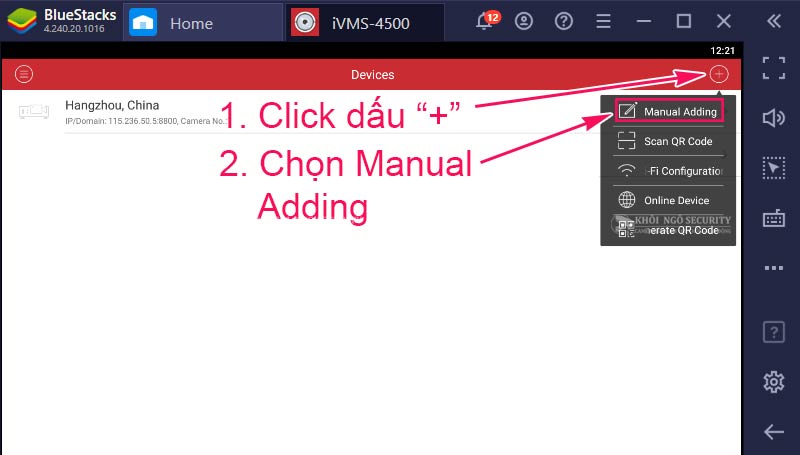
Chọn Manual Adding
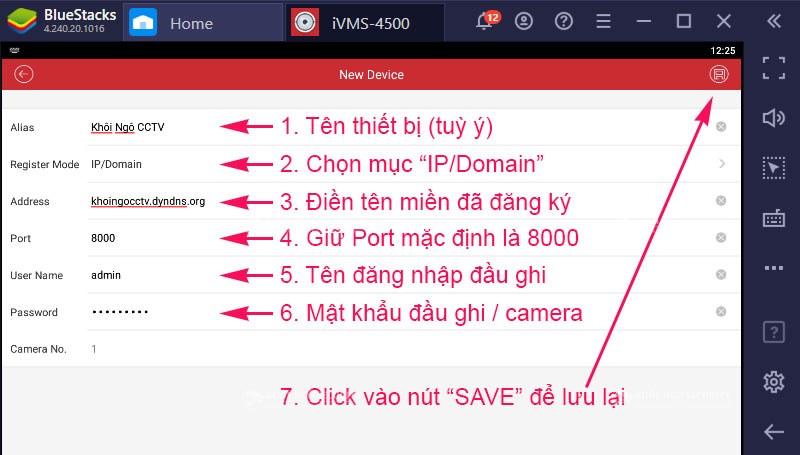
Điền các thông số để thêm thiết bị bằng tên miền
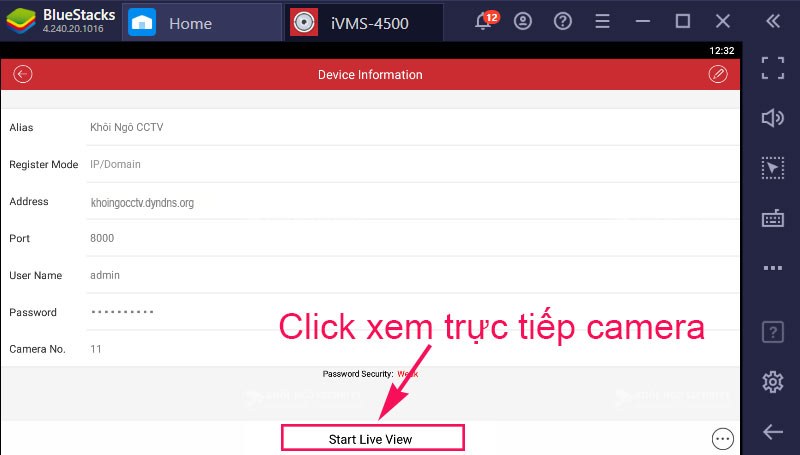
Click để xem trực tiếp camera qua tên miền trên iVMS-4500 PC
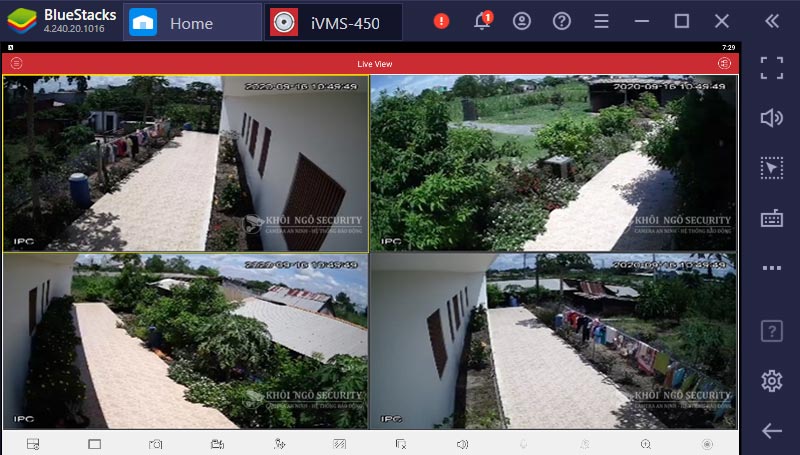
Xem live view camera bằng tên miền trên iVMS-4500 cho máy tính
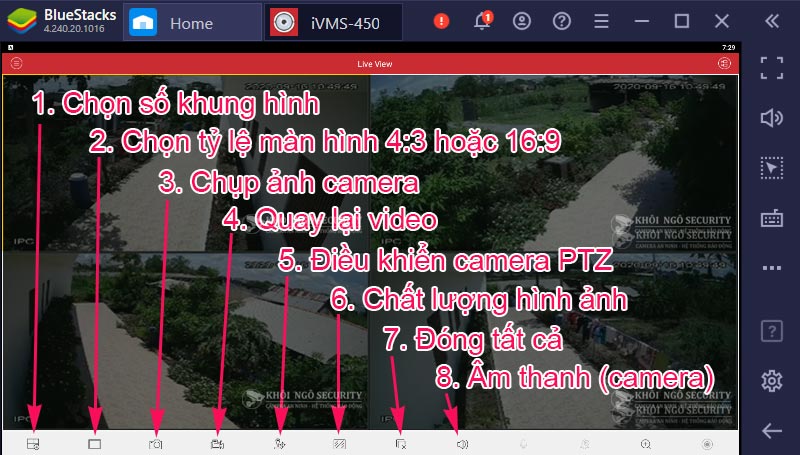
Các nút Control khi live view trên iVMS-4500 cho Macbook, PC
Cách 3: Thêm thiết bị Online
Click dấu cộng “+” và chọn mục “ONLINE DEVICE”:
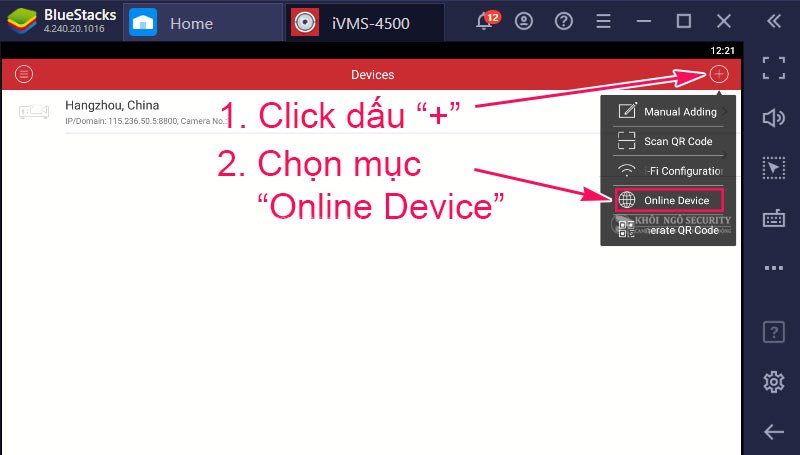
Thêm thiết bị Online Device bằng iVMS-4500 trên máy tínhNhập thông số đăng nhập thiết bị:
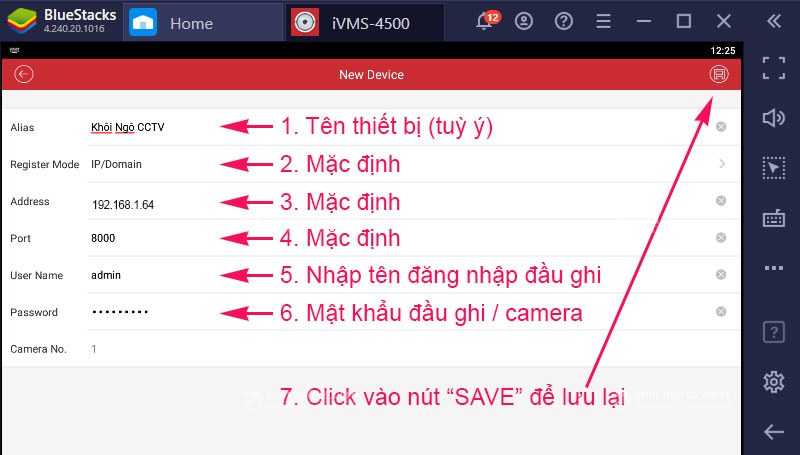
Điền các thông số Online DeviceClick “START LIVE VIEW”:
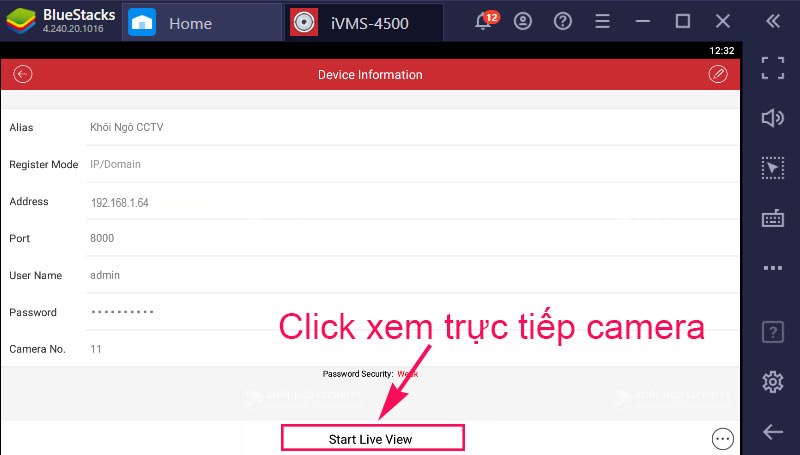
Click xem trực tiếp camera trên phần mềm iVMS-4500 cho máy tínhMàn hình xem live view trên phần mềm iVMS-4500 cho máy tính:
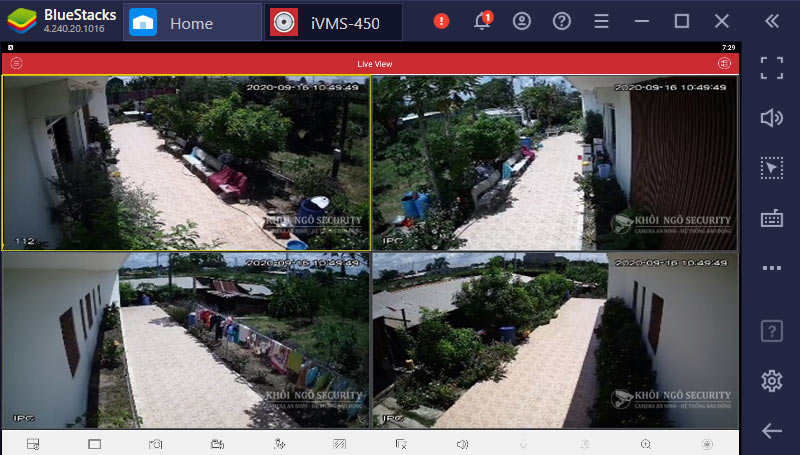
Live view camera qua Online Device
Khắc phục lỗi camera màn hình đen trên iVMS-4500 cho PC
Hiện tượng màn hình đen iVMS-4500 PC:
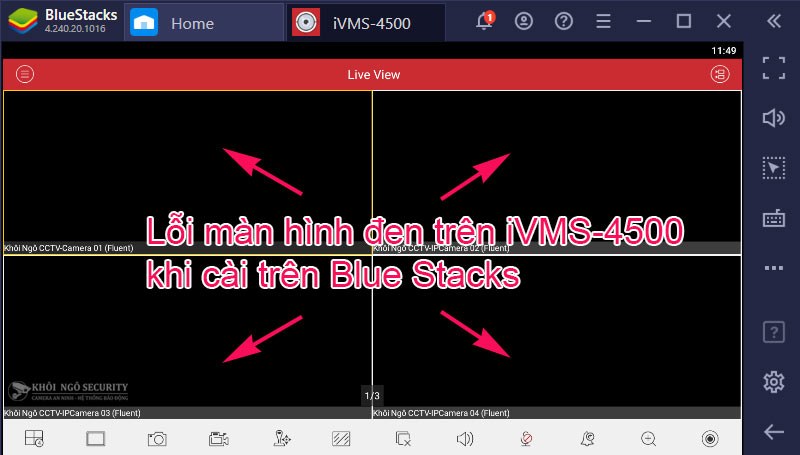
Lỗi màn hình đen khi download và cài đặt iVMS-4500 trên PC
Trong quá trình cài đặt iVMS-4500 cho máy tính thì có một số bạn gặp tình trạng iVMS-4500 lỗi màn hình đen khi xem live view với phần mềm iVMS-4500 PC. Lỗi này có thể do một số nguyên nhân như sau:
Máy tính cấu hình yếu (vì trình BlueStacks chạy khá nặng trên PC và ngốn nhiều Ram, CPU và card đồ hoạ).Card đồ hoạ tích hợp (không dùng card rời) hoặc bộ nhớ card đồ hoạ không đủ.Máy tính chưa bật hoặc không có tính năng ảo hoá Vitualize để hỗ trợ BlueStacks chạy tốt.Mạng chậm dẫn tới camera màn hình đen.Chưa tinh chỉnh các thông số cài đặt trên BlueStacks.Khắc phục lỗi màn hình đen của iVMS-4500 khi cài trên Blue Stacks PC:
Dưới đây mình xin chia sẻ một số tinh chỉnh cài đặt trong iVMS-4500 khi cài qua BlueStack, hy vọng có thể giúp bạn khắc phục tình trạng xem camera iVMS-4500 trên PC gặp hiện tượng màn hình đen khó chịu này:
Vào mục cài đặt:
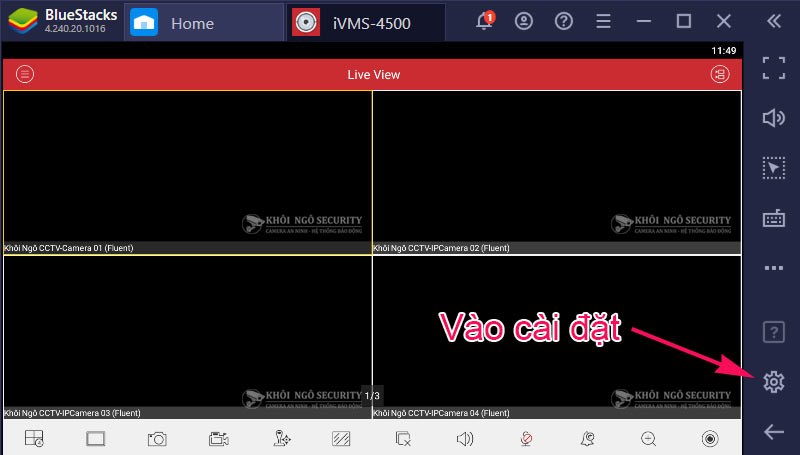
Vào mục cài đặt BlueStacks PCVào mục “Display” để giảm các thông số độ phân giải của BlueStacks PC (bạn cần save và khởi động lại BlueStacks):
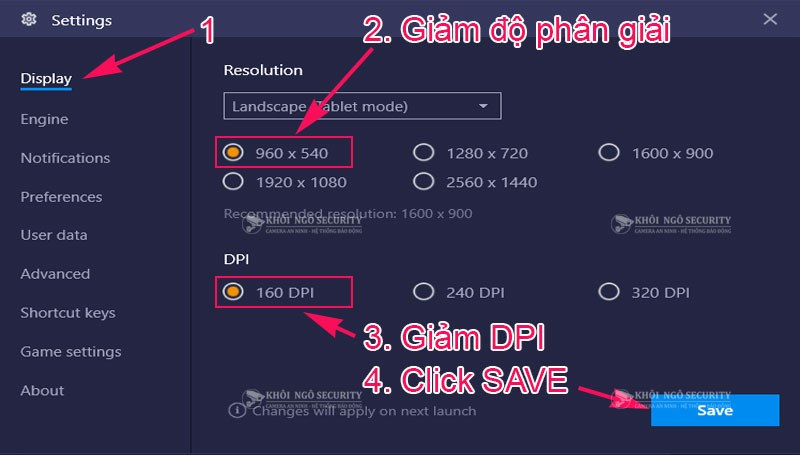
Điều chỉnh độ phân giải màn hình BlueStacksNếu vẫn chưa được bạn tuỳ chỉnh phần đồ hoạ GPU như sau: vào mục “Engine”, tuỳ chỉnh lại một trong các thông số: (1) Graphic Engine; (2) Graphic Render hoặc (3) GPU Setting như hình dưới, sau đó nhấn SAVE để lưu (bạn cần khởi động lại BlueStacks để áp dụng).
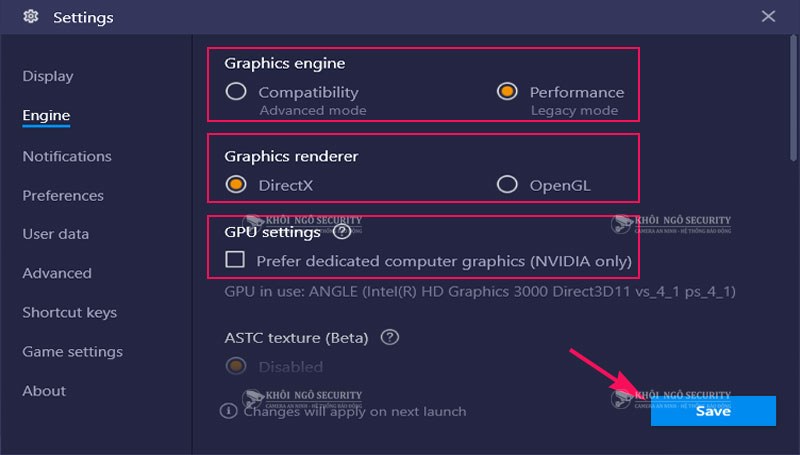
Các khắc phục iVMS-4500 PC bị màn hình đen trên BlueStacks4










