CCleaner là một phần mềm có tác dụng dọn rác và tăng tốc máy tính đang là tốt nhất hiện nay dành cho Windows. Phần mềm xuất hiện lần đầu tiên vào năm 2003, đến nay sau rất nhiều năm phát triển, phần mềm đã được tải về trên 2.5 tỷ lần. Để sử dụng đầy đủ tính năng của phần mềm này, thì người sử dụng phải mua bản Ccleaner Pro. Nhưng tại Việt Nam thì không phải ai cũng đủ điều kiện để mua bản quyền phần mềm này.
Đang xem: Tải ccleaner full crack 2021
Vì vậy trong bài viết dưới đây Blog Kiến Thức sẽ chia sẻ đến bạn đọc link tải, download CCleaner Pro Full Crack + Key Active mới nhất 2020 được chúng tôi tổng hợp. Đặc biệt link của chúng tôi không quảng cáo, cũng như rất an toàn để sử dụng. Theo dõi bài viết để lấy link nhé.
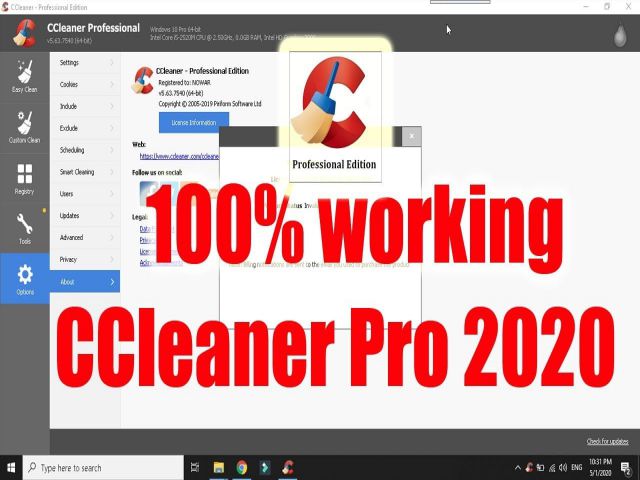
Mục lục
2 Những chức năng của phần mềm CCleaner5 List key CCleaner Pro mới nhất 20207 Cách sử dụng phần mềm CCleaner dọn rác máy tính hiệu quả
Khái quát về CCleaner
CCleaner có tên ban đầu là Crap Cleaner, là một phần mềm tiện ích hệ thống được sử dụng để làm sạch các file rác không mong muốn (bao gồm cả các tập tin Internet tạm thời, nơi các chương trình và mã độc hại có xu hướng cư trú).
Và các mục Windows Registry không hợp lệ từ máy tính, ban đầu chỉ hỗ trợ Microsoft Windows nhưng hiện nay đã được mở rộng hơn ra nhiều hệ điều hành khác như MacOS từ năm 2012.
CCleaner được phát triển bởi công ty có tên là Piriform, và được mua lại bởi công ty Avast vào năm 2017.
Những chức năng của phần mềm CCleaner
Giống như tên gọi và biểu tượng logo của nó, CCleaner và cây chổi nói lên ý nghĩa, đây là phần mềm giúp bạn dọn dẹp rác trên máy tính. Nhiệm vụ chính của nó là dọn rác, nhưng ngoài các tính năng đó thì nó còn nhiều tình năng hay ho khác mà ít người biết đến.
Quản lý phần mềm
CCleaner Professional cũng bao gồm một trình gỡ cài đặt phần mềm. Thật đáng tiếc khi nó không cho phép bạn xóa nhiều chương trình cùng một lúc (vì điều đó, bạn sẽ cần một công cụ chuyên dụng như IObit Uninstaller)
Nhưng nó sẽ hiển thị nhiều ứng dụng hơn trình quản lý chương trình được tích hợp sẵn của Windows – bao gồm cả Windows được cài đặt sẵn 10 ứng dụng, rất khó để thanh lọc.
Dọn dẹp registry
CCleaner cũng bao gồm một trình dọn dẹp registry toàn diện. Điều này có thể có ảnh hưởng hạn chế đến hiệu năng hệ thống tổng thể, nhưng rất hữu ích nếu bạn gặp phải các sự cố cụ thể về đăng ký, chẳng hạn như phiên bản mới của chương trình từ chối cài đặt, mặc dù phiên bản cũ hơn đã được gỡ cài đặt. Thật hữu ích, CCleaner Professional không đơn giản xóa tất cả các mục đăng ký ‘vấn đề’ mà nó tìm thấy tự động.
Cải thiện hiệu suất
Tôi đã thử nghiệm các bản cải tiến PC của CCleaner Professional Plus bằng cách thực hiện hai bài kiểm tra, chạy bộ công cụ hiệu năng hệ thống Geekbench và đo thời gian khởi động, trước và sau khi chạy tiện ích điều chỉnh.
Quét theo lịch trình
Bạn cũng có thể chọn để CCleaner chạy quét tiêu chuẩn theo lịch trình thông thường – hàng ngày, hàng tuần, hàng tháng hoặc bất cứ khi nào bạn đăng nhập vào Windows.
Đây là một trong những tính năng khiến CCleaner Professional khác biệt so với đối tác miễn phí và cực kỳ tiện lợi – chỉ cần đặt nó và quên nó đi.
Nếu bạn chia sẻ PC của mình, bạn có thể giới hạn CCleaner ở một số tài khoản nhất định (vì vậy các tệp không bị xóa bất cứ khi nào con bạn đăng nhập chẳng hạn).
Những chức năng mới trên bản Ccleaner Pro
CCleaner thực sự không chỉ là một công cụ dọn dẹp registry . Nó có lẽ chính xác hơn được gọi là trình dọn dẹp hệ thống bởi vì nó thực sự làm sạch nhiều thứ hơn là chỉ file rác của bạn.
Giúp máy tính chạy nhanh và mượt mà hơnGiúp tăng tuổi thọ ổ cứng máy tínhBảo vệ các tệp tin độc hạiTự động xóa lịch sửBảo mật khi lướt websiteCó thể cài đặt nhanh trên USBChống phân mảnhBảo vệ sự riêng tư trực tuyếnPhục hồi file lỡ tay bị xóaLuôn cập nhật bản mới nhất
Link Tải CCleaner Pro mới nhất và chính thống từ Piriform
Như ở trên đã nói, công ty Piriform là công ty tạo ra phần mềm CCleaner nổi tiếng trứ danh này.
Và trang website của họ là https://www.ccleaner.com/ và trang download phần mềm mới nhất là https://www.ccleaner.com/download
Mình sẽ lấy link tải mà họ cung cấp trên trang chủ của Website luôn nha. Các bạn vào đó chọn bản mới nhất để tạo nhé.
Nên các bạn có thể hoàn toàn link mình up lên website toàn là nguyên gốc, không như các blog khác lấy link tào lào, từa lưa.
List key CCleaner Pro mới nhất 2020
Trước khi sử dụng key CCleaner Pro 2020 bạn cần lưu ý
Vui lòng ngắt mạng khi thực hiện nhập key CCleaner Pro.Key dưới sau khi kích hoạt bạn sẽ có thể xài đầy đủ tính năng của CCleaner Professional và tự động cập nhật phần mềm được.
Danh sách Key Online
Name: (Tự chọn)
License: C2YW-GCVX-C7FB-5GMY-IZPC
———————————
Name: R J van der Linden
License: CN9X-US28-F6RR-EY9M-YTQC
———————————
Key bản quyền (Ngắt mạng để nhập):
———————————
Name: Piriform Team
License: C2AA-EGSZ-N7IU-R26I-YTGC
———————————
Name: Registered User
License: CBB4-FJN4-EPC6-G5P6-QT4C
———————————
Name: gerard saves
License: C8MQ-AIYE-P6XH-6XAI-S7QC
———————————
Danh sách Key Offline
Name: loltruyenky.vnnet
License: C2YW-6SPT-VEQ2-KKBQ-WZPC
License: C2YW-IAHG-ZU62-INZQ-WZPC
License: C2YW-2BAM-ADC2-89RV-YZPC
License: C2YW-XFCX-ABIG-GZD4-8ZPC
License: C2YW-XK32-GBVV-N3BH-2ZPC
License: C2YW-JKW5-KK79-XHR2-4ZPC
License: C2YW-QTRT-ZVCG-PQDK-CZPC
License: C2YW-GP33-TPIU-BGM8-AZPC
Cách cài đặt và Active CCleaner Pro
Bước 1: Vào trang download của phần mềm tại trang chủ ở link https://www.ccleaner.com/download . Sau đó tải file và nhấn vào file setup.exe
Bước 2: Nhấn Install
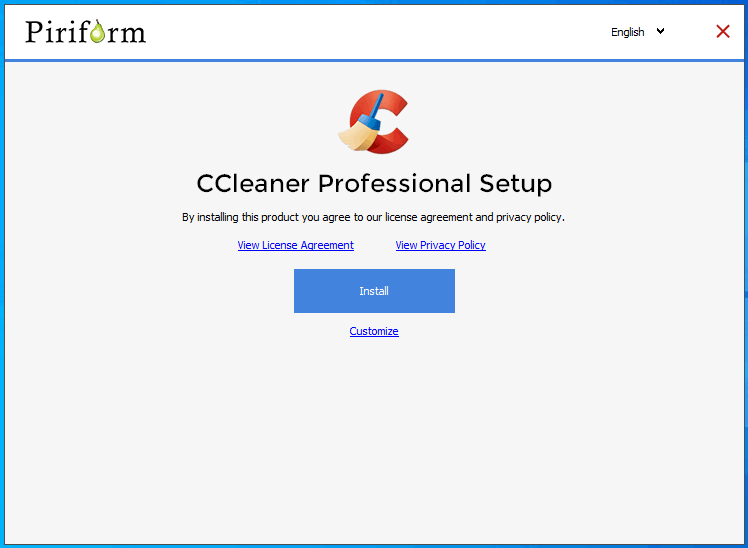
Bước 3: Chờ đợi CCleaner cài đặt. Quá trình này sẽ diễn ra trong khoảng từ 1 đến 2 phút tùy thuộc vào cấu hình máy tính của bạn.
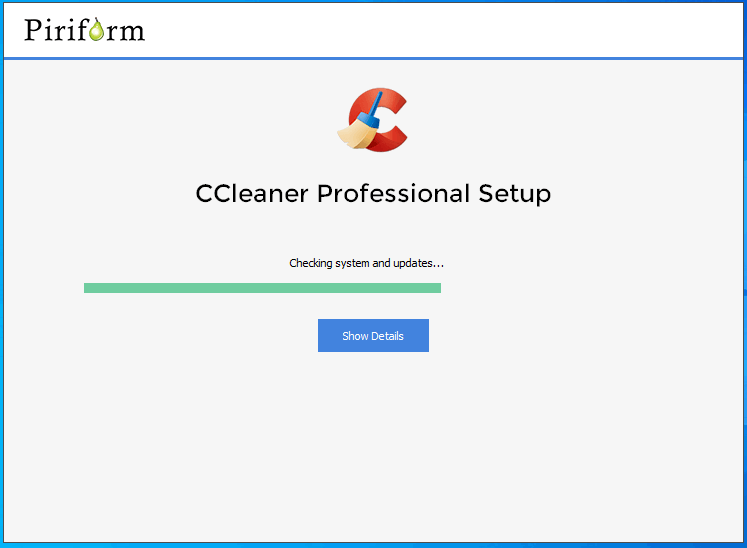
Bước 4: Nhấn Run CCleaner
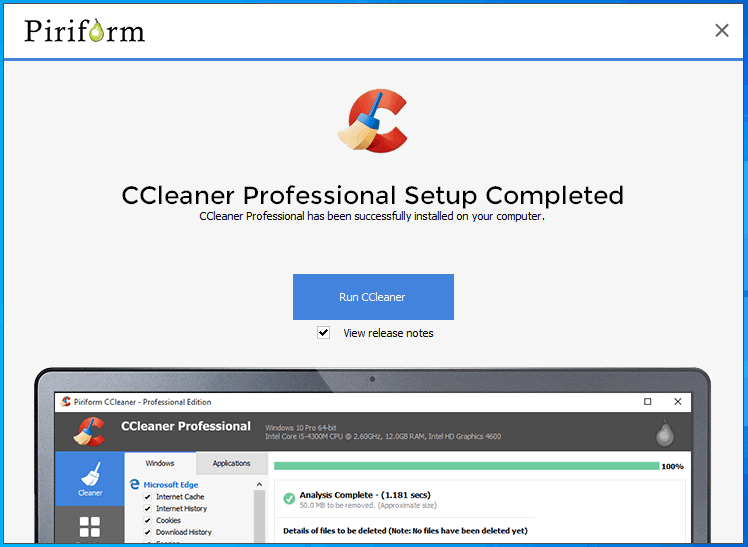
Bước 5: Nhấn Activate Now để thực hiện kích hoạt phần mềm CCleaner Professional với thông tin key mà mình đã để ở trên.
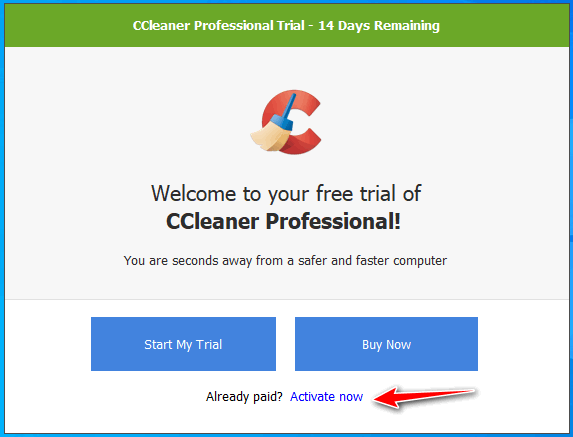
Bước 6: Copy Name và License Key ở trên. Sau đó nhấn Register
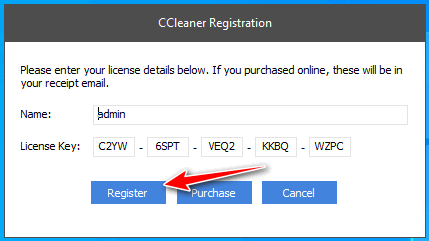
Bước 7: Nhấn Close
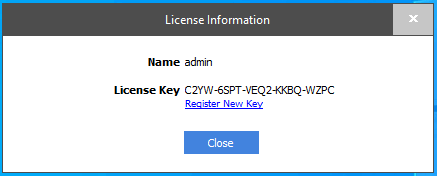
Sau khi kích hoạt phần mềm thành công, bạn có thể vào phần Options > About sẽ thấy màn hình có dạng như sau, vậy là đã kích hoạt thành công.
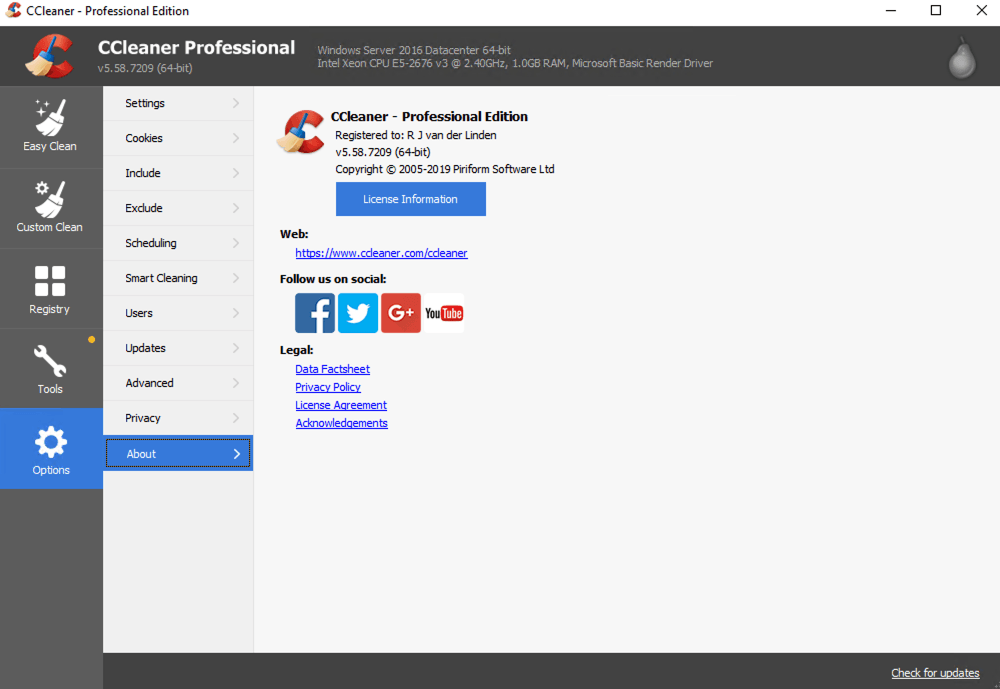
Cách sử dụng phần mềm CCleaner dọn rác máy tính hiệu quả
Lựa chọn loại file muốn xóa
Theo mặc định, CCleaner sẽ tự động xóa những loại file rác. Người sử dụng có thể xóa sạch cache trình duyệt tại 2 phần Windows và Applications, như xóa lịch sử, cookie, file tạm, bộ nhớ cache, file log,…
Các trình duyệt lưu những file này vào hệ thống để đẩy nhanh tốc độ duyệt web trong tương lai. Khi ghé thăm một trang web nào đó, việc tải sẽ nhanh hơn và tăng độ bảo mật an toàn. Nhưng dọn dẹp cache thường xuyên có thể làm chậm quá trình duyệt web.
Xóa cache hình (thumbnail cache trong Windows Explorer) cũng có thể làm chậm vận hành. Khi mở một thư mục có rất nhiều file ảnh, sẽ mất thời gian tạo lại cache. Xóa cache giúp máy tính giải phóng không gian bộ nhớ nhưng tốn kha khá thời gian của bạn để tạo lại cache sau đó.
Vì thế, người dùng có thể điều chỉnh khi bỏ tích lựa chọn. Tùy theo mục đích sử dụng mà người dùng lựa chọn tích cho phù hợp.
Không xóa những cookie quan trọng
CCleaner xóa toàn bộ cookie theo mặc định nhưng cũng có thể giữ lại một số cookie nếu như người dùng có nhu cầu. Thực hiện theo các bước dưới đây giữ cookie mà bạn muốn:
Bước 1: Tại thanh menu bên trái, chọn phần Options sau đó chọn mục Cookies.
Bước 2: Tại đây, người dùng có thể tạo danh sách trắng (Whitelist) khi kích chuột phải vào mục Cookies và chọn Intelligent Scan.
Xem thêm: Cách Chơi Among Us, Hướng Dẫn Cách Chơi Among Us Chi Tiết Cho Người Mới Bắt Đầu
Chương trình sẽ tự động thêm Cookie của Google, Facebook, Twitter hay Yahoo Mail vào danh sách trắng.
Bước 3: Để thêm các Cookie khác vào danh sách trắng, bạn tìm cookie của website đó và kích vào biểu tượng mũi tên sang phải là được. CCleaner sẽ bỏ qua cookie website trong danh sách trắng, nên người dùng không phải đăng nhập lại website sau khi dọn dẹp cookie.
Sao lưu trước khi xóa Registry
Registry trong Windows chứa hàng trăm ngàn lệnh đầu vào. Việc gỡ bở registry sẽ không giúp tăng hiệu năng hệ thống. Registry cleaner có thể vô tình xóa đi những giá trị registry quan trọng, khiến hệ thống trở nên bị lỗi.
Chính vì thế, người dùng cần cẩn thận khi dọn dẹp Registry, nên sao lưu dự phòng trước khi dọn dẹp để phòng khi xảy ra những vẫn đế rắc rối, vẫn có thể sử dụng file dự phòng để lấy lại những Registry đã xóa. Mặc định, mỗi khi dọn dẹp Registry hệ thống sẽ có thông báo nhắc nhở bạn sao lưu dữ liệu trước khi xóa.
Bạn chọn vào phần Scan for Issues để tiến hành dọn dẹp. Sau khi kết thúc quá trình, nhấn Fix selected issues. Bảng thông báo nhắc nhở sao lưu hệ thống xuất hiện, nhấn Yes để tiến hành sao lưu.
Quản lý các chương trình khởi động cùng máy
Vô hiệu hóa các chương trình tự động khởi chạy cùng máy tính sẽ giúp hệ thống chạy mượt hơn, tránh tình trạng ì ạch khi khởi động. Bạn thực hiện theo các bước sau đây:
Bước 1: Bạn nhấn vào mục Tools tại thanh menu bên trái và chọn Start up. Startup trong phần Tools cho phép người dùng vô hiệu hóa các chương trình tự động chạy khi khởi động máy tính.
Bước 2: Giao diện chương trình sẽ xuất hiện toàn bộ những chương trình khởi động cùng hệ thống. Nhấn chuột phải vào chương trình muốn ngừng chạy cùng lúc với máy tính khi khởi động, chọn Disable.
Chú ý, người dùng không nên chọn Delete để tránh mất Registry quan trọng, đồng thời có thể dễ dàng kích hoạt khi cần sử dụng.
Dùng CCleaner để dọn dẹp ổ đĩa
Khi Windows hay hệ điều hành khác xóa một file, nó không thực sự xóa khỏi ổ đĩa cứng. Thay vào đó, con trỏ file bị xóa và hệ điều hành đánh dấu vị trí chứa file là trống.
Những chương trình khôi phục file có thể quét đĩa cứng để tìm những file, nếu hệ điều hành không ghi đè file khác lên khu vực này có thể khôi phục lại. CCleaner dọn sạch không gian lưu trữ trống bằng công cụ Driver Wiper.
Bước 1: Bạn nhấn vào mục Tools chọn phần Driver Wiper. Tại khung bên phải tích chọn vào ổ đĩa muốn dọn dẹp rồi nhấn Wipe.
Bước 2: Nếu bạn muốn phần mềm dọn sạch không gian lưu trữ trống mỗi lần chạy chương trình, tích vào hộp Wipe Free Space dưới Advanced trong phần Cleaner. Nhưng bạn cũng nên cân nhắc sử dụng do thời gian dọn dẹp sẽ tương đối lâu.
Xóa file an toàn với CCleaner
CCleaner còn giúp xóa file an toàn và hiệu quả bằng công cụ Drive Cleaner. Cách này xóa file chậm hơn so với thông thường và đó là lý do các hệ điều hành không đặt chế độ xóa file an toàn theo mặc định.
Bước 1: Tại mục Options, bạn chọn phần Setings.
Bước 2: Tại giao diện bên phải, trong mục Secure Deletion sẽ có hai lựa chọn:
Normal file deletion (Faster): Xóa các tập tin nhanh nhưng ít an toàn.Secure file deletion (Slower): Xóa các tập tin chậm nhưng an toàn hơn rất nhiều.
Tốt hơn hết người dùng nên tích chọn vào ô Secure file deletion (Slower) để đạt hiệu quả cao khi xóa file.
Thêm file tùy chọn
Nếu đang sử dụng một chương trình không được liệt kê trong danh sách ứng dụng của CCleaner, hay có một thư mục file tạm muốn xóa định kỳ, người dùng có thể thực hiện theo các bước sau:
Bước 1: Tại mục Options, chọn Include và nhấn Add để thêm file. Phần mềm sẽ xóa những file này và làm trống thư mục trước khi chạy chương trình.
Chú ý, bạn nên cẩn trận khi thêm vì có thể vô tình thêm những file hay thư mục quan trọng vào và làm mất chúng.
Bước 2: Các file được chị định dọn dẹp nếu ô Custom Files and Folders dưới Advanced tại phần Clenaer được đánh dấu.
Đặt ngoại lệ
Cũng tương tự, nếu CCleaner đang xóa những file mà bạn không muốn xóa, hãy thêm vào ngoại lệ trong phần Options > Exclude.
Tại đây, hãy nhấn vào nút Add để thêm vào, bạn có thể thêm cả ổ đĩa, thư mục, file hay Registry một cách dễ dàng.
Quản lý chương trình cài đặt
Phần mềm cho phép người dùng quản lý mọi chương trình đã cài đặt trên máy tính khi nhấn vào Tools và chọn mục Uninstall.
Danh sách các chương trình đã cài đặt xuất hiện, bạn có thể gỡ chúng, fix lỗi, đổi tên. Khi thực hiện các thao tác sửa đổi này, Control Panel trên máy tính cũng theo đó mà thay đổi. Bên cạnh đó, chúng ta có thể lưu lại danh sách chương trình vào file văn bản để dễ kiểm soát.
Khi đã thiết lập cho CCleaner, bạn có thể chạy chương trình tự động hay tạo biểu tượng tắt hoặc phím nóng để chạy chương trình một cách âm thầm.
Xem thêm: #1 Cách Kết Nối 2 Máy Tính Với Nhau Choi Game,Nối 2 Máy Tính Với Nhau
Lời kết
Như vậy, chỉ cần vài bước đơn giản với list Key CCleaner Pro update mới nhất 2020 và một số mẹo để sử dụng CCleaner hiệu quả hơn của Blog Kiến Thức chia sẻ trong bài viết, thì bạn đã có ngay trong tay phiên bản Pro của phần mềm này mà. Chúc máy tính bạn luôn hoạt động hoàn hảo như mới.










