Đối với những bạn mới tiếp cận máy tính thì việc sử dụng ngôn ngữ Tiếng Anh sẽ gặp đôi chút khó khăn, đơn giản vì không hiểu gì chính vì thế giải pháp chuyển sang sử dụng ngôn ngữ Tiếng Việt là hoàn toàn hợp lý vào lúc này. Sau này, khi bạn đã sử dụng thành thạo rồi thì có thể chuyển lại sang ngôn ngữ Tiếng Anh thì vẫn chưa muộn đúng không. Vậy trong bài viết này mình sẽ giới thiệu với các bạn gói cài đặt giao diện Tiếng Việt cho windows được Microsoft phát triển trên nền tảng Windows 7 , Windows 8 và Windows 8.1.
Đang xem: Phần mềm tiếng việt cho win 7
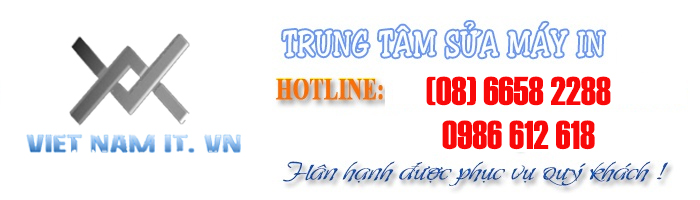
Cách cài đặt gói giao diện ngôn ngữ Tiếng Việt cho
Windows 7, 8, 8.1
Trong bài hướng dẫn này sửa máy tính tại nhà VIETNAM IT sẽ hướng dẫn cho các bạn cài đặt gói giao diện ngôn ngữ trên hệ điều hành Windows 7, còn với Windows 8 hay 8.1 thì các bạn cũng cài đặt hoàn toàn tương tự nhé.
– Bước 1: Trước tiên bạn hãy download gói giao diện từ trang chủ Microsoft, bạn hãy chọn gói giao diện tương ứng với hệ điều hành Windows mà bạn đang sử dụng.
+ Gói giao diện Windows 7: Tải về tại đây
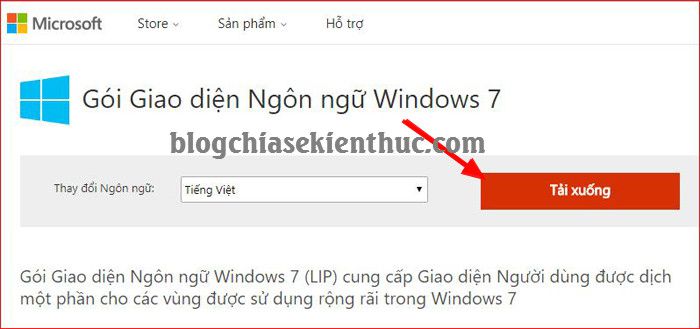
+ Gói giao diện Windows 8: Tải về tại đây
+ Gói giao diện Windows 8.1: Tải về tại đây
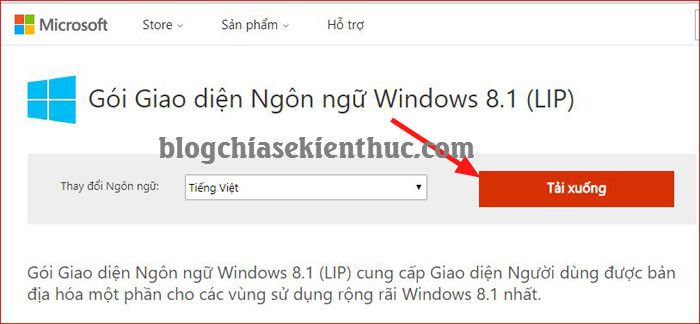
– Bước 2: Sau đó bạn hãy nhấn vào nút Tải xuống => tại đây bạn hãy chọn gói giao diện 32 bit hoặc gói giao diện 64bit sao cho phù hợp với hệ điều hành Windows mà bạn đang sử dụng.
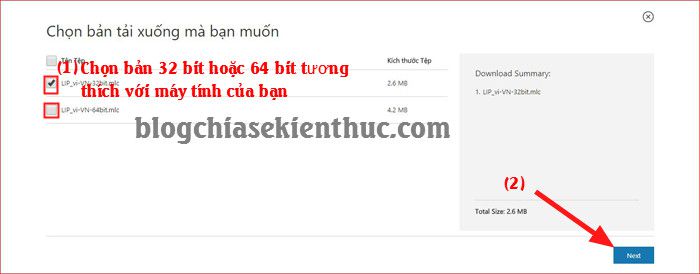
– Bước 3: Click đúp chuột vào File lip-vi-VN mà bạn mới tải về.
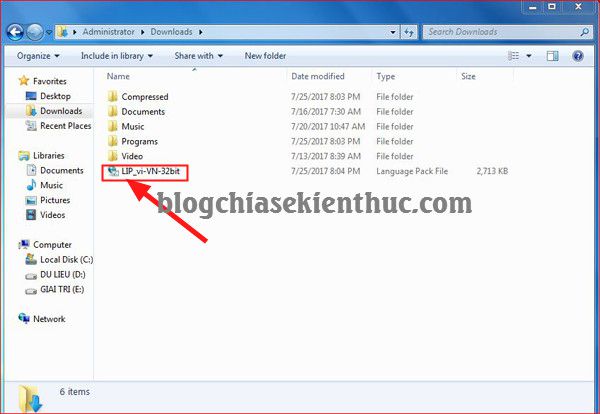
– Bước 4: Để đường dẫn mặc định chọn Vietnamese (Tiếng Việt) rồi nhấn Next.
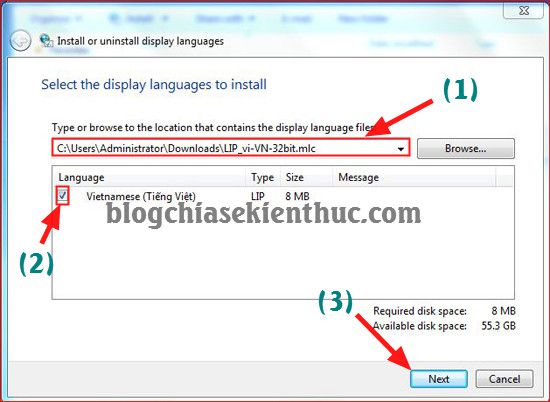
– Bước 5: Bạn tích chọn I accep the license terms => rồi nhấn Next để tiếp tục.
Xem thêm: Cách Chơi Ngũ Độc Võ Lâm 1 Efunvn Mobile, Tăng Điểm Ngũ Độc Đao Chưởng Bùa Võ Lâm 1
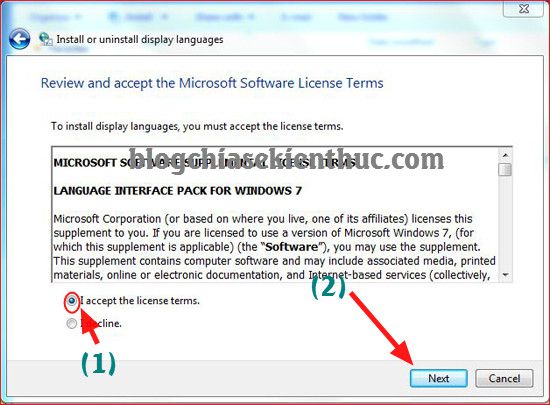
– Bước 6: Ở phần điều khoản dịch vụ phần mềm bạn chọn như hình rồi nhấn Next để bắt đầu quá trình cài đặt.
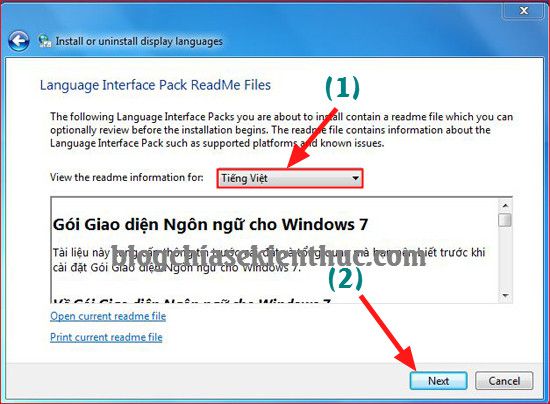
Sau khi Completed (hoàn tất quá trình cài đặt gói giao diện tiếng Việt vào Windows bạn nhấn Next.
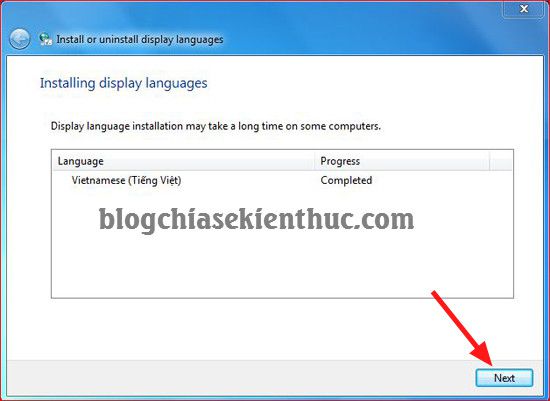
– Bước 7: Tiếp tục tích vào ô Apply display language to welcome screen and sytem accounts rồi nhấn vào Change display language để đồng ý thay đổi ngôn ngữ.
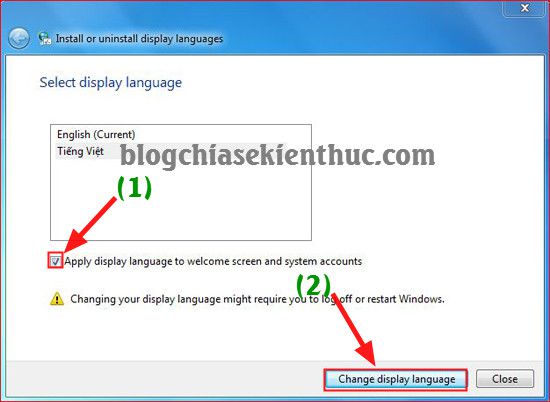
– Bước 8: Tiếp theo ở cửa sổ Install or uninstall display languages bạn chọn Restart Now để khởi động lại máy và Updata gói tiếng Việt cho windows nhé.
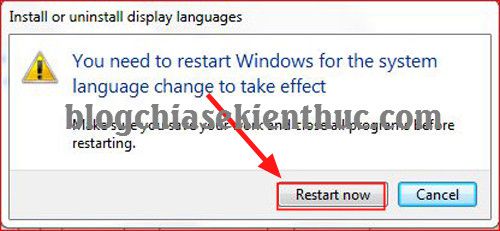
Và đây là thành quả của chúng ta. Trong cửa sổ Computer
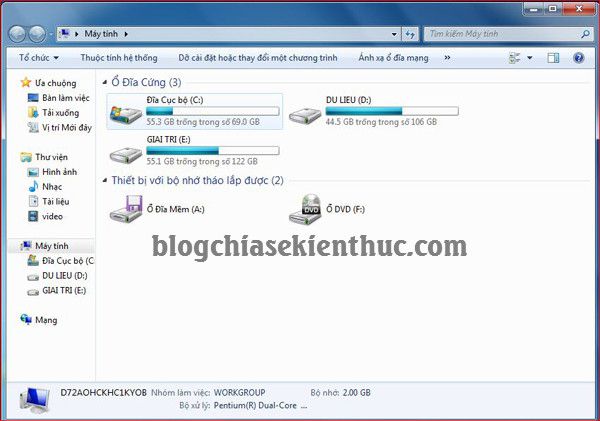
Còn đây là giao diện của Control Panel điều khiển.
Xem thêm: Hướng Dẫn Cách Chơi Google Adsense Là Gì? Các Mẹo Kiếm Tiền Từ Google Adsense
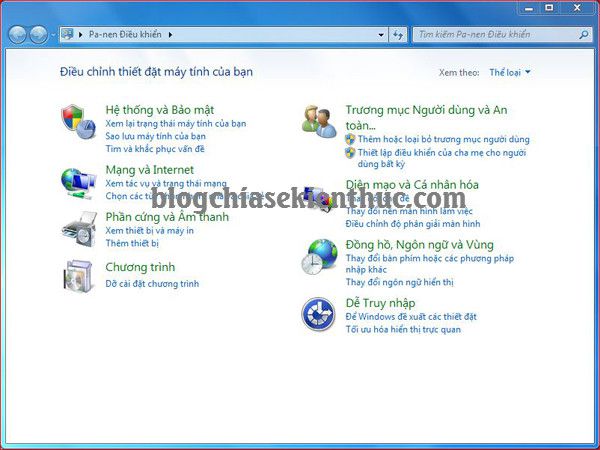
Vâng, quá trình cài đặt ngôn ngữ Tiếng Việt cho máy tính chạy Windows 7, 8, 8.1 kết thúc. Bây giờ gần như toàn bộ hệ điều hành đã được chuyển đổi từ tiếng Anh sang tiếng Việt rồi nhé. Việc này sẽ rất hữu ích với những bạn muốn tìm tòi hay sửa lỗi máy tính mà không thành thạo Tiếng Anh. Nhưng nó cũng rất hãm tài đối với các bạn muốn theo đuổi các chuyên ngành tin học.
Hi vọng bài viết này được chia sẻ bởi công ty sửa máy tính tại nhà VIETNAM IT sẽ hữu ích đối với các bạn. Chúc các bạn thành công!
__________________________________________
Sửa máy tính quận 12 | Sửa máy tính quận tân bình | Bảo trì máy tính | Sửa camera | Sửa internet quận 12 | Sửa camera quận 12 | Sửa máy tính tại nhà TPHCM | Sửa mạng quận 12 | Sửa máy in tại nhà quận 12 | Sửa internet quận tân bình | Sửa camera quận tân bình | Sửa internet tại nhà TPHCM | Sửa mạng quận tân bình | Sửa máy in tại nhà quận tân bình | Sửa máy in tại nhà tphcm | Sửa camera tại nhà tphcm










