Thông minh hơn, hoạt bát hơn, tăng trí tưởng tượng và khả năng giao tiếp chính là những lợi ích to lớn mà âm nhạc mang lại cho các bé ngay từ khi còn là bào thai nhỏ bé trong bụng mẹ.
Đang xem: Phần mềm soạn nhạc encore
Đến khi các bé lớn hơn một chút và đi học tiểu học, nhà trường cũng phổ cập bộ môn Âm nhạc nhằm phát triển kiến thức và tài năng cho các bé với nhiều cách thức như ca hát, học nhạc lý, dùng nhạc cụ, và có cả soạn nhạc cơ bản.
Cụ thể với sự hỗ trợ dạy học âm nhạc theo chương trình giáo dục tin học ở tiểu học. Các bé có thể học soạn nhạc thông qua phần mềm Encore. Với phần mềm này, các bé sẽ được thầy cô, phụ huynh hướng dẫn trên máy tính để hỗ trợ việc học âm nhạc: ghi nhạc và lời vào khuông nhạc.
Bài viết này loltruyenky.vn Việt Nam sẽ link tải phần mềm Encore soạn nhạc trên máy tính cùng với những giới thiệu chi tiết cách cài đặt và sử dụng phần mềm này nhé.

Contents
Một số thao tác sử dụng phần mềm Encore
Giới thiệu phần mềm
Trước đây, các bé tuổi tiểu học học nhạc lý thông qua việc viết nốt nhạc trên trang giấy. Tuy nhiên hiệu quả cảm thụ hầu như không cao vì chiếm nhiều thời gian và dễ gây nhàm chán.
Với việc tải phần mềm Encore lớp 4 này các bé sẽ dễ dàng học khóa sol, nốt trắng, tròn đển nốt móc đơn, bỏ qua các nốt móc kép và các dấu lặng, thăng, giáng, bình,.. Ngoài ra còn hỗ trợ học sinh nhận biết tên nốt nhạc trên khuông nhạc với khoá sol, tập nghe nhạc, đọc nhạc, tập hát đúng nhạc.
Điều này sẽ giúp các em củng cố vốn kiến thức âm nhạc cơ bản và phát huy về sau. Bên cạnh phần mềm này thì trong chương trình học ở cấp độ tiểu học thì phần mềm soạn nhạc Musescore cũng được giảng dạy đầy đủ.
Ưu điểm phầm mềm
Với phần mềm soạn nhạc Encore, các bạn có thể giúp bé hoàn thiện kiến thức nhạc lý. Từ đó phát triển năng khiếu âm nhạc cho bé.
Phần mềm cũng dễ dàng kết nối với đàn organ, nhạc sĩ chuyên nghiệp hoặc người không chuyên/ học sinh có thể chơi nhạc trên đàn organ rồi lưu vào đĩa mềm, CD hoặc USB. Còn nếu bạn muốn in bản thảo nhạc thì có thể in ra được rất dễ dàng vì phần mềm này có hỗ trợ trên máy tính nhé.
Phần mềm Encore gây hứng thú cho học sinh: tích cực tự học, luyện nghe, tập đọc nhạc và hát đúng, nâng cao hiệu quả những buổi sinh hoạt, tập văn nghệ, tạo không khí rộn ràng, sinh động, vui tươi.
Kể cả trong hoàn cảnh thiếu nhạc cụ, có thể dùng phần mềm Encore để đệm nhạc thay nhạc cụ cho học sinh hát đơn ca, tốp ca, đồng ca.
Các tính năng chính của Encore:
Hỗ trợ tạo bản nhạc hoàn chỉnh bằng các kỹ năng cơ bản.Nhiều công cụ cài đặt, tùy chỉnh.Hỗ trợ nhiều thiết bị đầu vào và đầu ra.Khả năng trình diễn trực quan và in ấn bản nhạc.Đơn giản, dễ sử dụng, thích hợp nhiều người sử dụng.
Link tải phần mềm Encore
GOOGLE DRIVER
Hướng dẫn cài đặt phần mềm soạn nhạc Encore
Bước 1:
Giải nén phần mềm Winrar mới nhất
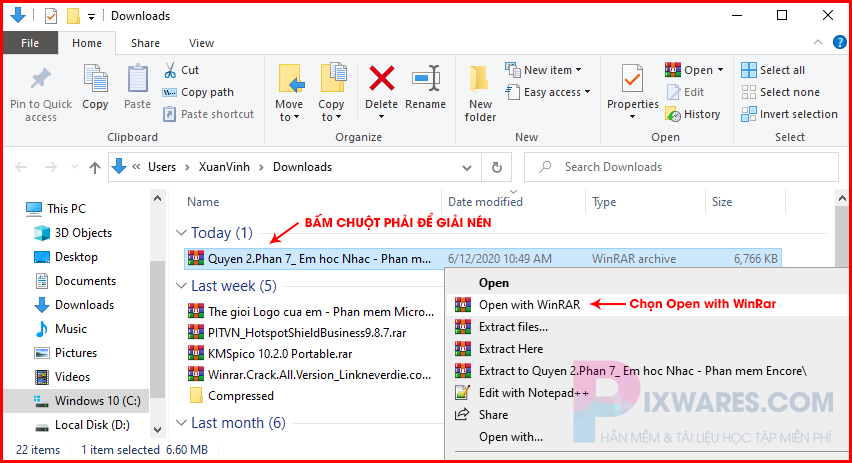
Giải nén phần mềm Encore
Trong này mình có đặt Password để bảo vệ file, các bạn tìm có phần hướng dẫn lấy Mật khẩu đi kèm và giải nén lần nữa tương tự như trên nha.
Bước 2:
Mở folder đã giải nén, kích đôi chuột và chạy chương trình e455w_demo.exe
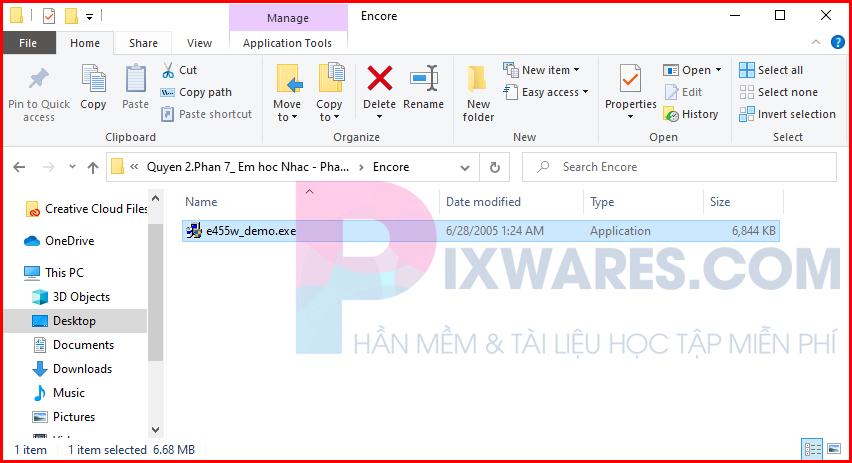
Tiếp theo ở giao diện cài đặt phần mềm soạn nhạc Encore, bấm Next
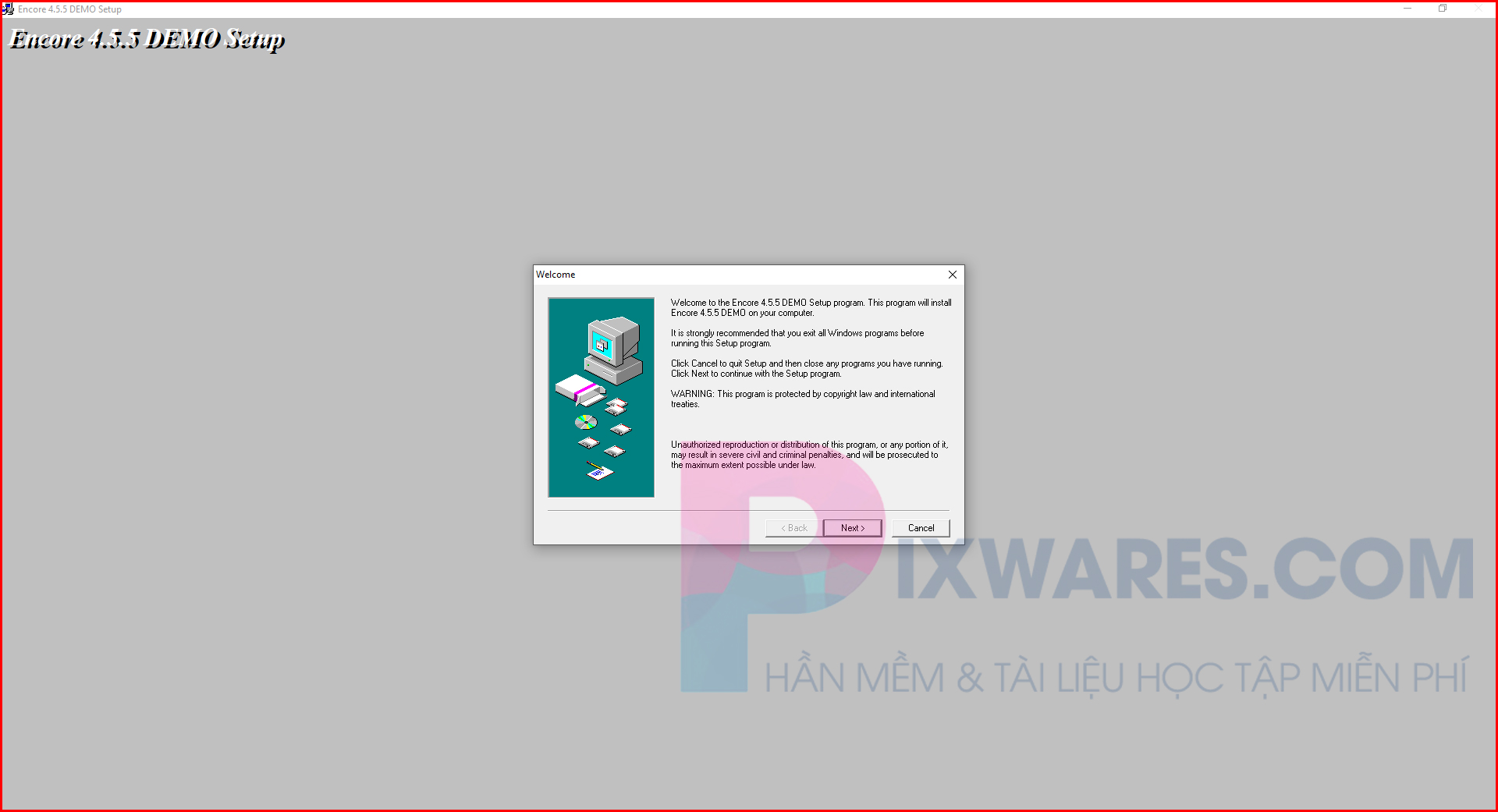
Bấm NEXT
Tiếp tục bấm NEXT
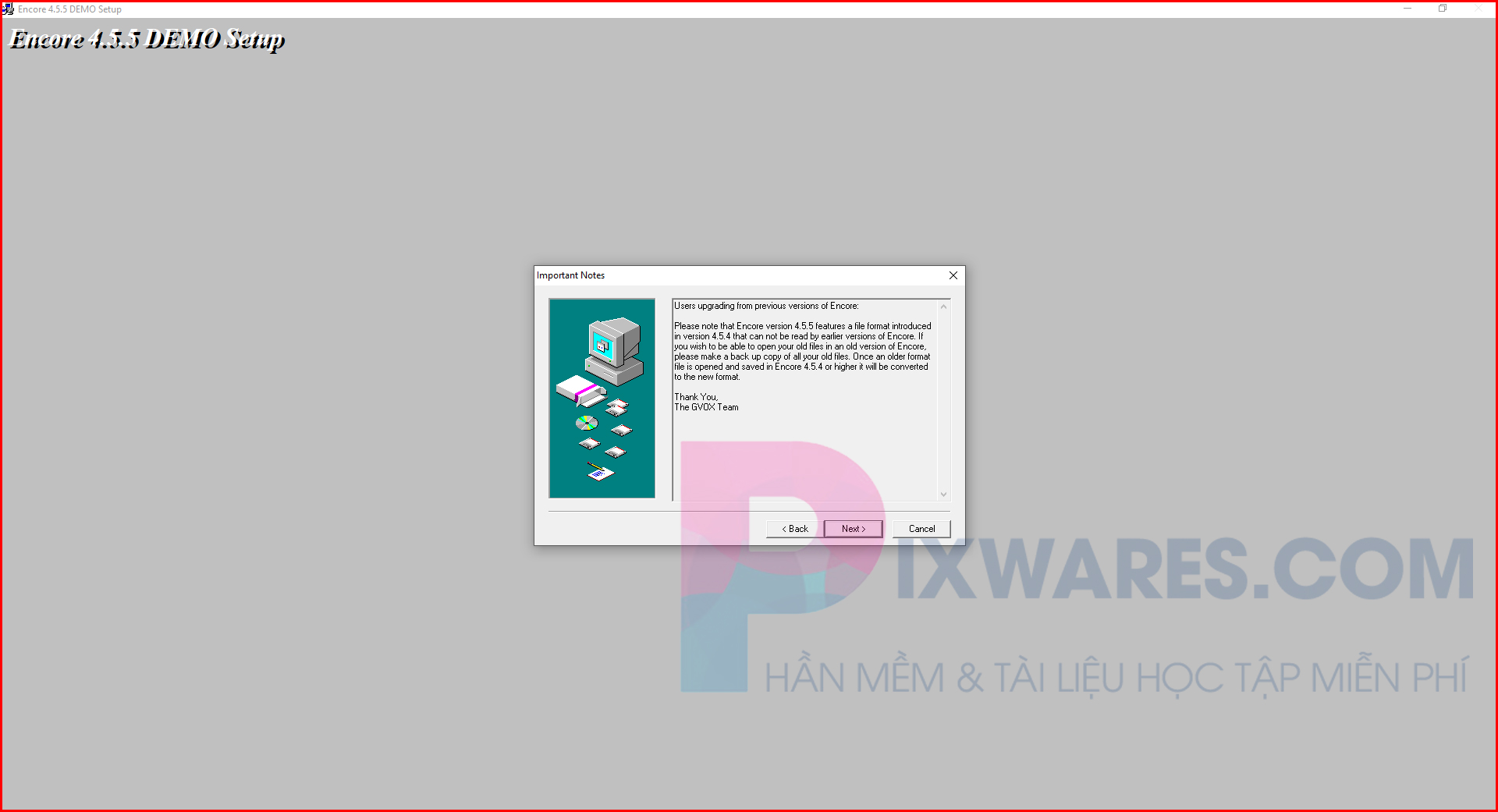
Bấm Next lần nữa
Bước 3:
Để mặc định ổ đĩa C và bấm NEXT
Phần mềm này sẽ cho phép bạn tùy chọn ổ đĩa cài đặt và lưu trữ. Các bạn để mặc định như thế không cần quan tâm nhé, tiếp tục bấm NEXT
Để mặc định là ổ C sau đó bấm NExt
Bước 4:
OK tới đây phần mềm sẽ chạy cài đặt vào máy tính, các bạn chờ 1 chút
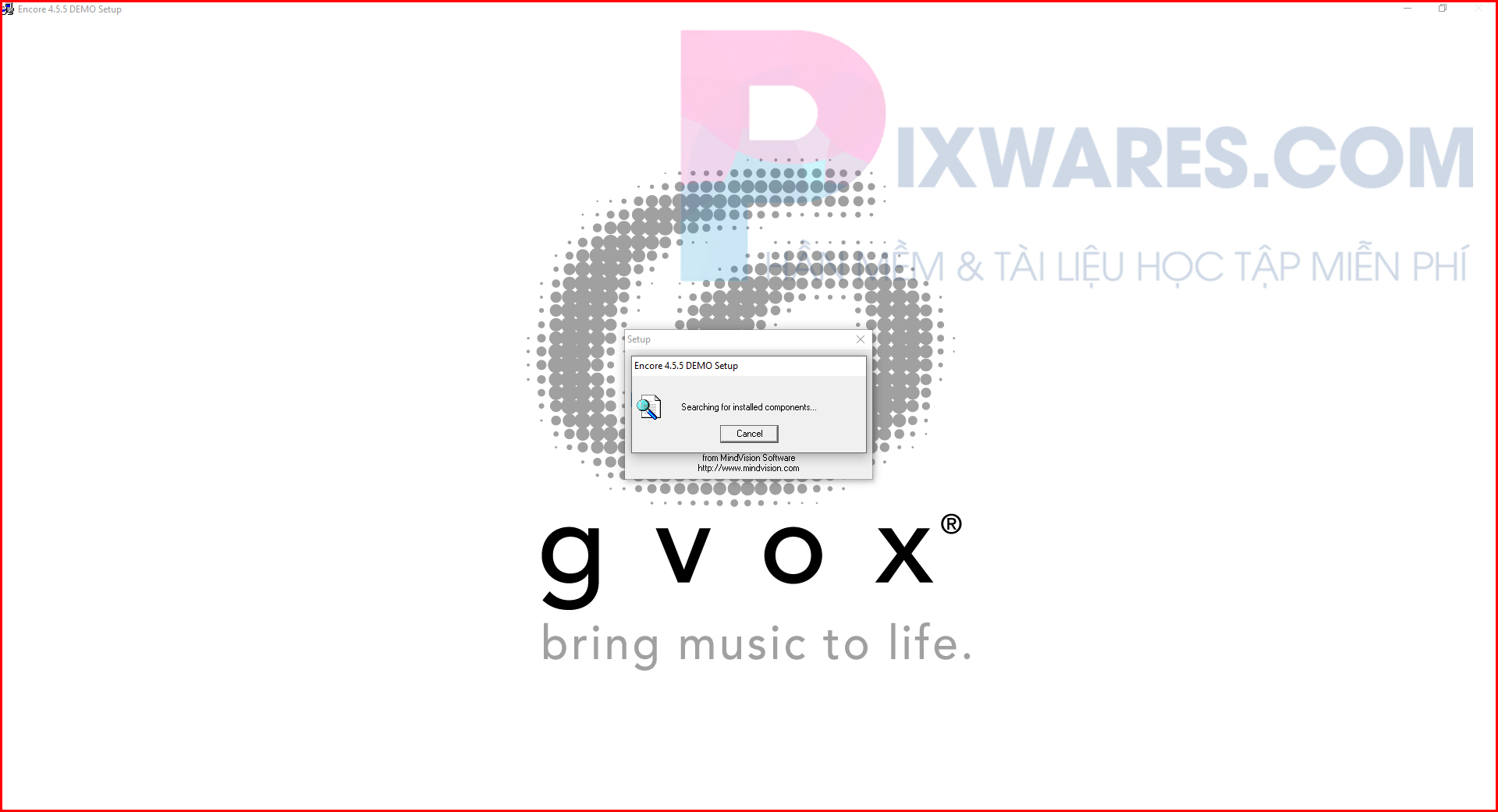
Chờ phần mềm chạy cài đặt
Nếu thấy xuất hiện thông báo Adobe softwares chưa có trên máy thì bấm Yes nhé.
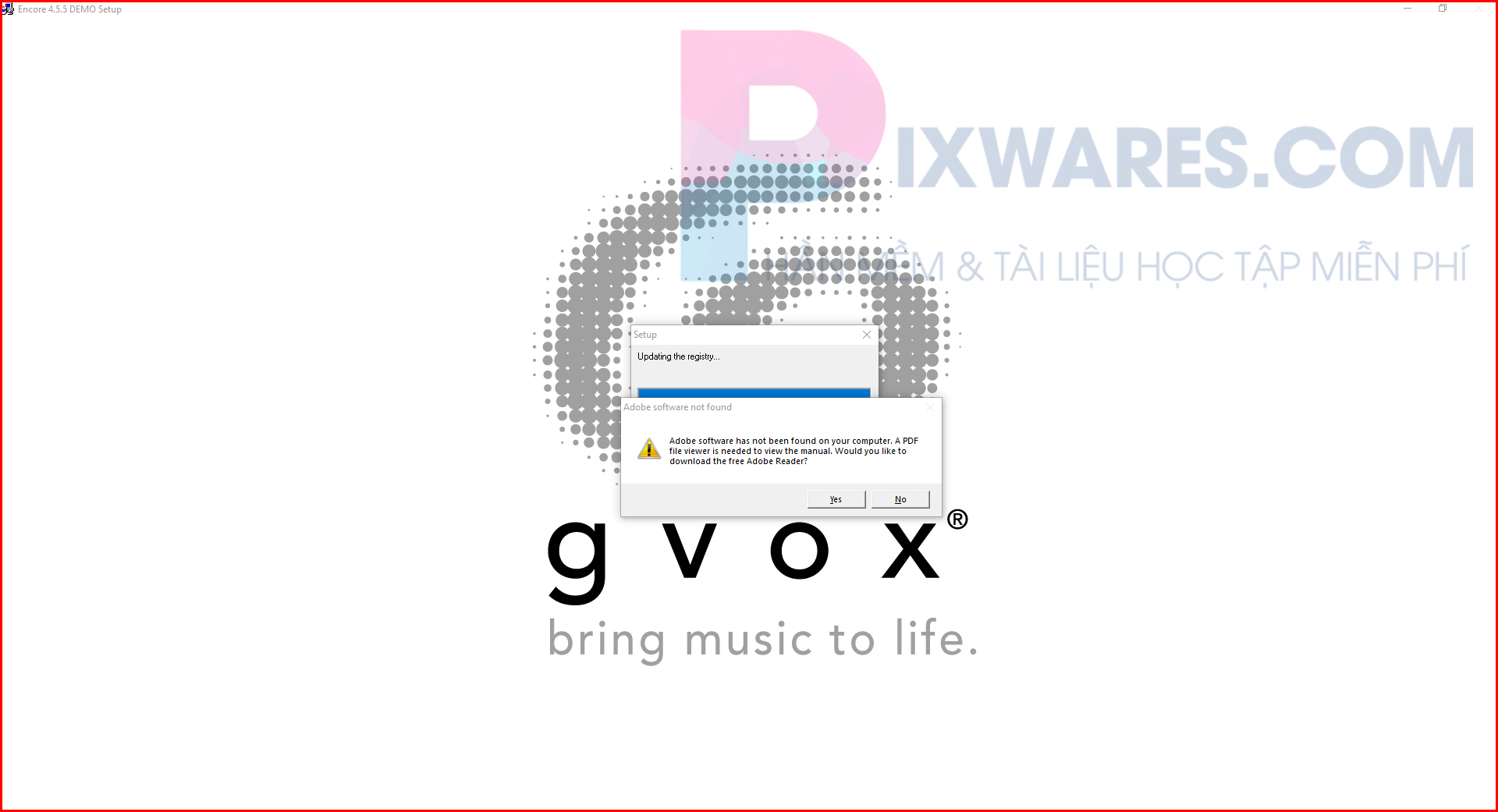
Bấm Yes để cài Adobe Software
Tiếp theo bấm Close
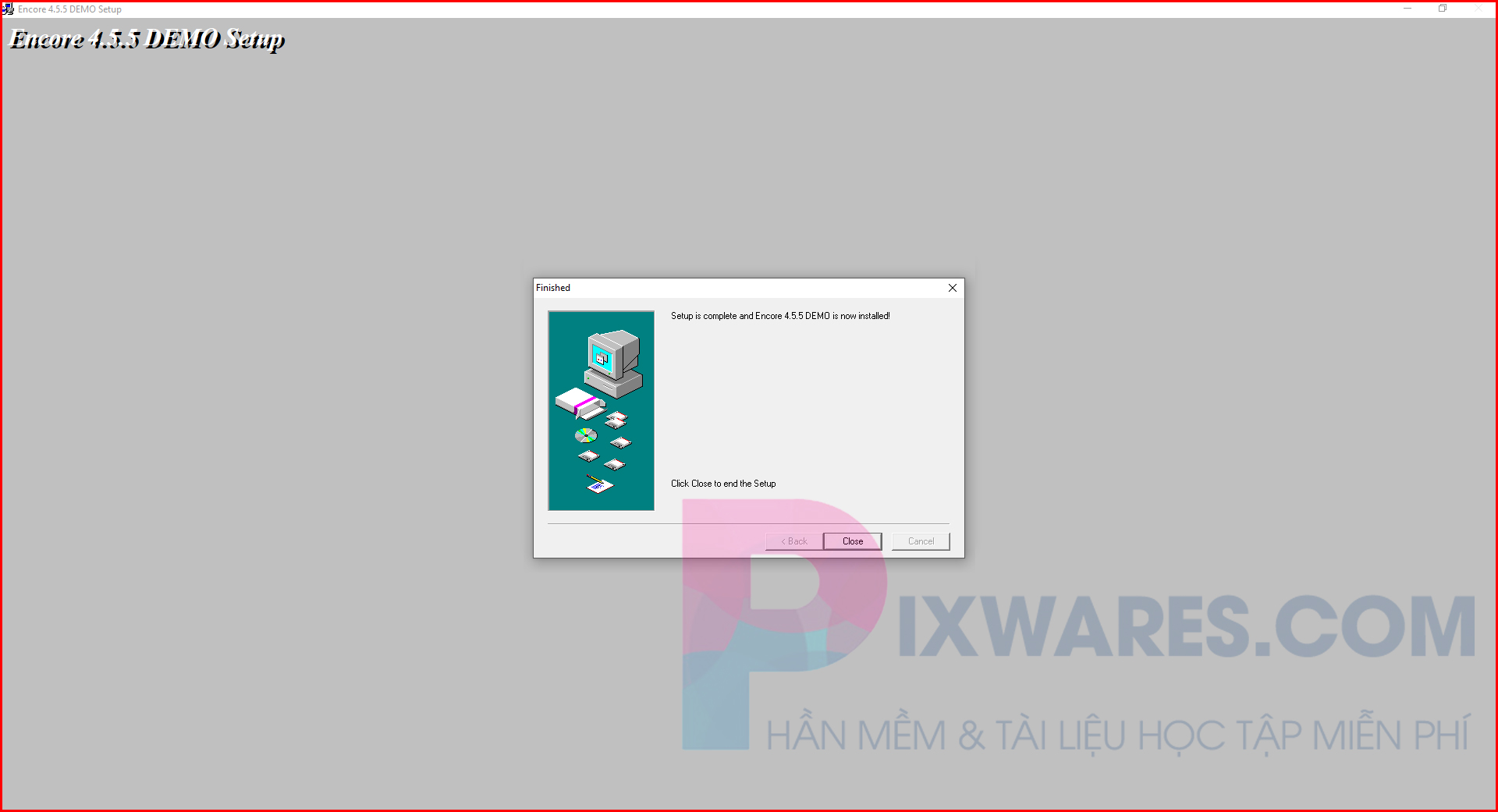
Bấm Close
Ra ngoài màn hình máy tính, bấm vào biểu tượng Encore và sử dụng bình thường nhé.
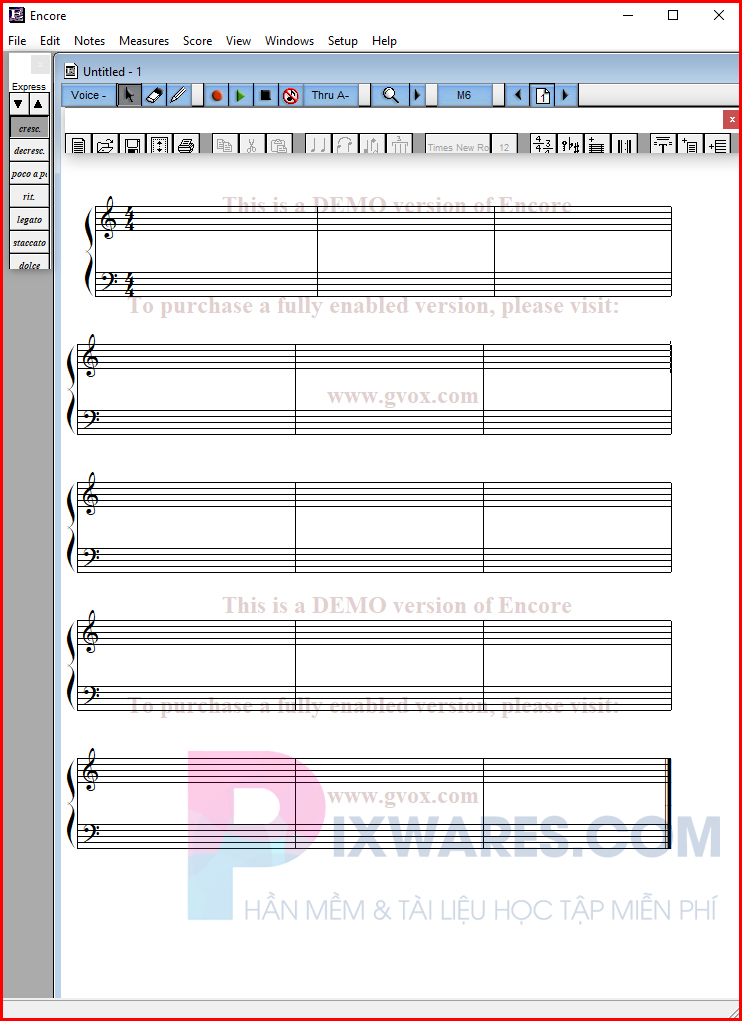
Phần giao diện soạn nhạc của Encore
Một số thao tác sử dụng phần mềm Encore
Phím tắt
| File Menu | |
| Mở một bản nhạc mới | + |
| Mở một file nhạc | + |
| Đóng chương trình | + |
| Lưu bản nhạc | + |
| In bản nhạc | + |
| Edit Menu | |
| Undo (hoàn lại thao tác trước đó) | + |
| Cut | + |
| Copy | + |
| Paste | + |
| Clear (Xóa phần chọn) | hoặc |
| Select All (Chọn tất cả) | + |
| Chuyển dịch nốt sang trái một nấc | + |
| Chuyển dịch nốt sang phải một nấc | + > |
| Tăng nốt nhạc lên nửa cung | + hoặc + |
| Hạ nốt nhạc xuống nửa cung | + hoặc + |
| Notes Menu | |
| Mở thuộc tính của nốt nhạc được chọn | + |
| Đặt giọng hát 1 | + |
| Đặt giọng hát 2 | + |
| Đặt giọng hát 3 | + |
| Đặt giọng hát 4 | + |
| Đặt giọng hát 5 | + |
| Đặt giọng hát 6 | + |
| Đặt giọng hát 7 | + |
| Đặt giọng hát 8 | + |
| Đặt đuôi nốt nhạc quay lên | + |
| Đặt đuôi nốt nhạc quay xuống | + |
| Nối trường độ nốt nhạc | + |
| Nối trường độ các nốt nhạc cách nhau | ++ |
| Luyến nốt nhạc (trên) | + |
| Luyến nốt nhạc (dưới) | ++ |
| Nhóm/ tách nhóm các nốt cùng trường độ | + |
| Hiển thị/ Ẩn bảng Show/Hide | + |
| Windows Menu | |
| Chọn loại nhạc cụ tấu cho mỗi khuông nhạc | +> |
| Xếp liền nhau | + |
| Xếp chồng nhau | + |
| Setup Menu | |
| Bật/ tắt tiếng gõ nhịp | + |
| Thanh công cụ chuẩn | |
| Hiển thị tất cả các giọng voice | + hoặc + |
| Hiển thị voice 1 | + |
| Hiển thị voice 2 | + |
| Hiển thị voice 3 | + |
| Hiển thị voice 4 | + |
| Hiển thị voice 5 | + |
| Hiển thị voice 6 | + |
| Hiển thị voice 7 | + |
| Hiển thị voice 8 | + |
| Nút mũi tên dùng để chọn | |
| Công cụ xóa | |
| Công cụ ghi nốt nhạc (hình viết chì) | |
| Thu nhạc chơi bằng bàn phím (Record) | |
| Tấu bản nhạc đang có (Play) | |
| Tắt nhạc (Stop) | |
| Nhảy đến trường canh | |
| Phóng đại (Zoom) | |
| Thu nhỏ lại một nấc | + |
| Phóng đại thêm một nấc | ++ |
| Nút công cụ | |
| Nốt tròn | |
| Nốt trắng | |
| Nốt đen | |
| Nốt móc đơn | |
| Nốt móc đôi | |
| Nốt móc ba | |
| Nốt móc tư | |
| Nốt mốc năm | |
| Chuyển đổi dấu lặng/ nốt | |
| Dấu thăng | |
| Dấu thăng kép | + |
| Dấu giáng | |
| Dấu giáng kép | + |
| Dấu bình | |
| Dấu móc ngoặc | + |
| Dấu chấm nhỏ tăng ½ trường độ | |
| Dấu chấm nhỏ kép | + |
| Dấu liên ba | |
| Bàn phím QWERTY | |
| Bật tắt bàn phím Qwerty | |
| Dấu chấm nhỏ tăng ½ trường độ | |
| Dấu chấm nhỏ kép | + |
| Chuyển đổi dấu lặng/ nốt | |
| Dấu liên ba | > |
| Nối trường độ nốt nhạc | +> |
| Tăng lên 1 Octave | hoặc |
| Hạ xuống 1 Octave | hoặc |
Hướng dẫn chép nhạc cơ bản trên encore
Chọn một file mới: vào File/New hoặc bấm Ctrl+N, trong bảng Choose Page Layout chọn Single Stave để chép ca khúc hoặc các bản nhạc cho 1 nhạc cụ.+ Stave per System: số khuông trong hệ thống (Đối với ca khúc, chỉ số khuông trùng với hệ thống, chọn số 1)+ System per Page: số hệ thống trên 1 trang.+ Measure per System: số ô nhịp trên 1 hệ thống (khuông).Lựa chọn số chỉ nhịp: bấm chuột vào ô nhịp đầu tiên (có thể bấm phím Home trên bàn phím), vào Measure/Time Signature. Bấm vào biểu tượng chọn đến hết. Lựa chọn số chỉ nhịp cần thiết, OK.Lựa chọn hóa biểu: bấm chuột vào ô nhịp đầu tiên (có thể bấm phím Home trên bàn phím), vào Measure/Key Signature. Bấm vào biểu tượng chọn đến hết. điều chỉnh số dấu hóa cần thiết, OK.Căn chỉnh cỡ lề: vào File/Page setup, lựa chọn cỡ lề cần thiết (1/4…; 1/3…; 3/8….), OK.Hiện khung lề: bấm Ctrl+H, đánh dấu vào ô Page Margin, OK.Chọn bảng công cụ: Vào Window/Palette, chọn các bảng cần thiết.Ẩn – hiện các bảng công cụ đã chọn: bấm Ctrl+KLưu lại chế độ làm việc: vào Setup/Save PreferenceCác thao tác nhập nốt cơ bản: nguyên tắc: chọn độ dài trước, chọn cao độ sau. Có thể chọn độ dài ở bảng Note hoặc bấm các phím số trên bàn phím (tròn=1; trắng=2; đen=3; móc đơn=4….).Nốt chấm dôi: chọn độ dài chính (VD: đen, trắng…) sau đó bấm dấu chấm dôi trên bảng nốt hoặc bấm chữ D trên bàn phím, nhập cao độ.Dấu hóa bất thường: chọn trên bảng Note hoặc bấm chữ trên bàn phím (S=thăng; F=giáng; N=bình), sau đó bấm chuột vào đầu nốt.Chùm 3: chọn độ dài chính, sau đó bấm vào nút 3:2 trên thanh công cụ Note hoặc bấm chữ T trên bàn phím.
Xem thêm: Hướng Dẫn Cách Chơi Leblanc Hiệu Quả, Cách Chơi Leblanc Mùa 11
Dấu lặng: chọn trên bảng nốt, hoặc bấm R để chuyển sang chế độ dấu lặng. Bấm R để quay lại chế độ chép note.Dấu nối: bôi đen các nốt cần nối, bấm Ctrl+T.Dấu luyến (legato): bôi đen các nốt trong nhóm, bấm Ctrl+L. Hoặc dùng công cụ trong bảng Tool.Kết nhóm (tách nhóm): bôi đen các nốt, bấm Ctrl+M hoặc Ctrl+BQuay đuôi nốt: bôi đen nốt, bấm Ctrl+U để quay lên; Ctrl+D quay xuống.Dồn và giãn số lượng ô nhịp trong 1 khuông: Trong các tác phẩm, số lượng ô nhịp trong 1 khuông có thể thay đổi chứ không thống nhất đều như nhau (có khuông 3 có khuông 4 ô nhịp …). Để có thể thay đổi nhanh chóng số lượng ô nhịp ta dùng phím ngoặc vuông trên bàn phím để Dồn hoặc giãn số lượng ô nhịp. Vị trí nằm chếch phía trên phímXóa bỏ các ô nhịp thừa: nhấp chuột vào ô nhịp thừa cần xóa, vào Measures/ Delete measure.Lấy thêm ô nhịp: Để chuột vào vị trí cần lấy thêm ô nhịp, vào Measures/Add measure, chọn số lượng ô cần thêm trong ô Add, OK. Nếu ô nhịp bị nhảy sang trang 2, ta định dạng lại số ô nhịp trong khuông, vào Score – Measure Per SystemCăn đều khuông tự động: vào Score/Centre staveCăn chỉnh khoảng cách giữa các khuông nhạc: bấm chuột vào góc trên của đầu khuông rồi kéo rê. Nếu muốn chỉnh đều luôn cho các dòng sau đó cùng lúc thì bấm giữ Ctrl trước khi bấm và kéo chuột.Điều chỉnh lại số khuông trên 1 trang: vào Score/systems per page, nhập số lượng dòng cần thiết, OK.Thay đổi kiểu vạch nhịp (Dấu nhắc lại, vạch nhịp kết…): bấm chuột vào ô nhịp cần thay đổi, vào Measure/Barline Type, chọn kiểu vạch cần thiết. Chú ý: có vạch phải và trái cho mỗi ô.Các thao tác chép lời: (Điều kiện cần thiết: phải chọn bảng mã của bộ gõ tiếng Việt là Unicode cho font mặc định của chương trình là Time New Roman.Vào Window/Palette chọn bảng Graphic, bấm chuột vào chữ L. Vào Text/Font để chọn font, bấm chuột vào đầu nốt nhạc và bắt đầu nhập chữ.Chép tiêu đề và các chữ bổ sung cho bản nhạc: Bấm vào nút có chữ T trong bảng Graphic, vào Text/Font để chọn font, bấm chuột vào vị trí cần đánh và nhập chữ như đối với Word. Sau khi đánh xong, bấm chuột vào con trỏ (mũi tên), rồi gắp các chữ vào đúng vị trí.Điều chỉnh lại font cho các chữ đã có: chọn T, bấm vào chữ, bôi đen trong khung, chọn lại font.Chỉnh khoảng cách giữa dòng lời và khuông nhạc: vào chế độ chép lời (bấm L trong bảng graphic), bấm chuốt vào mũi tên màu vàng ở lề trái, kéo chuột để điều chỉnh. Muốn chỉnh cùng lúc cho các dòng sau, bấm giữ Ctrl trước khi bấm và kéo mũi tên.Căn chỉnh khoảng cách nốt tự động cho toàn bộ bản nhạc: bôi đen toàn bộ bằng lệnh Ctrl+A, bấm Ctrl+J, đánh dấu vào ô Adjust Measure Widths, OK.Nốt hoa mỹ: vào setup bỏ các dấu ở 2 mục Auto… Nhập nốt hoa mỹ vào cạnh phải của nốt chính. Bôi đen nốt hoa mỹ, vào Note/Make Grace.., đánh dấu vào ô Grace note, OK. Dùng chuột điều chỉnh các nốt đúng vị trí, tạo dấu legato.(Chỉ nên làm nốt hoa mỹ sau khi đã căn chỉnh xong toàn bộ các nốt chính)Xóa các trang thừa: bấm chuột vào số trang, vào Score/Delete page, OK. Nếu xóa đến hết, chọn biểu tượng hết, OK.Tạo khung thay đổi: bấm chuột vào vị trí cần thiết, vào Measure/Ending, chọn mục cần thiết, OK.Lưu lại bản nhạc: vào File/Save (Ctrl+S), đặt tên file, chọn địa chỉ lưu trữ, bấm Save.
Xuất Encor sang Word, PowerPoint: Việc này đơn giản là xuất bản nhạc Encor sang định dạng ảnh để có thể chèn vào word hoặc Powerpoint.
B1: Mở bản nhạc muốn chènB2: Vào File / Print hoặc ấn tổ hợp phím Ctrl + P. Trong hộp thoại Print, chọn Microsoft Office Document Image Writer, tiếp theo chọn Preferences, vào Tab Advanced, chọn Tiff và 300 Dpi, cuối cùng ấn Ok để xác nhận. Trở lại hộp thoại Print, ta ấn vào nút Print. Một hộp thoại Save As hiện ra hỏi chúng ta nơi lưu file ảnh, ta chọn Desktop ngay bên trái, viết tên cho file và nhấn SaveB3: Sau khi đã xuất file ảnh ta vào Word hoặc PowerPoint và chọn lệnh Insert để chèn file ảnh vừa tạo ngoài Desktop
Trường hợp ta cần 1 đoạn nhỏ của tác phẩm hoặc muốn loại bỏ phần giấy thừa khi chèn vào Word, ta sử dụng công cụ Crop trong thanh công cụ Picture (để lấy thanh công cụ này ta nháy chuột phải vào khoảng trống trên thanh Menu và chọn Picture)
Bài thực hành mẫu soạn nhạc bằng Encore
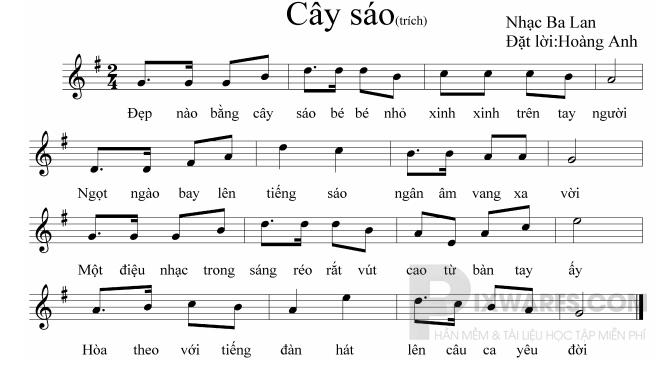
CÁC BƯỚC THỰC HIỆN
Quan sát bản nhạc:
Tác phẩm ca khúc hay Piano (để định dạng phần Starting Temple và Staves per system)Số ô nhịp trong 1 khuông(để định dạng phần Measure per system), số khuông trong 1 trang(để định dạng phần System per page)Nhịp độ, hóa biểu…
Mở một trang mới (có thể dùng phím tắt là Ctrl+N) với yêu cầu:
Starting Temple: Chọn Single Staves cho tác phẩm ca khúcStaves per system (số bè):1System per page (số khuông trong 1 trang): 4Measure per system (số ô nhịp trong 1 khuông): 4
Lưu bài: Vào trình đơn File – Save as, sẽ xuất hiện hộp thoại Save File, chọn thư mục nơi cần lưu trong Save in(có thể tự tạo 1 Folders riêng mang tên mình để lưu bài các thực hành), gõ tên bài vào ô File name sau đó nhấp chuột vào Save. Trong quá trình thao tác nên thường xuyên Save đè bằng tổ hợp phím tắt Ctrl + S để tránh việc mất điện đột ngột hoặc máy tính bị lỗi, treo bất thường.
Chọn nhịp: vào trình đơn Measure – Time signature, chọn nhịp 2/4 cho ô nhịp 1 đến dấu kết bài, nhấp OK
Hóa biểu: đặt dấu nháy vào ô nhịp đầu tiên, vào trình đơn Measure với lệnh Key signature chọn một dấu thăng cho cả bài.
Chép nhạc: Dùng trường độ các nốt trên thanh công cụ Palette- Notes, nhấp chuột vào nốt cần sử dụng, lúc này con trỏ chuột sẽ trở thành hình nốt, rê chuột đến vị trí nốt cần ghi và nhấp chuột.
Nốt chấm dôi: nhấp trường độ rồi nhấp vào biểu tượng dấu chấm ở dưới
Chép lời ca khúc: Bật Bộ gõ tiếng việt Unikey hoặc VietKey chọn bảng mã Unicode.
Chọn thanh công cụ Graphic trên Palette (nếu chưa có bảng công cụ Palette trên màn hình ta vào Windows – Palette ) nhấp chuột vào ô L (Lyric),
Trên thanh công cụ nằm ngang Toolbar (nếu không có ta cá thể vào Windows – Toolbar để lấy ra) hoặc vào trình đơn Menu – Text ta có thể nhìn thấy mục Font và cỡ chữ. Trong phiên bản Encor 5 người dùng chúng ta có thể gõ Tiếng Việt Unicode thân thiện hơn là dùng font Vntime trước kia. Mặc định chương trình là Font Time New Roman – 1 Font rất phổ biến trong soạn thảo văn bản hiện nay, loại font này có kiểu chữ tương tự như Vntime trước kia – ta chỉ phải chọn bảng mã ở bộ gõ là Unicode là có thể đánh được Tiếng Việt. Đối với viết lời thì cỡ chữ nên chọn là 12 hoặc 14 .Nhấp chuột vào đầu nốt nhạc cần đánh lời và bắt đầu chép lời ca, muốn chuyển sang chữ khác ta bấm phím cách Spacebar (dùng phím delete, backspace hoặc dụng cụ tẩy để xoá những chữ sai). Trong khi chép sẽ có một số từ bị chồng lên nhau do khoảng cách nốt nhạc nhỏ chúng ta sửa bằng cách kéo dãn nốt nhạc và điều chỉnh ô nhịp
Vạch nhịp hết bài: Nhấp chuột vào ô nhịp muốn đánh vạch nhịp kết thúc, sau đó vào trình đơn Measure – Barline type, chọn 1 vach nhịp thích hợp và ấn OK
Đánh số ô nhịp: Vào trình đơn Measure chọn lệnh Measure Numbers. Nhấp chuột chọn vào các ô: đánh số vào mỗi ô nhịp Add Number, bắt đầu từ ô nhịp đầu tiên Start with First Measure và đóng khung số lại “Enclode Numbers in Box”
Tiêu đề, tác giả: có 2 cách để thực hiện lệnh này
Cách 1: vào Score- Text Element – Score title (tiêu đề) hoặc Compose (tác giả) thay đổi phông, kích cỡ chữ bằng cách chọn Font. Nhược điểm của cách này là không thể thay đổi vị trí của dòng tiêu đề.Cách 2: chọn Graphic trên thanh công cụ Palette, nhấp chuột vào T, lúc này sẽ xuất hiện trình đơn Text trên thanh Ribbon dùng để thay đổi phông, kích cỡ chữ. Nhấp chuột vào vị trí cần đặt tiêu đề, tác giả, sẽ có một ô hình chữ nhật gõ chữ vào vị trí. Có thể thay đổi kích cỡ của hình chữ nhật bằng cách nhấp giữ chuột vào ô vuông đen ở góc phải hình chữ nhật.
Căn chỉnh bản nhạc: với trang nhạc chỉ có 3 khuông nhạc, các khuông nhạc sẽ trải đều trong trang nên khoảng cách giữa các khuông rất xa. Để điều chỉnh khoảng cách này ấn tổ hợp phím tắt Ctrl + A để bôi đen toàn bộ trang nhạc, sau đó giữ phím Ctrl và nhấp trỏ chuột vào đầu dòng kẻ khuông nhạc rồi kéo lên hoặc xuống, tức thì các khuông nhạc sẽ được dịch chuyển đều. Điều chỉnh các ô nhịp cũng nhấp giữ chuột vào đầu dấu vạch nhịp và kéo sang trái hoặc phải.
Nếu cuối bản nhạc thừa 1 vài ô nhịp, ta có thể xóa bằng cách: nhấp chuột vào ô nhịp cần xóa, sau đó vào trình đơn Measure – Dellete Measure, chọn số ô nhịp cần xóa / Ok.Vào File – Pagesetup để căn chỉnh trang in như sau, chú ý 1 số chỗ:
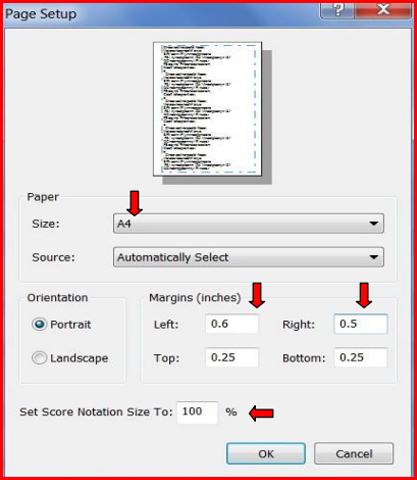
Lưu ý: ô tùy chọn 100% có thể để 80% – 90 % để thu nhỏ bản nhạc lại cho vừa vặn phù hợp
Tài liệu tập huấnPhần mềm Encore
TẢI TÀI LIỆU FILE WORD
Lời kết
Như vậy là loltruyenky.vn Việt Nam đã gửi đến các bạn link tải phần mềm soạn nhạc Encore sử dụng trong Quyển 2 sách “Cùng học tin học”: Dùng phần mềm Encore hỗ trợ dạy học âm nhạc theo chương trình giáo dục tin học ở tiểu học.
Xem thêm: Tải Phần Mềm Nghe Nhạc Miễn Phí Tốt Nhất: Kmplayer, Vlc, Foobar
Hy vọng qua bài viết này đã giúp các bé, phụ huynh và Quý Thầy Cô tải về, sử dụng và giúp tăng khả năng tiếp thu Âm nhạc cho bé.










