Bài viết hôm nay mình xin hướng dẫn cách sử dụng phần mềm quay màn hình máy tính khi chơi Game nhẹ nhất và chất lượng tốt nhất.
Đang xem: Phần mềm quay game không lag
Tìm kiếm trên mạng thì có vô số những phần mềm với chức năng quay màn hình máy tính, quay lại các trận Game mà chúng ta đang chơi. Nổi bật trong số những phần mềm đó và được nhiều người sử dụng nhất có lẽ là Bandicam và Mirillis Action. Bản thân mình đang sử dụng Bandicam để ghi lại những hướng dẫn trên máy tính và nếu như các bạn muốn quay lại màn hình khi chơi Game thì chúng ta nên lựa chọn Mirillis Action.
Bài viết này chúng ta cùng tiến hành tìm hiểu và mình sẽ hướng dẫn một số bước cơ bản để thực hiện việc quay Video màn hình được tốt nhất.
Nội dung bài viết
Giới thiệu về Mirillis Action
Mirillis Action là một phần mềm nhiều chức năng và chúng ta cùng điểm qua một số tính năng cơ bản:
Ghi lại các trò chơi (Game) đang hoạt động trên máy tính, những game thủ LOL hay FIFA Online luôn chọn Mirillis Action để ghi lại nhưng trận Game của mình với chất lượng cao và dung lượng nhẹ nhất.Quay Video Full màn hình để thực hiện những hướng dẫn trên máy tính.Tùy chỉnh được khung quay Video màn hình để chúng ta có thể lựa chọn quay Video bất cứ khung hình nào trên màn hình.Chức năng Quay Video màn hình và Live Stream. Các Game thủ thường muốn phát trực tiếp trận đấu của mình và sẽ lựa chọn tính năng Live stream này.Thêm vào các Logo overay, Webcam… khi quay Video màn hình.Quay màn hình chất lượng cao và giảm tối đa độ lag và giật khi chơi game hay sử dụng những chương trình nặng trên máy tính.
Hướng dẫn chi tiết sử dụng Mirillis Action
Đầu tiên các bạn lên mạng tìm hiểu, tải về và cài đặt Mirillis Action. Vì lý do bản quyền nên mình cũng không thể up link Download lên đây. Hiện tại bài viết này mình sử dụng Mirillis Action 2.6.0.0.
Nếu phiên bản này lỗi trên máy tính của các bạn thì bạn nên cài phiên bản Mirillis Action cũ hơn. Các tính năng và lựa chọn cũng khôngkhác Mirillis Action 2.6.0.0 là bao.
Các bạn tìm hiểu các tính năng của phần mềm này. Đầu tiên tại giao diện chính của phần mềm.
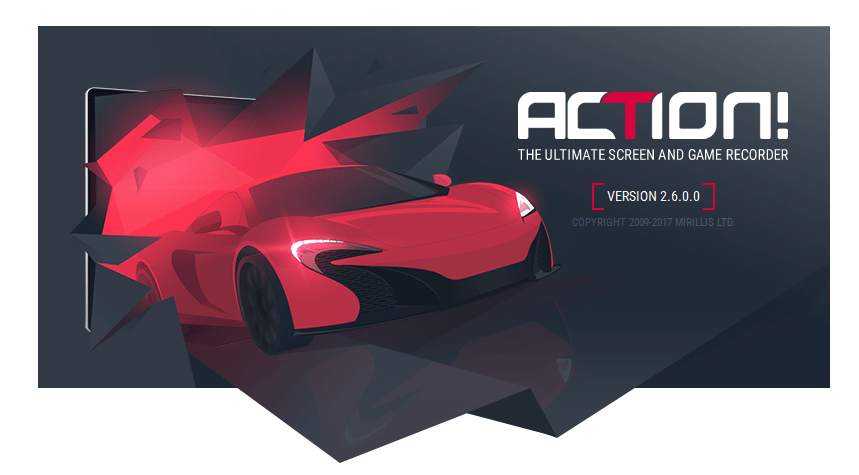
Tại Menu mặc đinh này, chúng ta co thể dễ dàng nhấn vào nút Record để thực hiện Video Recording ghi lại full màn hình Video.
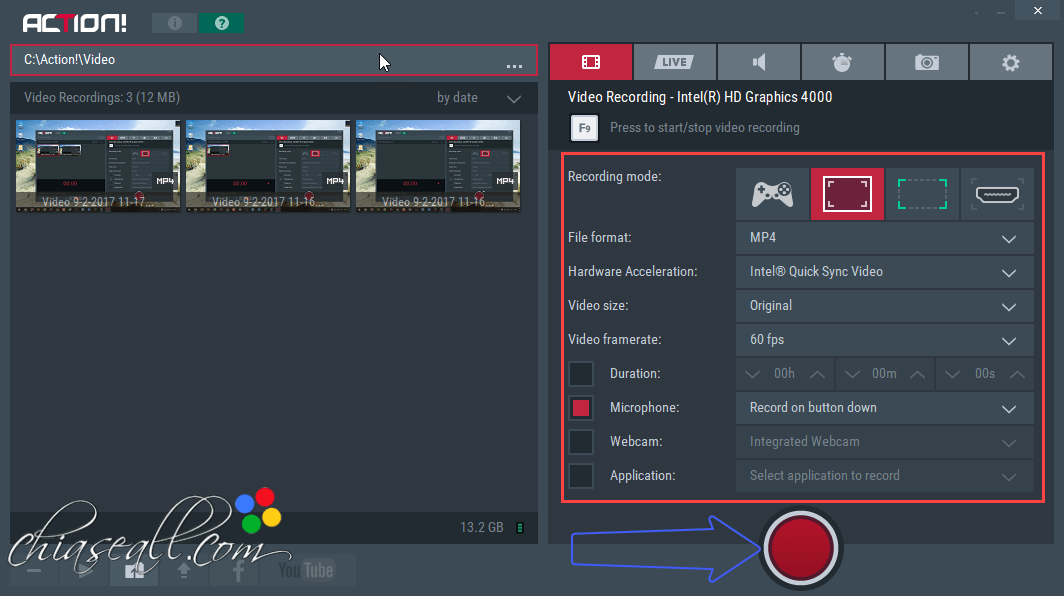
Quá trình Quay Video màn hình được thực hiện, chúng ta có thể thấy thời gian quay Video màn hình bắt đầu nhảy.
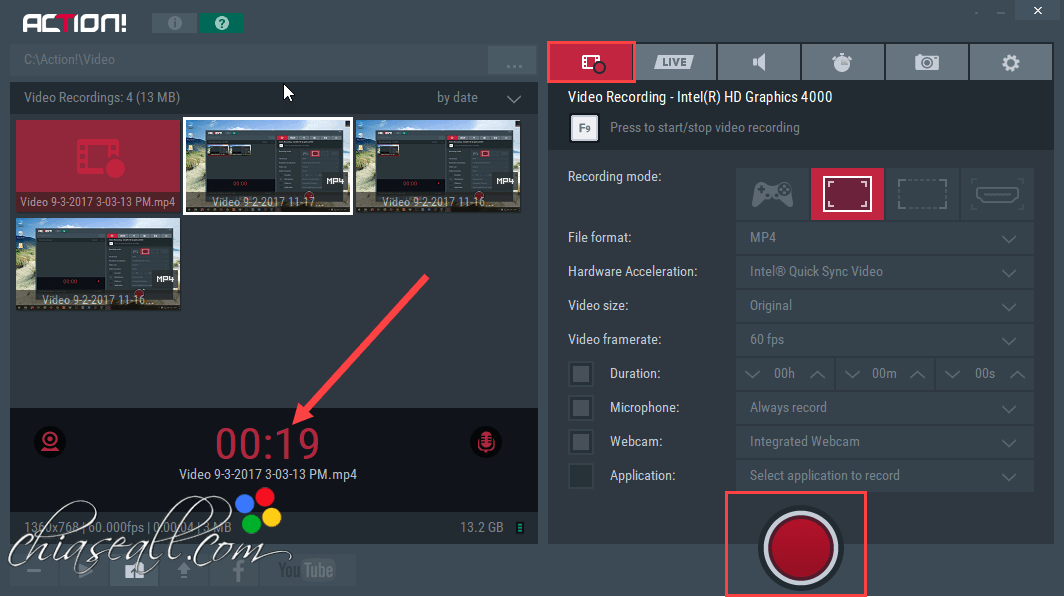
Bây giờ chúng ta cùng đi vào tìm hiểu thiết lập phần mềm này. Các bạn cũng có thể thiết lập Tiếng Việt trong phần Setting/Language để dễ dàng vọc phần mềm này hơn.
Menu Video Recoding: chúng ta thiết lập các thông số cho việc quay Game, quay màn hình, quay khung hình.
Các lựa chọn mình đã khoanh vùng bên trên, chúng ta thiết lập các thông số.
Recoding mode: Lựa chọn để quay một trò chơi (hình tay Game), lựa chọn tiếp theo là quay full Video màn hình, tiếp đến là lựa chọn khung bất kỳ quay Video màn hình , bạn sẽ thiết lập lại các thông số phù hợp với yêu cầu Video đầu ra của mình.File format: lựa chọn định dạng, ở đây có .AVI hoặc là .MP4, nện chọn định dạng .MP4.Video size: lựa chọn kích thước Video đầu ra.Video Framerate: lựa chọn số khung hình/giây, mặc định 60fps.Duration: thiết lập thời gian quay Video, không nên chọn.Microphone: lựa chọn Microphone khi quay Video.Webcam: lựa chọn bật tắt Webcam.
Lựa chọn Quay khung hình bất kỳ trên Desktop
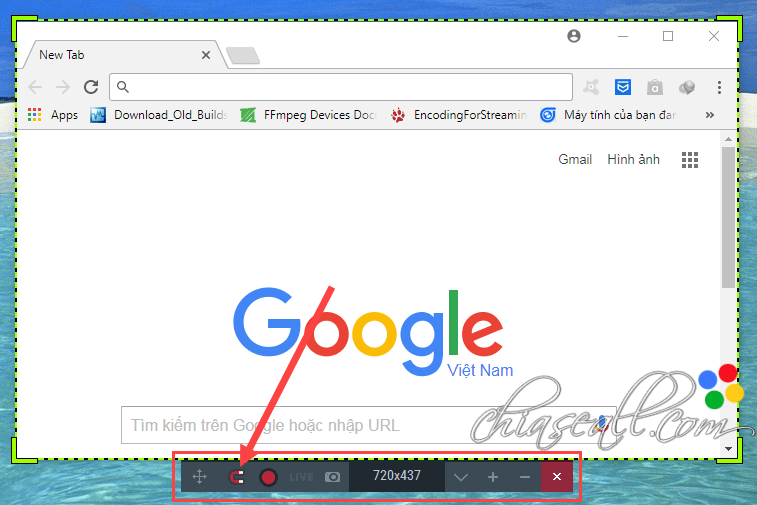
Menu Live Streamming giúp chúng ta Live stream Video lên các Server như Youtube, Facebook, Twitch
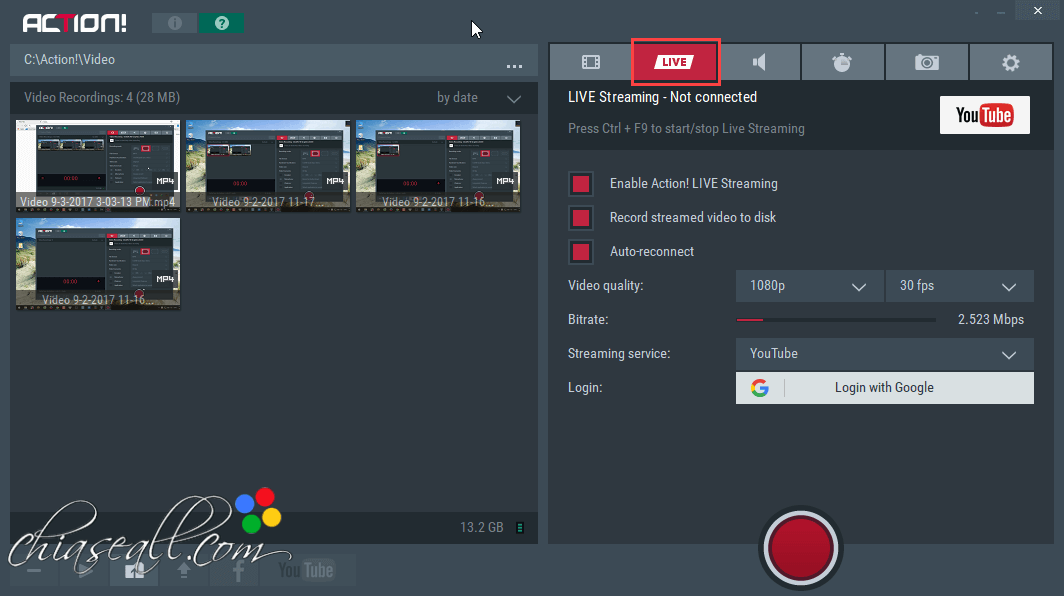
Các bạn cũng thiết lập các thông số:
Enable Action! LIVE Streaming: cho phép Action Live Streamming.Record Video streamed video to disk: Ghi lại Video Stream lên đĩa.Auto connect: Tự động kết nối.Video Quality: chất lượng Video live Stream.Bitrate: bitrate của Video.Streamming service: Dịch vụ Live stream, có thể lựa chọn các Server các bạn muốn live stream.Login: Login tài khoản Live stream cần thiết.
Xem thêm: Tính Năng Của Osmonitor Phần Mềm Theo Dõi Máy Tính Nhân Viên Tốt Nhất
NHẬN NGAY PHẦN QUÀ 500K
Tiếp theo là Menu Audio Recording , có thể Record riêng mỗi âm thanh.
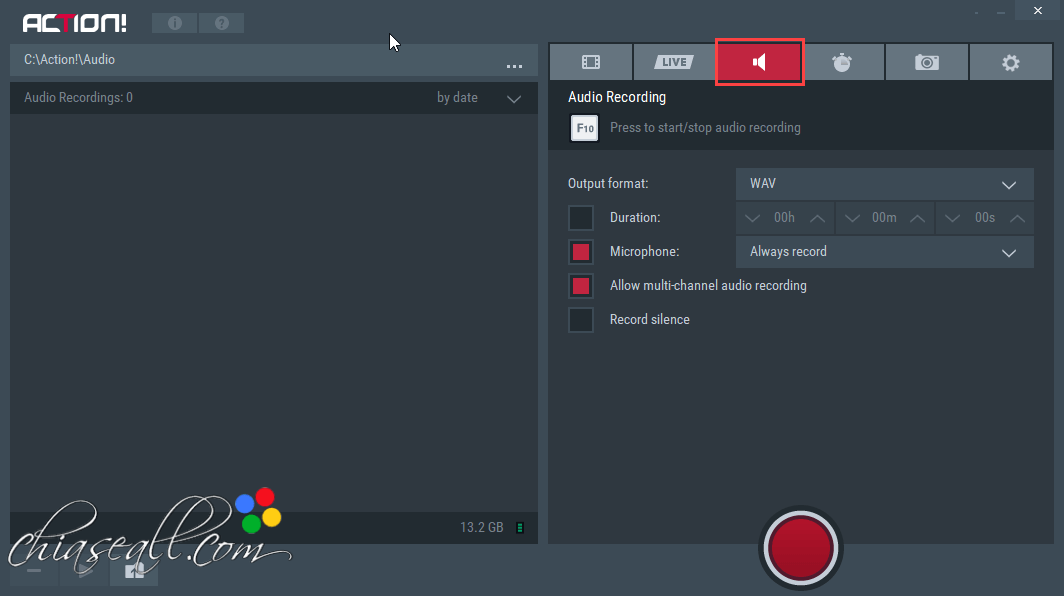
Cái tiếp theo mình cũng ít dùng, chuyển sang Menu Capture Screenshots chụp ảnh màn hình.
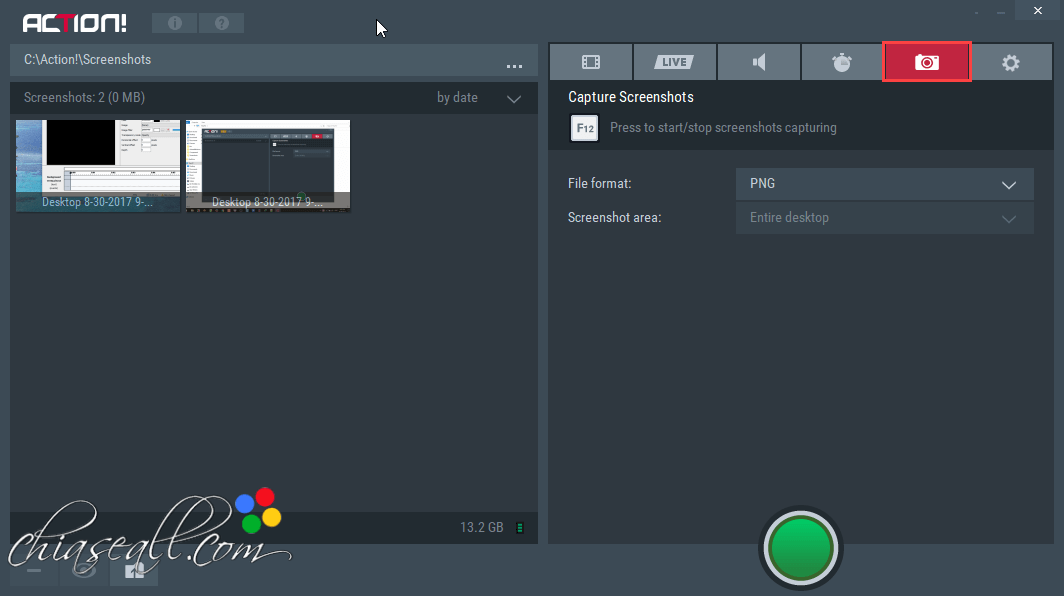
Các bạn để ý có phím tắt sử dụng các chức năng trên, ví dụ chúng ta quay Video màn hình sử dụng phím tắt F9, Live stream sử dụng Ctrl+F9 hay chụp màn hình nhấn F12. Các phím tắt này chúng ta hoàn toàn có thể thiết lập được.
Tiếp đến chuyển qua Menu Setting để thiết lập tất cả các thông số để sử dụng phần mềm này.
Đầu tiên là tồng quan, các bạn có thể thay đổi ngông ngữ sang Tiếng Việt để dễ dàng sử dụng.
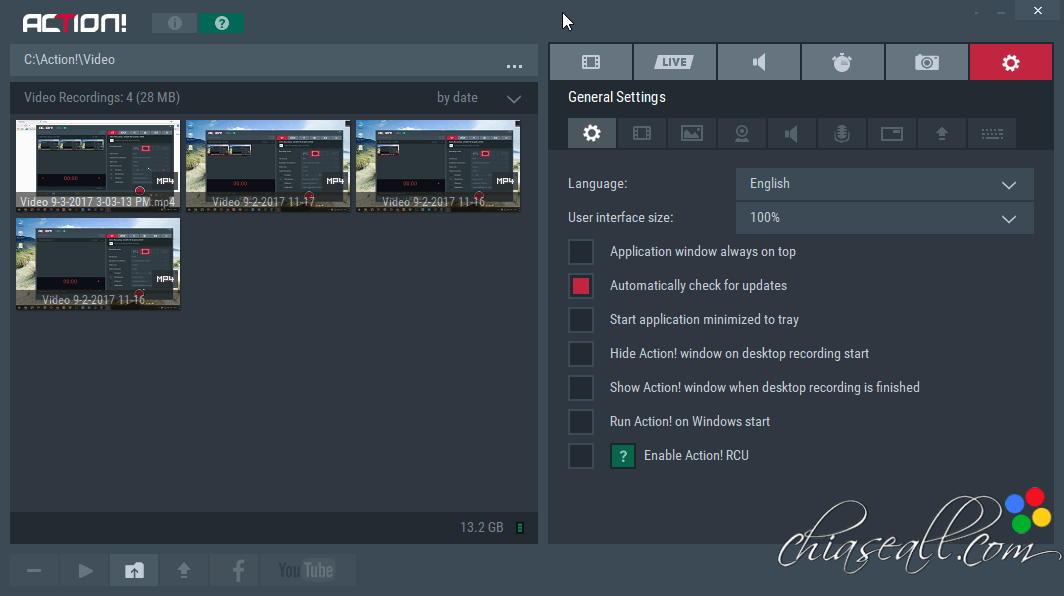
Chuyển qua thiết lập Video – Video Recording Setting. Các bạn có thể tự vọc và thiết lập như bên dưới.
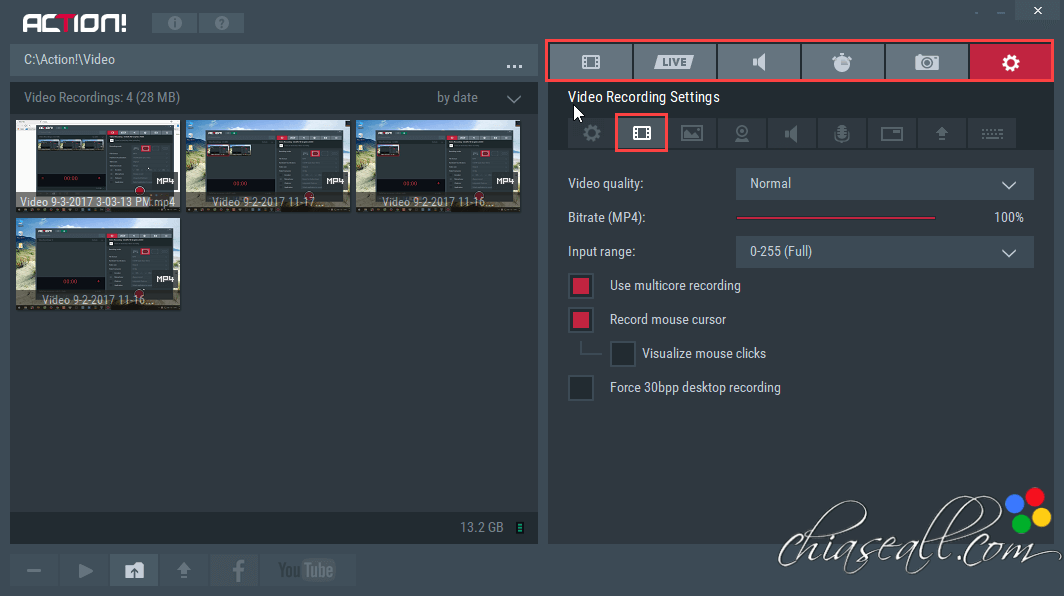
Overlay graphics setting: Thêm vào Overlay, cũng có thể hiểu là Logo hay hình ảnh chúng ta muốn.
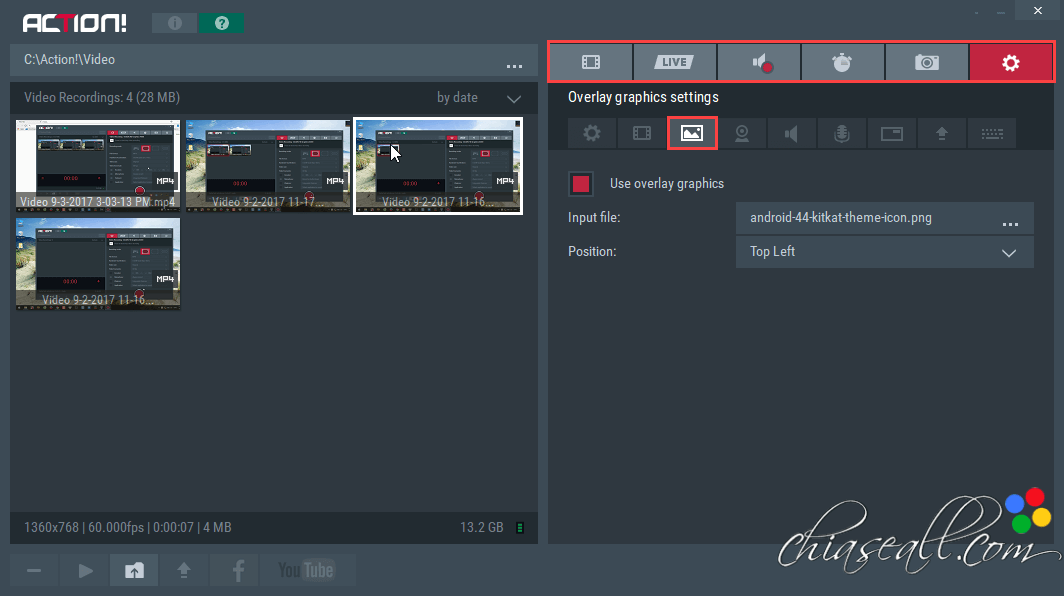
Webcam Settings: Thiết lập webcam, từ kích thước, vị trí…..
Audio Settings: thiết lập âm thanh hệ thống.
Microphone Settings: Thiết lập Microphone. Trong này có thiết lập để cân bằng Âm thanh của hệ thống và Âm thanh thu từ Microphone ở thẻ Audio Blance.
Hotkeys Settings: thiết lập các phím tắt cho từng chức năng của phần mềm.
Chúng ta đã thiết lập xong các thông số cho việc Quay Video màn hình bằng Mirillis Action. Hãy trở lại Menu Recording ban đầu, bật Webcam và thử Quay lại Video màn hình xem thế nào nhé. Hình ảnh bên dưới mìn chụp ra từ Video Quay màn hình, có thể thấy Overlay bên tay trái và Webcam bên phải Video.
Như vậy mình đã hướng dẫn cách thiết lập và sử dụng Mirillis Action để quay Video màn hình máy tính, để ghi lại các trân Game và Live Stream trực tiếp lên các Server như Facebook hay Youtube. Phần mềm này được thiết kế rất chuyên nghiệp và sử dụng công nghệ Record màn hình tiên tiến, giảm tối thiểu tình trạng giật hay lag khi quay Video màn hình và Live Stream.
Xem thêm: Hướng Dẫn Cách Chơi Đế Chế Online Trên Garena Mới, Chơi Aoe Trên Garena 2
Lời kết
Trên đây là những hướng dẫn về việc thiết lập Mirillis Action để có thể quay Video màn hình chơi Game hay ghi lại những thao tác trên màn hình nhanh gọn và đơn giản. Mọi thắc mắc gì về phần mềm các bạn có thể để lại Commnent phía cuối bài viết. Xin chào và hẹn gặp lại.










