
1. Các tệp file tài liệu lưu trên iPhone, iPad nằm ở đâu?
iPhone của bạn là một chiếc smartphone mạnh mẽ, mặc dù công ty Apple cố gắng để chúng dễ sử dụng nhất nhưng đôi khi bạn lại cần chúng có 1 số tính năng điển hình giống Android và hiển thị cho bạn vị trí của tất cả các tệp, file được tải về.
Khi bạn tải xuống một tệp trên iPhone của mình như Word, Excel, PDF,… các tệp đó thường được sắp xếp với ứng dụng có thể mở chúng nên khiến bạn đau đầu tìm kiếm vị trí lưu tệp đó. Bài viết này sẽ chỉ cho bạn cách iOS File Manager tường tận.
Hãy đảm bảo iPhone của bạn có iOS 11 trở lên trước khi thực hiện theo bài viết này
1.1 File Word, Excel, PDF,… tải về iPhone nằm ở đâu?
Đầu tiên bạn phải chắc rằng mình đã tải file word hay tải file pdf về iphone trước khi lục tìm file trên điện thoại vì trên iPhone khác với Android là khi bạn mở xem tệp nào đó thì Android đã lưu trên máy, còn trên iPhone, iPad, bạn cần lưu vào Tệp >> Chọn Trên iPhone =>> Chọn Folder bạn muốn lưu hoặc mở Folder mới và đặt tên cho Thư mục đó >> Lưu
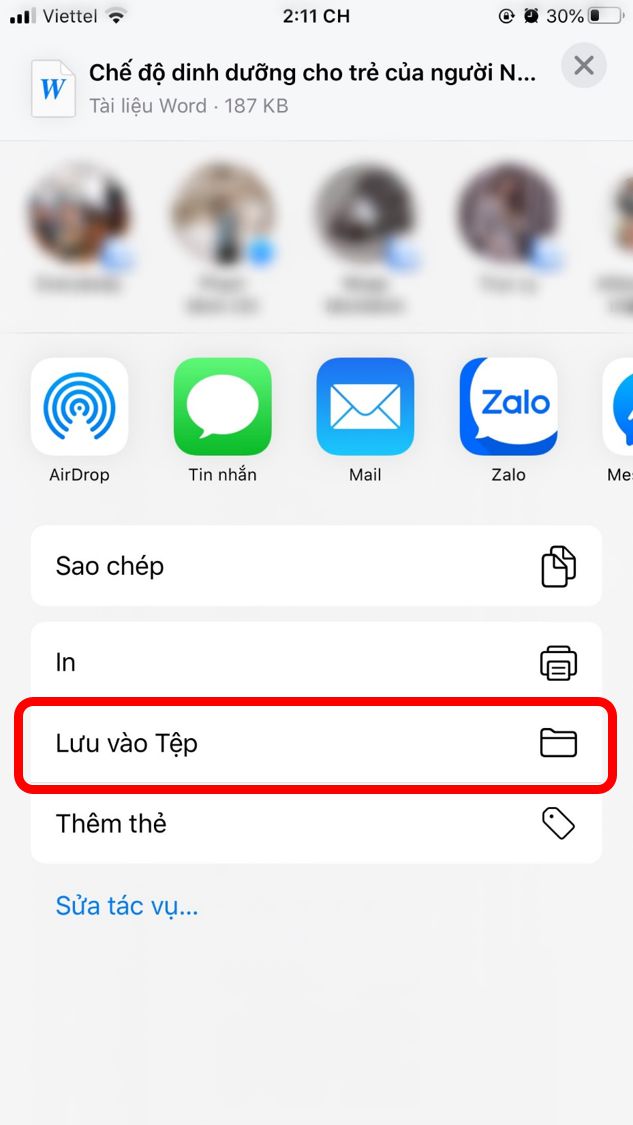
Để mở file Word, Excel, PDF,… trên iPhone bạn đã tải về, vào ứng dụng Tệp =>> Trên iPhone =>> Chọn thư mục bạn vừa lưu =>> Tại đây bạn sẽ thấy file Word, Excel, PDF,… mình vừa lưu
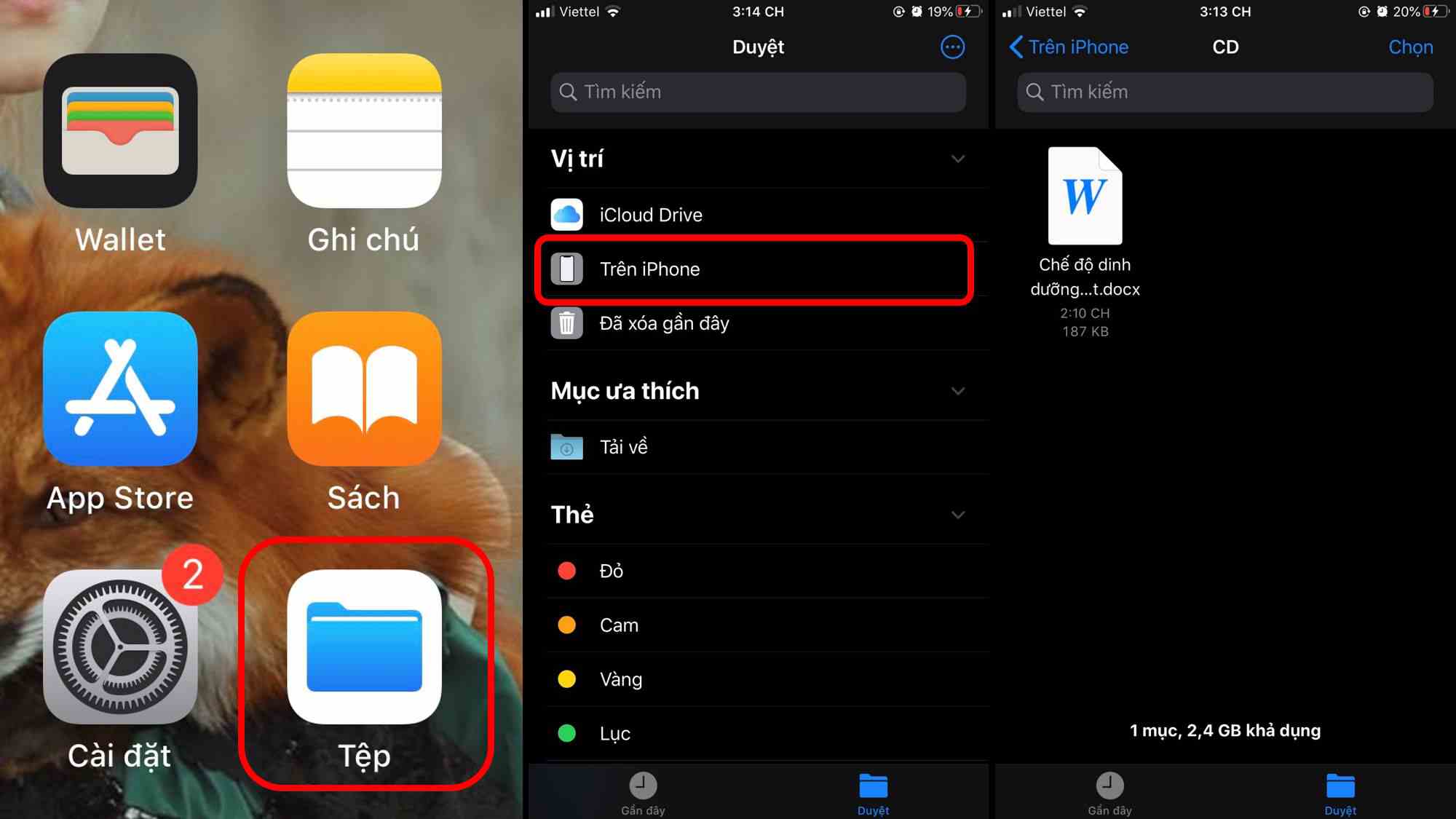
1.2 Cách tải file từ Google Drive về iPhone:
Để tải file, tệp từ Google Drive về iPhone bạn mở file, tệp trên Google Drive và chọn dấu Tải xuống phía góc trên bên phải

File nhạc tải về (download) trên iPhone lưu nằm ở đâu ? Với file âm thanh hoặc bài nhạc bạn tải từ mxh (mạng xã hội) về thì bạn cũng lưu file tương tự như cách làm với file Word, Excel,… phía trên. Nếu bạn muốn nghe bằng ứng dụng chuyên phát nhạc thì bạn có thể tải bài hát/ audio đó lên ứng dụng mà bạn muốn như Spotify, Zingmp3,… Với bài hát bạn muốn tải về iPhone nghe offline trên ứng dụng thứ 3 thì bạn có thể tham khảo bài viết 21 PHẦN MỀM NGHE NHẠC VÀ CÁCH TẢI NHẠC TRÊN IPHONE 2020 Xem video (đã tải về) lưu trên iPhone nằm ở đâu?
Với video hay phim bạn tải từ mxh (mạng xã hội) về thì bạn cũng lưu file tương tự như cách làm với việc tải (download) file, tệp, audio phía trên.
Tại bước lưu bạn có thể tùy chọn lưu vào ứng dụng Tệp hoặc Ảnh
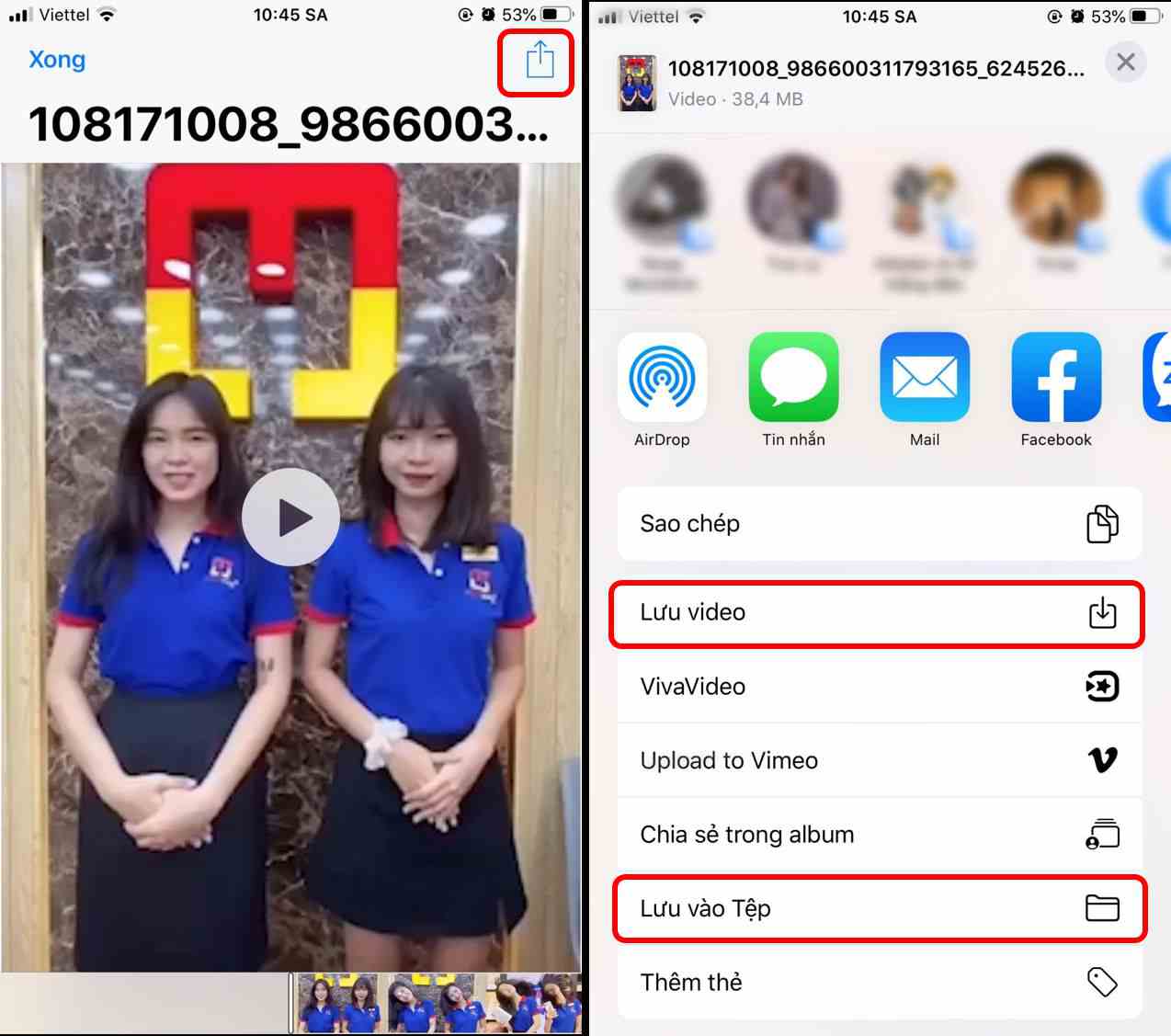
Với video, phim bạn tải xuống qua ứng dụng thứ 3 thì tham khảo bài viết: phần mềm tải video trên iPhone
Tải các tệp từ Safari và cách lưu trữ chúng (File Download từ Safari nằm ở đâu)
Để biết tệp hay file bạn tải về trên Safari đang nằm ở đâu và chọn vị trí lưu mặc định cho lần sau bạn thực hiện như sau:
Bước 1: Vào Cài đặt >> Kéo xuống chọn Safari
Bước 2: Kéo xuống dưới cùng bạn sẽ thấy Bản tải về >> Đa phần iPhone sẽ mặc định là iCloud Drive, có nghĩa những tệp hay file bạn tải về trước giờ đều nằm trên iCloud Drive (Để tìm lại chúng bạn cũng vào ứng dụng Tệp và chọn phần iCloud Drive)
Bước 3: Nếu bạn không muốn lưu file download lần sau trên iCloud Drive vì tốn dung lượng thì bạn chỉ cần chọn mục Bản tải về >> Đổi sang thành lưu Trên iPhone
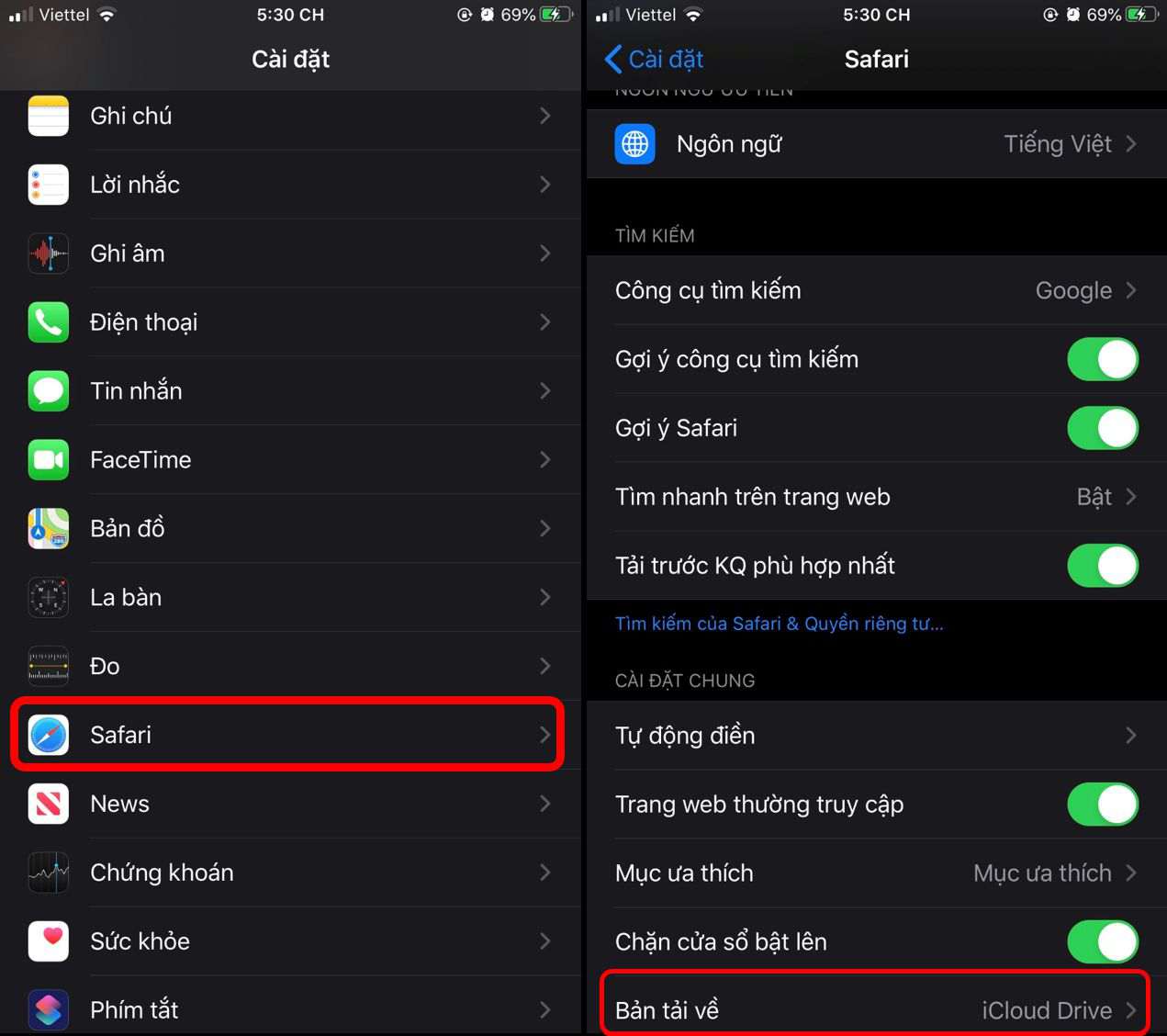
2. Đối với các thiết bị Android
Đối với mỗi dòng Android sẽ có cách gọi khác nhau như: My Files hoặc Tập tin. Nếu bạn vẫn gặp khó khăn khi tìm ứng dụng đó, nó có thể nằm trong một thư mục có tên là Công cụ.
Để mở tệp/ file tài liệu đã tải về bạn mở ứng dụng My Files hoặc Tập Tin đó >> Tap nhấn vào icon menu góc trên bên trái để mở danh mục Trong menu sẽ lọc sẵn từng lạo cho bạn: Images, Videos, Audio, Recent (Vừa mở) >> Nếu vẫn chưa thấy file bạn cần thì chọn mục Downloads/ Tải xuống
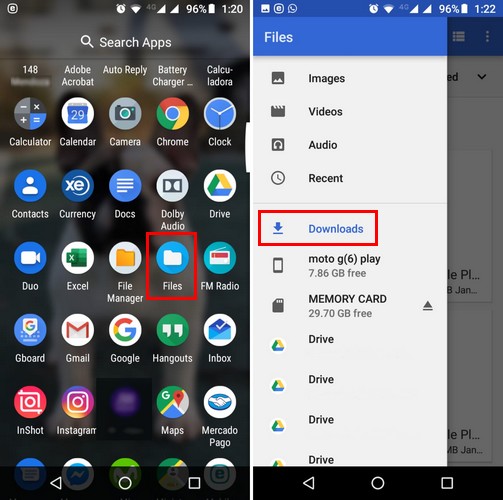
Tại đây bạn có thể check (kiểm tra) trong 2 ổ lưu là điện thoại hoặc thẻ nhớ
Với Android, bạn cũng có thể dễ dàng chuyển tệp, file lưu qua lại giữa Điện thoại và thẻ nhớ bằng tùy chọn Chuyển
3. Hướng dẫn cách mở file trên iPhone
Nếu trong trường hợp bạn tìm mãi cũng không biết file đã tải đang lưu ở đâu thì có thể làm theo 2 cách sau:
Cách 1: Trượt sang màn hình bên trái và gõ vào ô tìm kiếm tên tệp/ file bạn đang cần, iPhone sẽ tự động hiển thị các đề xuất kết quả cho bạn cả offline và online cũng như tất cả thông tin có chứa từ khóa bạn gõ trên mọi ứng dụng tồn tại trong máy. Cách 2: Mở ứng dụng Tệp >> Trên cùng ứng dụng có dòng tìm kiếm bạn cũng nhập tên file vào và iPhone sẽ hiện ra file đã được tải về và lưu trong ứng dụng. Cách 3: Sắp xếp tệp/ file theo tên, ngày, kích cỡ hoặc thẻ để tìm kiếm dễ hơn: Chạm vào Duyệt ở cuối màn hình, vuốt xuống trong trình quản lý tài liệu =>> Menu sẽ hiển thị Được sắp xếp theo tên =>> Vào Được sắp xếp theo tên và tùy chọn cách sắp xếp theo ý bạn
4. Hướng dẫn cách xóa file trên iPhone
Để xóa file đã tải về trên iPhone, bạn vào ứng dụng Tệp
>> Mở folder chứa tệp/ file bạn muốn xóa và nhấn giữ tệp/ file đó để cửa sổ tùy chọn hiển thị =>> Chọn Xóa
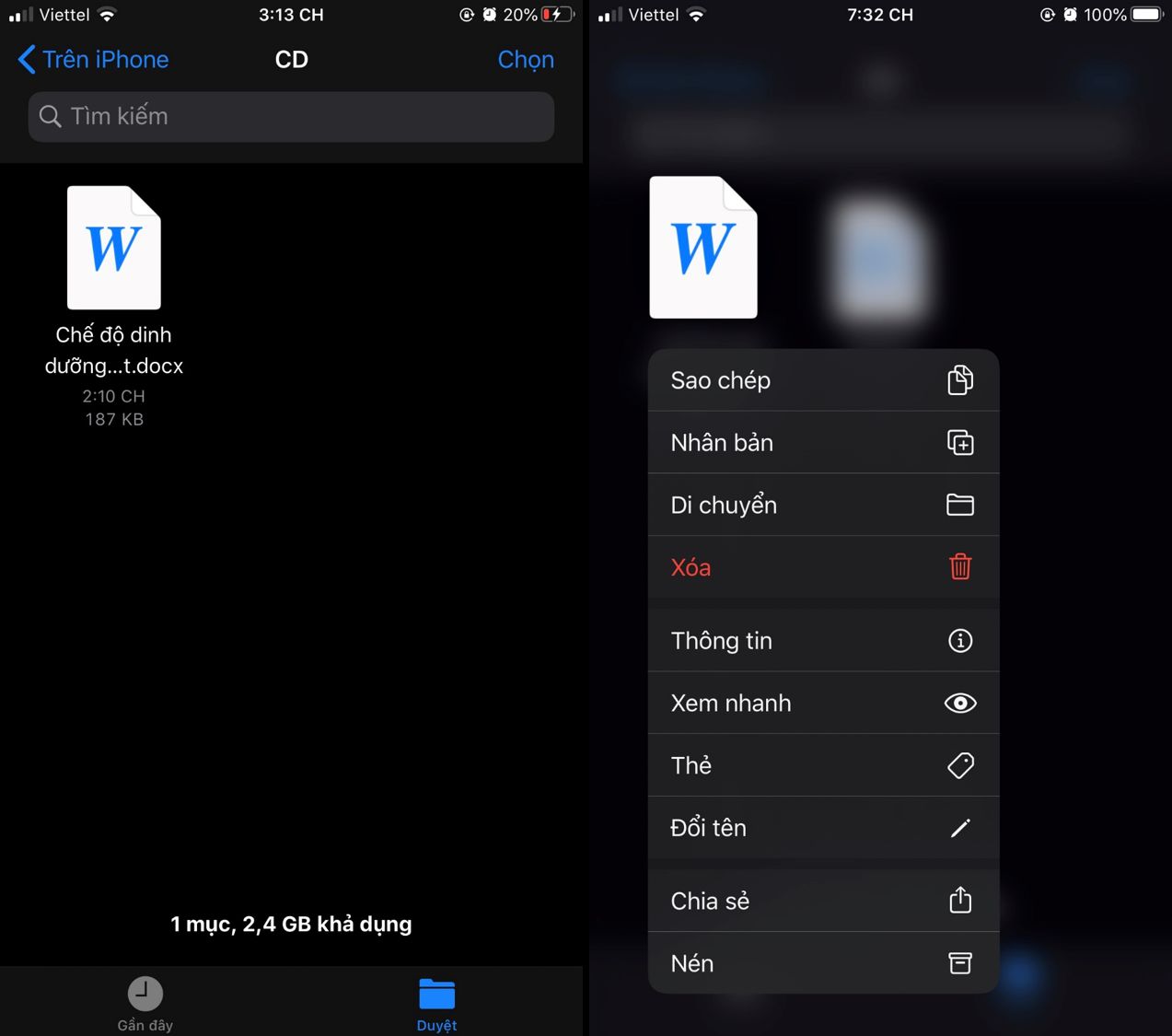
Nếu bạn muốn xóa nhiều tệp cùng một lúc: Tại folder chứa các tệp bạn muốn xóa:
Ấn Chọn góc trên bên phải màn hình
>> Chọn những tệp cần xóa >> Chọn Xóa phía dưới màn hình
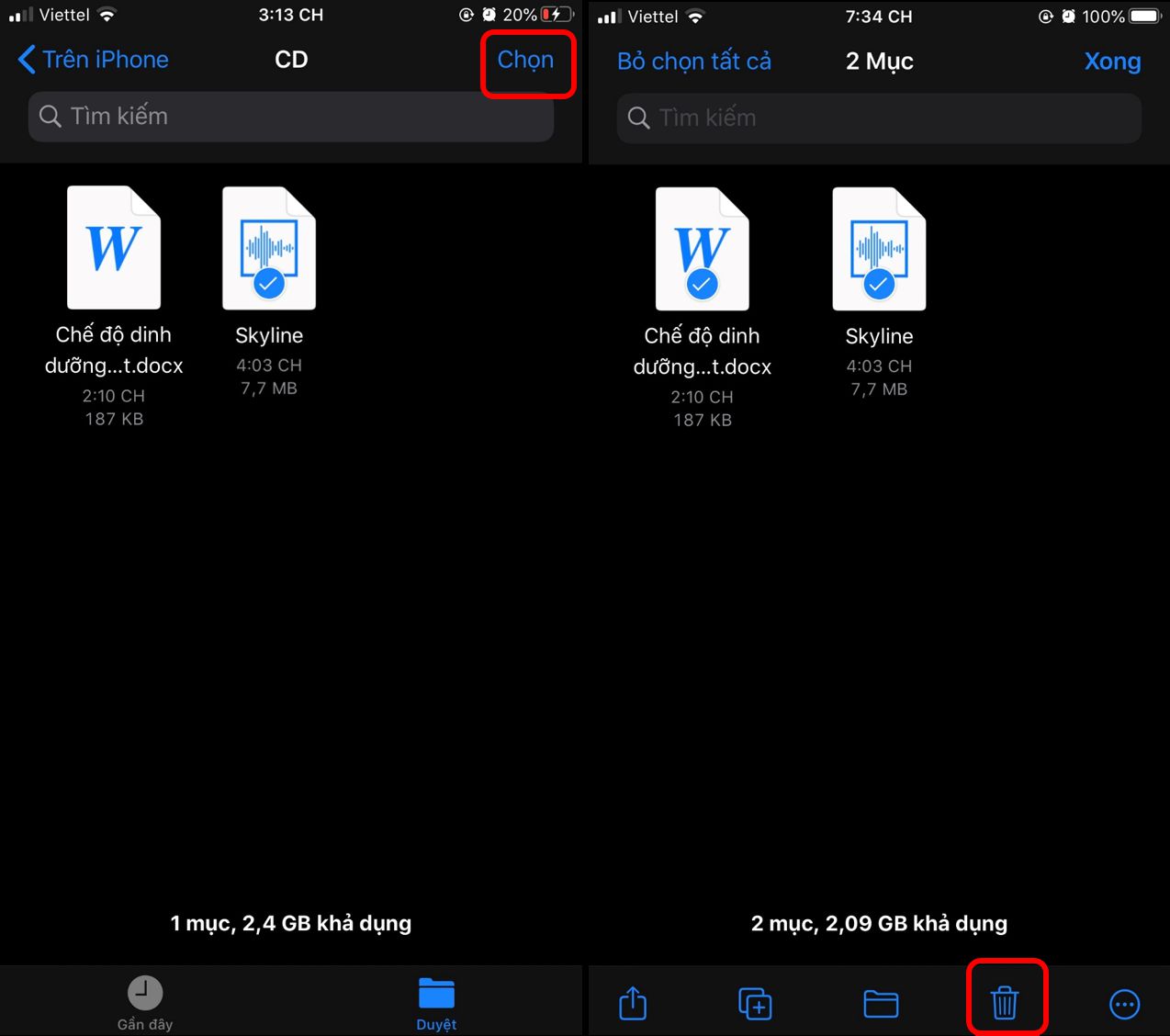
5. Hướng dẫn cách khôi phục file đã xóa trên iPhone
Để khôi phục lại file bạn cần sử dụng lại hay lỡ xóa lầm thì bạn chỉ cần quay lại giao diện chính của ứng dụng Tệp
Tại đây bạn thấy mục Đã xóa gần đây >> Chọn Đã xóa gần đây
>> Nhấn giữ file bạn cần khôi phục để hiện ra cửa sổ tùy chọn
>> Chọn Khôi phục
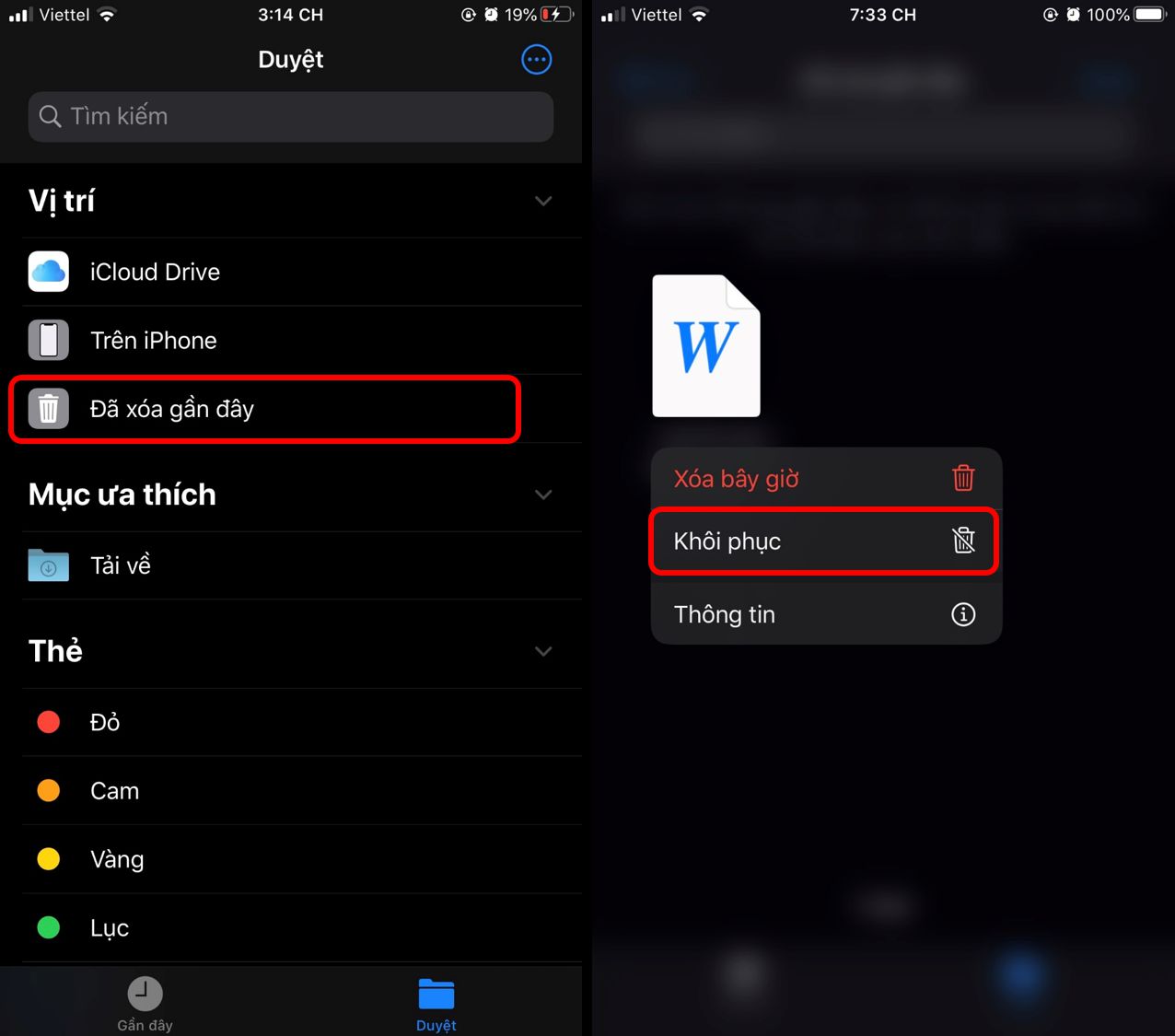
Giờ bạn quay lại Folder cũ để xem được tệp bạn vừa khôi phục
* Còn nếu bạn muốn xóa bớt file để giảm dung lượng iPhone thì bạn cần làm thêm 1 bước nữa để xóa vĩnh viễn file đó khỏi iPhone:
Tại mục Đã xóa gần đây bạn cũng nhấn giữ tệp / file bạn muốn xóa vĩnh viễn =>> Chọn Xóa
6. Các phần mềm lưu và quản lý tệp file tập tin trên iPhone, iPad
Sau đây là top Phần mềm lưu và quản lý tệp File trên iPhone và iPad
6.1 Documents 6 by Readdle
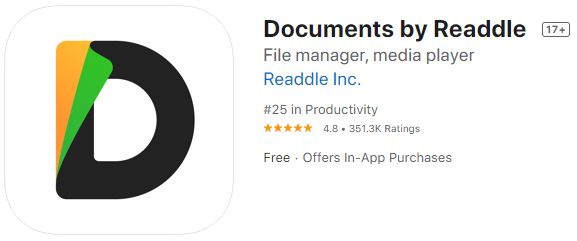
Đây là ứng dụng quản lý mọi thứ trong iPhone giúp bạn: Tệp, tài liệu, sách, bất kỳ nội dung nào đều được Documents by Readdle lưu trữ cũng như đọc file pdf trên iphone và các định dạng khác.
>> Link tải ứng dụng Documens by Readdle
6.2 Ứng dụng Files của Apple
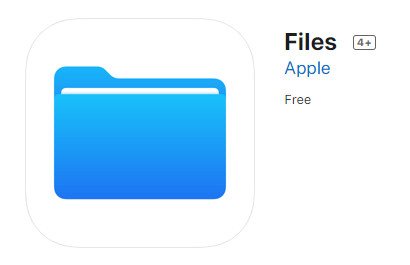
Đây là ứng dụng do chính Apple phát hành nên bạn hoàn toàn yên tâm về tính ưu việt và bảo mật của nó khi sử dụng.
>> Link tải ứng dụng Files của Apple
6.3 Ứng dụng Dropbox
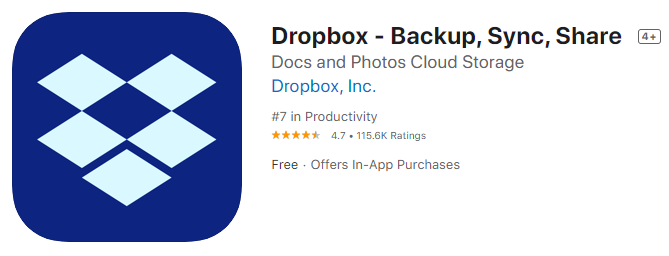
Với Dropbox chúng ta hẳn không lạ gì bởi sự tiện dụng và độ phủ sóng của nó. Sự hiệu quả giữa việc quản lý dữ liệu và đồng bộ hóa trên đám mây giúp cho Dropbox ghi điểm cao trong lòng người dùng
>> Link tải ứng dụng Dropbox
6.4 Phần mềm GoodReader (có phí 129k)
Đây là một ứng dụng có phí, và đi kèm với việc tính phí người dùng thì app GoodReader
Sẽ cho bạn một cái kho chứa đúng nghĩa, vô cùng rộng và nhiều tính năng xịn xò như chú thích trên tệp PDF, bảo mật và chia màn hình để xem 2 tệp song song.
>> Link tải ứng dụng GoodReader
6.5 File Manager & Browser
File Manager & Browser là trình quản lý tệp miễn phí và là một ổ USB ảo dành cho iPhone, iPad của bạn.
>> Link tải ứng dụng File Manager and Browser
6.6 Ứng dụng FileApp
FileApp là một trình quản lý tệp và tài liệu cho iPhone, iPad và iPod touch, nó có thể đọc nhiều loại tệp như PDF, tài liệu Microsoft Office và phát nội dung đa phương tiện.
>> Link tải ứng dụng FileApp
6.7 File Hub (có phí 109k)
File Hub hỗ trợ quản lý cục bộ hơn 40 loại tệp, có thể zip tệp cũng như giải nén tệp ZIP, RAR, 7-zip, CBZ, CBR, TAR, BZ2, GZ.
Hơn nữa nó còn phát được hầu hết các định dạng âm thanh/ video mà không cần chuyển đổi phức tạp.
>> Link tải ứng dụng FIle Hub
6.8 File Manager
File Manager là ứng dụng tối ưu để sắp xếp và xem tất cả các tệp của bạn trên iPhone
>> Link tải ứng dụng File Manager
6.9 File Master – Privacy Protection
Trình quản lý tệp File Master đã xuất hiện trên 30 quốc gia. Nó vừa quản lý đa phương tiện và là một máy nghe nhạc chính hiệu phát full album & chơi nền
>> Link tải ứng dụng File Master – Privacy Protection
6.10 iExplorer Mobile
iExplorer Mobile cung cấp cho bạn một cách trực quan và dễ dàng để quản lý tài liệu và các tệp đa phương tiện trên thiết bị của bạn, giúp kiểm soát các tệp của bạn được tạo, chuyển, thao tác và lưu trữ trên iPhone.
>> Link tải ứng dụng iExplorer Mobile
6.11 Pocket Drive
Pocket Drive với trình lưu trữ ZIP, trình tải xuống tệp web, máy nghe nhạc MP3 và trình xem ảnh được tích hợp sẵn, Pocket Drive cho phép bạn quản lý tệp trên iphone của mình dễ dàng giống như cách bạn thực hiện trên máy tính
>> Link tải ứng dụng Pocket Drive
6.12 Ứng dụng Total Files
Total Files sở hữu nhiều tính năng hay như nén và giải nén (zip), hỗ trợ lưu trữ đám mây, lưu trữ tệp từ xa các dịch vụ Dropbox, GDrive, OneDrive, iCloud, liên kết đồng thời nhiều tài khoản Cloud.
>> Link tải ứng dụng Total Files
6.13 One Drive – Microsoft OneDrive
Microsoft OneDrive giữ cho ảnh và tệp của bạn được sao lưu, bảo vệ, đồng bộ hóa và có thể truy cập trên tất cả các thiết bị của bạn.
Đang xem: Phần mềm quản lý iphone
Xem thêm: Cách Chơi Game Contra Trên Pc, Laptop, Máy Tính, Chơi Game 4 Nút Trên Pc Bằng Tay Cầm
Xem thêm: Cách Chơi Irelia Mùa 11 : Bảng Ngọc, Cách Lên Đồ, Hướng Dẫn Chơi Irelia
Ứng dụng OneDrive cho phép bạn xem và chia sẻ các tệp, tài liệu, ảnh và video OneDrive với bạn bè
>> Link tải ứng dụng One Drive – Microsoft OneDrive
6.14 MyMedia – File Manager
MyMedia – File Manager có khả năng đọc nhiều loại đuôi tệp cũng như giải nén file ZIP và RAR dễ dàng
>> Link tải ứng dụng MyMedia – File Manager
6.15 Browser and Documents Manager
Browser and Documents Manager là trình quản lý tải xuống đầy đủ tính năng như tự động sửa tên tệp, tốc độ nhanh, tạm dừng an toàn và tiếp tục tải xuống. Cài mật khẩu để bảo mật dữ liệu cho bạn.
>> Link tải ứng dụng Browser and Documents Manager
6.16 MyFiles: File Manager Explorer
MyFiles là Trình quản lý & Trình đọc Tệp đám mây của bạn, hỗ trợ Trình phát nhạc, video, ảnh, Trình đọc PDF, tài liệu và Trình giải nén Zip & RAR.
Nó cũng có thể quét tài liệu bằng máy ảnh, tạo và chỉnh sửa tệp TXT, chuyển đổi hình ảnh sang PDF, chuyển đổi video sang âm thanh.
>> Link tải ứng dụng MyFiles : File Manager Explorer
6.17 FE File Explorer: File Manager
FE File Explorer là một ứng dụng quản lý tệp khá tốt trên iPhone/ iPad của bạn như truy cập không chỉ các tệp cục bộ mà còn cả các tệp trên máy tính và NAS. Truyền phim và nhạc vào iPhone/ iPad dễ dàng. Xem & quản lý tài liệu, ảnh, tệp trên máy tính và lưu trữ đám mây mà không cần tải xuống thiets bị.
>> Link tải ứng dụng FE File Explorer : File Manager
7. Hướng dẫn cách sử dụng Documents trên iPhone
>> Tải ứng dụng Document cho iOS tại đây :
Phần mềm Document 5 có vẻ không mới nhưng những ưu điểm của nó vẫn rất mạnh và thiết thực như đọc file tài liệu PDF chuyên nghiệp, nó có thể chuyển dữ liệu giữa các folder qua lại dễ dàng hay tải lên kho lưu trữ đám mây iCloud. Bạn hoàn toàn có thể chọn soundeffect/ songs từ iCloud đặt làm nhạc chuông trực tiếp cho iPhone qua GarageBand.
Cách sử dụng Document khá giống trình quản lý tệp của dòng Android
Chọn Edit góc trên bên phải màn hình ứng dụng =>> Chọn file, tệp bạn cần thực hiện
=>> Tùy chọn Copy/ Move/ Rename/ Delete
8. Cách tải/ lưu file trên Zalo về iPhone
Zalo là công cụ vô cùng hữu hiệu cho người Việt cũng như các doanh nghiệp hiện nay khi cho phép bạn tải lên hoặc chuyển tệp tới 1GB.
Để tải file tài liêu như Word, Excel, PDF, hay Video bạn nhấp vào file đó và chờ cho máy load xong
=>> Chọn chia sẻ trên góc bên phải >> Chọn Lưu vào tệp (Lưu vào ảnh đối với video)
Bạn có thể truy cập trang web nhanh trên Safari trực tiếp với Documents, chỉ cần mở icon mục Safari ở góc dưới bên phải màn hình và search thông tin bình thường. Tạo Bookmark trên Documents, đánh dấu sao với bài viết đó =>> Chọn Done
Đọc khi cần bạn vào file Bookmark (biểu tượng cuốn sách) để mở.
9. Quản lý ảnh trên iPhone
Trên iPhone, mọi hình ảnh và video bạn lưu đều được chứa và phân loại trong ứng dụng Photos (Ảnh) trên iPhone hoặc iPad. Với ứng dụng Thư viện ảnh này các hình ảnh và video bạn quay hay tải về đều được phân theo từng album và tự động up lên iCloud của bạn.
Thư viện ảnh phân loại theo ngày tháng năm cho bạn, video, ảnh selfie, Live photos, chân dung, ảnh toàn cảnh, album được chụp bằng app khác như Snow, Screenshot,… lưu lại vị trí bạn đi trong mục Địa điểm. Cuối cùng là 1 album ảnh Đã xóa gần đây để cho bạn khôi phục ảnh nếu cần, còn bạn muốn gaimr dung lượng bộ nhớ iPhone thì hãy xóa vĩnh viễn số ảnh trong mục Đã xóa gần đây.
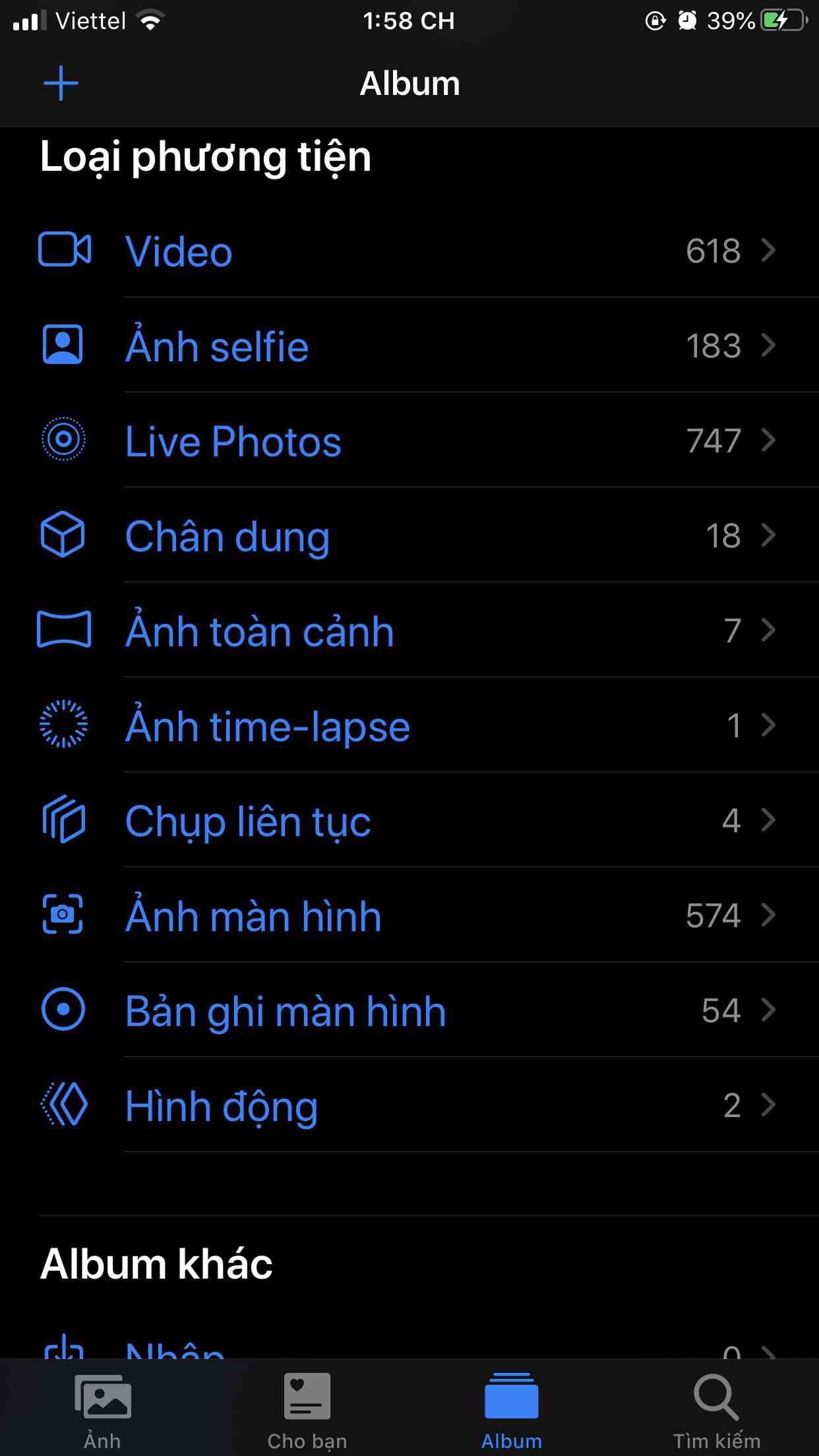
iPhone rất thông minh khi dựa vào GPS xác định vị trí bạn đi và lưu giữ hình ảnh tại đó để tạo clip kỷ niệm cho bạn.
>> Tham khảo thêm: Hướng dẫn tạo video từ tính năng Memories trên iOS 10
10. Cách đọc file KMZ trên iPhone?
Bạn có bao giờ nhận một tập tin có đuôi là .KMZ và không thể mở được? Các file đó sẽ chỉ có thể được open bởi một số chương trình.
Tập tin đuôi .KMZ thuộc loại GIS Files được sử dụng chủ yếu trong hệ điều hành như Windows như Win 10, Win 7, Win 8, Vista hay XP.
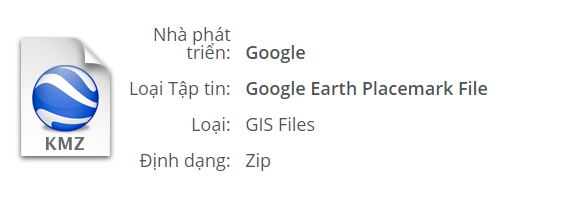
KMZ là dạng tập tin lưu trữ thông tin & dữ liệu địa lý được liên kết với Google Earth. Để mở được file KMZ trên iPhone bạn cần tải ứng dụng Google Earth về.
Trên iPhone hoặc iPad của bạn, hãy mở Ứng dụng bản đồ Google Earth
>> Nhấn vào Menu >> Chọn Projects (Dự án)
>> Nhấn vào Open phía trên
Để thêm tệp trực tiếp từ thiết bị của bạn, hãy nhấn vào Import KML File Để chọn một tệp từ Google Drive của bạn hoặc một tệp được chia sẻ, hãy nhấn vào Open project from Drive
>> Chọn tệp bạn muốn thêm
>> Để quay lại bản đồ và xem tệp, nhấn vào Back (Quay lại)
11. Kết luận
Trên đây là hướng dẫn từ Minh Lộc Mobile cho bạn cách quản lý file iphone, biết cách tìm và mở file tải về trên iphone nằm ở đâu, ảnh zalo lưu ở đâu trên iphone cũng như cách tìm kiếm trên iphone lưu file download ở đâu, Minh Lộc cũng chia sẻ về phần nhạc tải về iphone nằm ở đâu nhưng nếu bạn có nhu cầu nghe nhạc nhiều thì hãy tham khảo thêm bài viết 21 PHẦN MỀM NGHE NHẠC VÀ CÁCH TẢI NHẠC TRÊN IPHONE 2020
Hy vọng các bạn sẽ quản lý tệp tin, quản lý file trên iphone dễ dàng hơn và tiết kiệm không gian lưu trữ trên iPhone










