loltruyenky.vn Sẽ Trở thành một Blog mạnh nhất về công nghệ. Giúp khách viếng thăm có thể tìm được ngay những thứ mà họ cần chỉ mất vài click. Không chỉ thế, chúng tôi còn cung cấp rất nhiều dịch vụ đi kèm như sau:
Bài viết chia sẽ một số cách phát wifi win 10 giúp bạn dễ dàng chia sẽ các đường truyền internet sang một số thiết bị khác như: Điện thoại di động, máy tính bảng, cũng có thể là các loại laptop khác. Việc phát wifi từ thiết bị này sang thiết bị khác không những tiết kiệm mà còn rất tiện lợi trong một số tình huống cụ thể. Ngoài ra, nếu máy tính của bạn bị chặn MAC, thì việc phát wifi từ laptop này sang laptop khác lại phát huy được tối đa công dụng cũng như sự tiện ích của nó. Nếu bạn còn chưa rõ trong việc này, bài viết sau sẽ hướng dẫn chi tiết nhất. Chúng ta cùng đón xem ngay dưới đây nhé?
MỤC LỤC
Một số phần mềm phát wifi win 10 nhanh gọn nhất
Chọn gói wifi cho laptop
Bạn biết đấy, nếu máy bạn mà không có Wifi thì làm sao phát được cho người khác dùng phải không nào? Vấn đề này không có gì khó khăn trong năm 2019 này cả, khi mà internet đã du nhập khá lâu về Việt Nam, các nhà mạng liên tục giảm giá gói và tăng chất lượng dịch vụ lên. Để phục vụ nhu cầu, chơi game giải trí hay thậm chí là xem phim, bạn hoàn toàn có thể đăng kí một gói cước trên VNPT hoặc một số nhà mạng khác.
Đang xem: Phần mềm phat wifi win 10
Với các gói wifi bạn có thể dễ dàng truyền tải internet từ laptop win 10 đến với một số thiết bị như sau:
Truyền từ laptop sang laptopTruyền từ laptop sang TabletTruyền từ laptop sang điện thoạiTruyền từ laptop sang một số thiết bị có thể nhận sóng wifi khác trong tương lai.
Cách phát wifi từ laptop win 10
Không chỉ riêng trên win 10, mà trên các hệ điều hành trước đây như win 7, win 8, win 8.1 đều đã tích hợp chức năng này. Với win 7, người ta dễ dàng phát wifi mà không cần sử dụng phần mềm gì cả. Dưới đây là một số giúp bạn phát wifi từ lap top có hệ điều hành là window 10.
Thông qua Windows settingsBằng công cụ Command Prompt (Admin)Bằng công cụ wlan launcherTính năng Hotspot mobile của win 10Bằng câu lệnh trong DOSSử dụng phần mềm Virtual Router Plus, Wi-Host for Windows, Conectify,…
Phát wifi trên win 10 thông qua Windows Settings
Bước 1: Thực hiện tổ hợp phím Windows + I để mở cửa sổ của Windows Settings → Chọn mục Network & Internet.
Windows + I
Bước 2: Tại khung bên trái, chọn thẻ Mobile Hotspot
→ Chọn đường truyền mạng để sử dụng làm nguồn cấp trong quá trình phát wifi tại Share my Internet connection from. (Chỉ thực hiện khi máy tính của bạn có nhiều đường truyền liên kết).
→ Chọn vào Edit để thay đổi thông tin đăng nhập sao cho chính xác.
Xem thêm: Top 3 Phần Mềm Chia Ổ Cứng, Định Dạng Ổ Cứng Miễn Phí Dễ Sử Dụng
Share my Internet connection from
Bước 3: Tại hộp thoại Edit network info
→ Thay đổi tên hiển thị wifi ở mục Network name
→ Thay đổi password đăng nhập lại tại Network password (at least 8 characters)
→ Nhấn save để lưu lại thông tin đăng nhập
Edit network info
Bước 4: Sau quá trình thiết lập như trên, chúng ta tiến hành nhấn vào thanh trượt phía bên dưới mục
→ Share my Internet connection with other devices | Chuyển thành chế độ On
Share my Internet connection with other devices
Phát wifi trên win 10 bằng công cụ Command Prompt (Admin)
Bước 1: Nhấp chuột vào thanh phải của Start Menu, sau đó chọn vào mục Command Prompt (Admin)
Command Prompt (Admin)
Bước 2: Trong thẻ Command Prompt bạn gõ câu lệnh như sau:
netsh wlan set hostednetwork mode=allow ssid=” tên wifi” key=” mật khẩu”
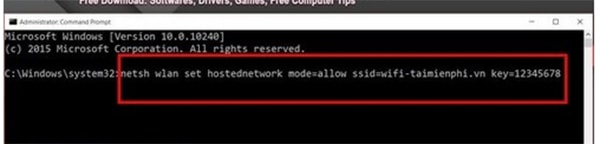
Command Prompt
Quá trình tạo điểm wifi hotspot trên windows 10 sẽ thành công khi bạn nhận được thông báo như sau:
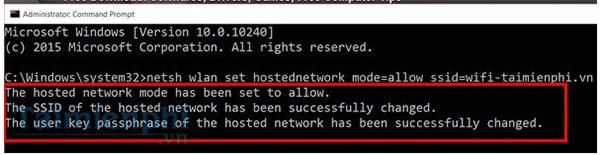
Tạo điểm wifi hotspot
Bước 3: Gõ lênh → netsh wlan start hostednetwork → Kích hoạt điểm phát wifi hotspot window 10 trên máy tính.
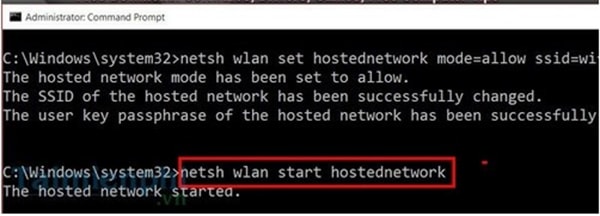
netsh wlan start hostednetwork
Ngoài ra, bạn cũng có thể tham khảo một số lệnh như sau để có thể quản lí wifi dễ dàng hơn trong Command Promt của window 10:
Kiểm tra wifi: netsh wlan show hostednetwork.Tắt wifi: netsh wlan stop hostednetwork.Hủy bỏ Hostednetwork đã tạo: netsh wlan set hostednetwork mode=dissable ssid=” tên wifi” key=” mật khẩu”.
Bước 4: Bạn có thể truy cập vào → Open Network and Sharing Center (Trung tâm kiểm soát mạng và chia sẻ mạng)
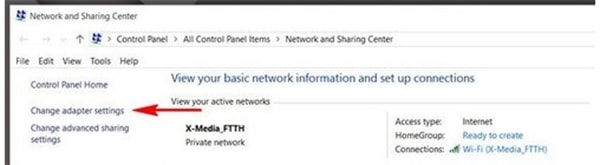
Open Network and Sharing Center
Bước 5: Chọn mục → Change adapter settings → (Thay đổi thiết lập kết nối)
Bước 6: Click chuột phải vào wifi đang sử dụng → Properties
Bước 7: Chọn vào Sharing → Allow → Home networking connection
Đây chính là wifi mà chúng ta vừa mới tạo xong. Sau đó bạn có thể click vào OK để có thể dễ dàng phát wifi trên windows 10.
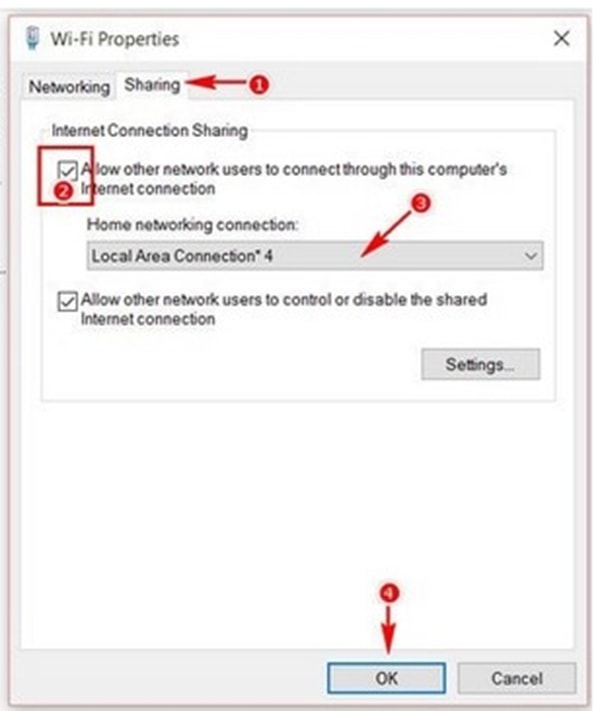
Home networking connection
Đây là toàn bộ các công đoạn của bước thứ hai này. Chúng ta có thể dễ dàng phát wifi từ windows 10 sang các thiết bị khác với một đường truyền mạnh tương đương. Nếu bạn thấy cách này không phù hợp thì có thể theo dõi một số cách tiếp theo sau đây:
Một số phần mềm phát wifi win 10 nhanh gọn nhất
Wlan launcher
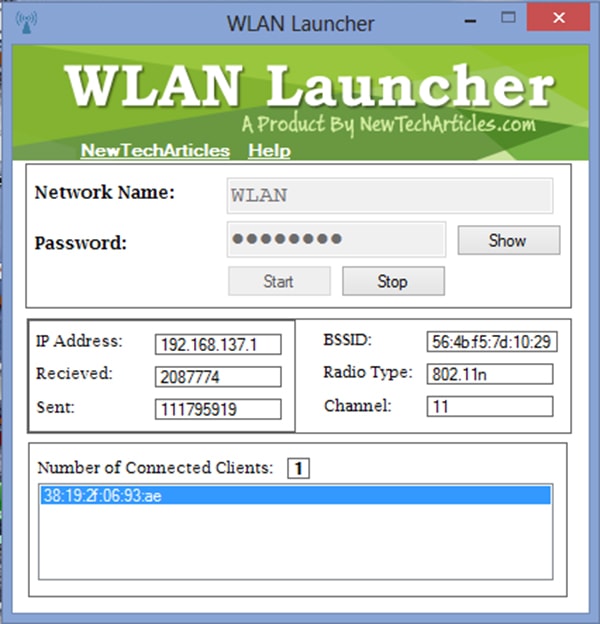
Phần mềm Wlan launcher
Bước 1: Tải phần mềm Wlanlauncher về máy tính
Bước 2: Tiến hành cài đặt phần mềm như hướng dẫn của bài viết trên
Bước 3: Bạn có thể điền thông tin vào các mục quan trọng: Network | Mật khẩu
→ Bấm Start để khởi động được wifi trên windows 10.
Connectify
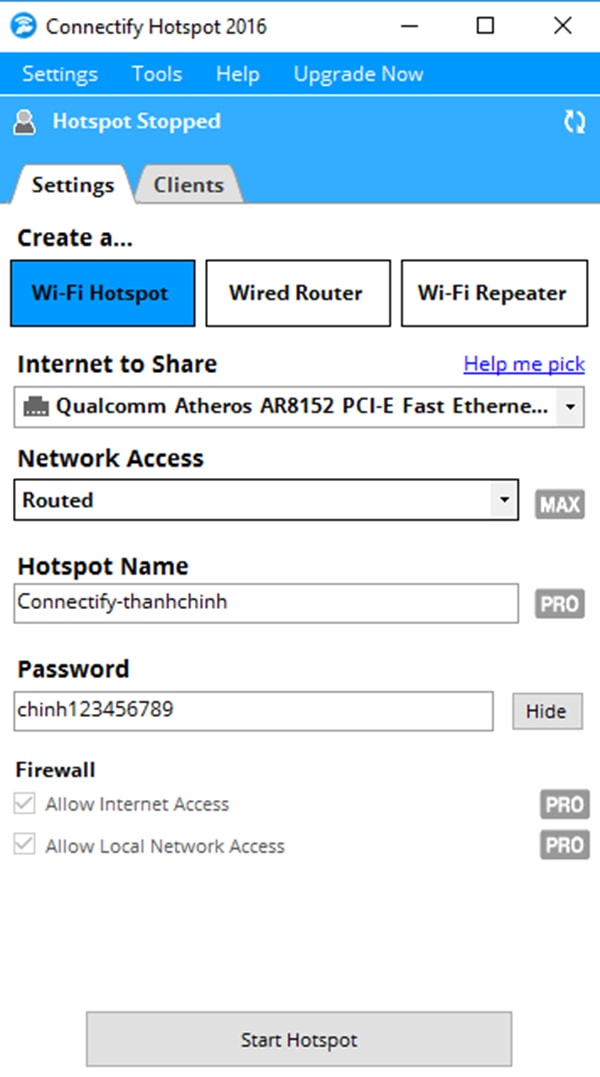
Phần mềm Connectify
Bước 1: Tiến hành tải Connectify về máy tính
Bước 2: Cài đặt theo hướng dẫn của bài viết tại Bước 1
Bước 3: Cấu hình theo các bước như sau: Settings → Wifi – Hostpost
Network Access: chọn RouterHostpost name: Tên wifi bạn muốn phátPassword: mật khẩu wifi phát.
Xem thêm: fix lỗi iphone 5 lock không cần jailbreak
→ Chọn Start Hostpost → Để tiến hành quá trình phát wifi
Ngoài các phần mềm trên, bạn hoàn toàn có thể tham khảo một số phần mềm tương tự như:
ConnectifyMyPublicWiFiMHotspotThinix WiFi HotspotWiFi HotSpot CreatorVirtual Router/ Virtual Router ManagerMaryfiMy WiFi RouterOSToto Hotspot
Với một số cách phát wifi laptop win 10 ở trên, hy vọng bạn sẽ lựa chọn được phương án phù hợp và nhanh chóng nhất. Còn riêng mình, thì mình cứ dùng lệnh cho nó lẹ, nhìn nó cũng khá pro nữa. Dùng phần mềm đôi khi lỡ tay tháo mất thì không biết đường mà lần đấy. Chúc bạn làm thành công ngay từ lần đầu tiên nhé, còn không thành công thì inbox ngay để được hỗ trợ.










