Nếu bạn hay làm việc trên laptop của bạn nhưng lại có trẻ nhỏ hay một con thú xung quanh bạn, khi bạn rời khỏi chỗ hay đi uống nước, bạn biết rằng một bàn phím không được bảo vệ rất có thể bị trẻ nhỏ hoặc thú cưng nghịch vào bàn phím của bạn và gây rắc rối cho công việc trên chiếc máy tính của bạn. hoặc bạn muốn tìm cách khóa bàn phím laptop để dùng bàn phím rời. Để đảm bảo an toàn cho công việc đang làm giở giang của bạn, bài viết dưới đây sẽ hướng dẫn bạn vô hiệu hóa bàn phím laptop tạm thời bằng một phím tắt nhanh.
Đang xem: Phần mềm khóa bàn phím laptop
Cách tắt bàn phím laptop bằng: Keyboard Locker
Keyboard Locker là một phần mềm tương đối nhẹ có thể xử lý tốt công việc tắt bàn phím laptop và chiếm ít tài nguyên hệ thống. Để khóa bàn phím laptop được ta làm theo các bước sau.
Bước 1: Ta tải xuống Keyboard Locker. Giải nén ra được thư mục Keyboard Locker.
Bước 2: Mở thư mục Keyboard Locker được các file như hình bên dưới.
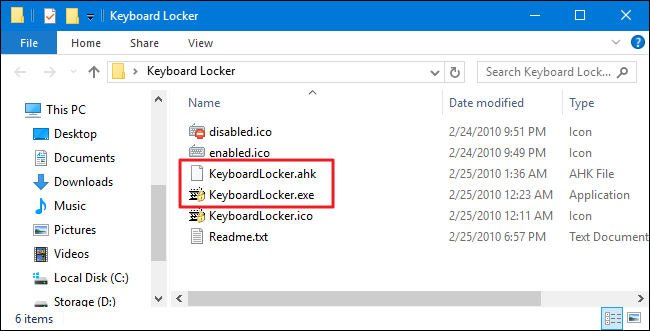
Bước 3: nhấp đúp vào KeyboardLocker.exe để chạy nó.
Khi Keyboard Locker được khởi chạy, bạn sẽ thấy một biểu tượng bàn phím nhỏ xuất hiện trong khu vực thông báo của bạn. Công cụ này đã sẵn sàng để sử dụng.
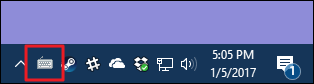
Bước 4: Để khóa bàn phím laptop của bạn, nhấn Ctrl + Alt + L. Biểu tượng Bàn phím thay đổi để chỉ ra rằng bàn phím đã bị khóa.
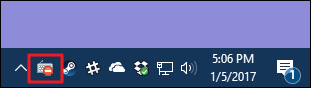
Hầu như tất cả các đầu vào bàn phím hiện đã bị vô hiệu hóa, bao gồm các phím chức năng, Caps Lock, Num Lock và hầu hết các phím đặc biệt trên bàn phím phương tiện. Có một vài tổ hợp phím vẫn sẽ hoạt động, chẳng hạn như Ctrl + Alt + Delete và Win + L.
Xem thêm: Hướng Dẫn Cách Chơi Đàn Piano Cơ Bản Ở Nhà Chi Tiết Nhất, Chiến Thuật Tự Học Đàn Piano Tại Nhà Hiệu Quả
Khi bạn muốn mở khóa bàn phím laptop, chỉ cần gõ trên bàn phín “unlock”. Biểu tượng Bàn phím thay đổi trở lại bình thường để hiển thị rằng bàn phím đã được mở khóa.
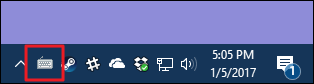
Hiện thông báo khi vô hiệu hóa trên bàn phím laptop
Theo mặc định, Keyboard Locker sẽ không hiển thị thông báo khi bạn khóa hoặc mở khóa bàn phím. Nếu bạn muốn có thông báo, hãy nhấp chuột phải vào biểu tượng Bàn phím trong khu vực thông báo và chọn Show tray notifications.
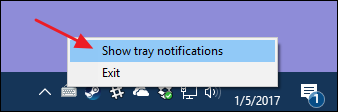
Keyboard Locker giờ sẽ hiển thị thông báo khi bạn khóa hoặc mở khóa bàn phím.
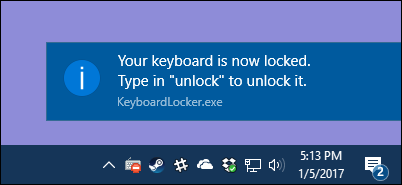
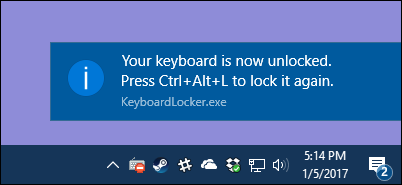
Vô hiệu hóa bàn phím laptop và chuột bằng: KeyFreeze
KeyFreeze cũng có chức năng tương tự như Keyboard Lock, và có điểm khác với Keyboard Lock là có thể vô hiệu hóa bàn phím lẫn chuột một cách nhanh chóng nhằm tránh các truy cập không muốn, hoặc bảo vệ chiếc laptop khi bạn không có mặt trước sự phá phách của những trẻ nhỏ xung quanh đó.
Việc sử dụng KeyFreeze khá dễ dàng và đơn giản và tương tự như Keyboard Lock, sử dụng được phần mềm này để vô hiệu hóa bàn phím laptop ta làm theo các bước sau:
Bước 1: Tải phần mềm KeyFreeze về
Bước 2: Mở phần mềm KeyFreeze lên, click chọn nút Lock Keyboard & Mouse để vô hiệu hóa bàn phím và chuột.
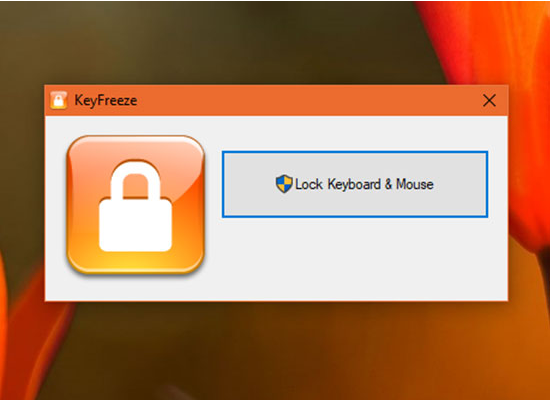
Để kích hoạt lại bàn phím và chuột bạn nhấn đồng thời tổ hợp phím Ctrl+Alt+Del để mở cửa sổ sau đó nhấn phím Esc là xong.
Với 2 cách đơn giản như trên bạn có thể dễ dàng vô hiệu hóa bàn phím laptop. Chúc bạn thực hiện thành công.
Xem thêm: 12 Cã¡Ch NháºN BiếT Gã¡I Cã²N Trinh CủA Cã¡C ÄÁ»I Vua Trung Quá»C
Kết luận về phần mềm khóa bàn phím laptop
Keyboard Locker và KeyFreeze là những tiện ích tuyệt vời dành cho những ai hay làm việc gần trẻ con hoặc thú cưng. Nếu bạn biết thêm phần mềm nào có chức năng tương tự, hãy chia sẻ dưới comment để mọi người cùng biết nhé.










