Với một số thủ thuật sau đây, bạn sẽ có thể thông qua Wi-Fi để chiếu màn hình điện thoại lên máy tính để thuyết trình, xem phim hoặc chơi game một cách rất dễ dàng.
Trong bài này sẽ giới thiệu cho bạn những cách đơn giản để chiếu màn hình điện thoại lên máy tính qua wifi.
Đang xem: Phần mềm kết nối điện thoại với máy tính qua wifi
1. Sử dụng tính năng Liên kết Windows
Đây là tính năng được trang bị cho Android One UI có mặt trên hầu hết các smartphone Galaxy của Samsung, cho phép bạn kết nối điện thoại với máy tính Windows rất dễ dàng, với điều kiện là cả smartphone và Windows của bạn đều đăng nhập bằng cùng một tài khoản Google.
Bước 1: Trên máy tính, tìm và mở ứng dụng Your Phone. Ứng dụng này thường được cài sẵn trên Windows, nhưng nếu máy bạn không có sẵn thì bạn có thể lên Microsoft Store để tải về miễn phí.
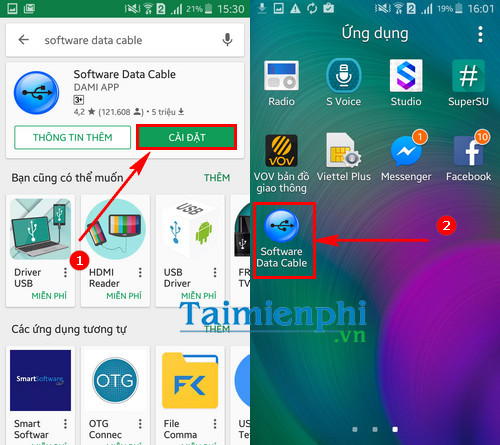
Bước 2: Trên điện thoại, vuốt từ cạnh trên màn hình xuống để mở menu thao tác nhanh, rồi nhấn vào biểu tượng Liên kết Windows.
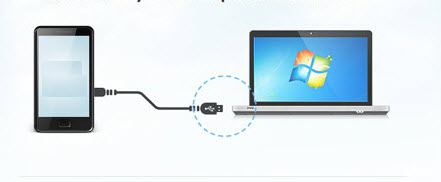
Bước 3: Ngay khi nhận được tín hiệu, ứng dụng Your Phone trên máy tính sẽ được kết nối ngay với điện thoại. Lúc này bạn sẽ có thể xem tin nhắn hoặc hình ảnh của điện thoại trên máy tính.
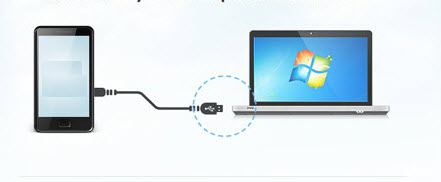
Bước 4: Để có thể chiếu màn hình của điện thoại lên máy tính thì bạn cần kết nối cả 2 thiết bị vào chung một mạng wifi, sau đó bạn click vào biểu tượng màn hình điện thoại ở góc trên bên trái của cửa sổ ứng dụng, đợi một lát để 2 thiết bị kết nối là xong.
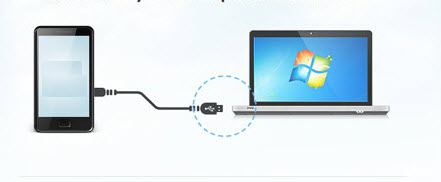
2. Sử dụng ứng dụng Connect
Đây là một tính năng hỗ trợ của Windows có trên các hệ điều hành Windows phiên bản August 2016 Anniversary trở đi, cho phép kết nối các điện thoại Android với máy tính Windows 10.
Để kiểm tra xem Windows của bạn có hỗ trợ tính năng này không, mở menu Start, tìm rồi click vào ứng dụng Connect. Nếu không tương thích thì bạn sẽ gặp phải thông báo như dưới hình.
Xem thêm: Cach Choi Jĩn – Jinx Mùa 11: Bảng Ngọc Bổ Trợ, Cách Lên Đồ
Còn nếu tương thích thì bạn chỉ cần làm tiếp theo các hướng dẫn hiện ra trên màn hình, sau đó trên điện thoại, vào Cài đặt→ Hiển thị →Chiếu màn hình rồi kết nối điện thoại với máy tính theo hướng dẫn nữa là xong.
Điểm trừ duy nhất là ứng dụng Connect không chắc chắn hoạt động với toàn bộ các thiết bị Android
3. Sử dụng các phần mềm từ bên thứ ba
Hiện nay có khá nhiều ứng dụng giúp bạn kết nối màn hình điện thoại với máy tính khá dễ dàng.
ApowerMirror
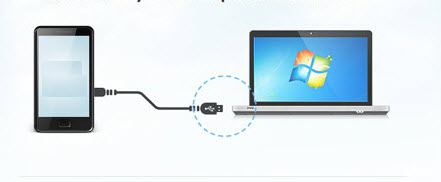
Đây là một trong những ứng dụng được dùng nhiều nhất hiện nay, tương thích tốt trên cả Android và iOS. Bạn chỉ cần tải về rồi cài đặt ApowerMirror trên máy tính lẫn điện thoại, sau đó mở ứng dụng lên trên cả hai thiết bị là sẽ có thể kết nối và sử dụng. ApoweMirror sẽ là lựa chọn phù hợp nếu bạn muốn kết nối màn hình điện thoại sang máy tính để xem phim hoặc chơi game.
Team Viewer
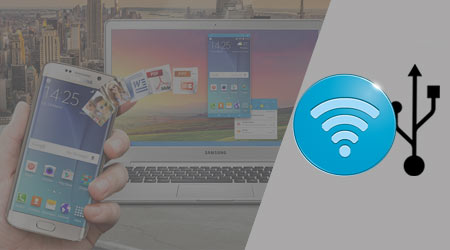
Ứng dụng này không chỉ cho phép chiếu màn hình mà còn cho phép máy tính can thiệp và điều khiển điện thoại. Sau khi cài đặt, bạn chỉ cần mở ứng dụng, nhập vào mã kết nối hiển thị trên máy tính là 2 thiết bị sẽ được kết nối với nhau.
Team Viewer sẽ phù hợp để thuyết trình hoặc điều khiển điện thoại hơn là chơi game.
Reflector Director
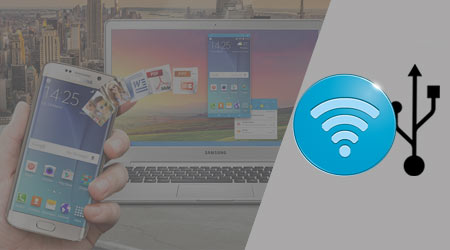
Đây là ứng dụng dành riêng cho iOS 13 trở lên, thường được sử dụng để trình chiếu hoặc thuyết trình. Sau khi cài đặt, bạn chỉ cần kết nối cả máy tính và iPhone vào cùng một mạng wifi, sau đó trên iPhone sẽ hiển thị mã kết nối, bạn nhập mã này vào ứng dụng trên máy tính là màn hình iPhone sẽ được chiếu lên máy tính.
Xem thêm: Cách Chơi Gta Sa – N Andreas Online Sever Việt Nam
X-Mirage
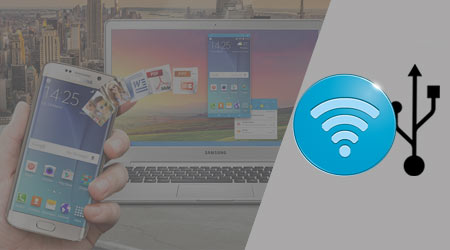
Đây cũng là một ứng dụng khác dành cho iOS, sử dụng công nghệ Airplay để chiếu màn hình iPhone lên máy tính. Sau khi cài đặt, bạn mở bảng điều khiển trên iPhone hoặc iPad, bật chế độ Airplay rồi chọn Mira X là màn hình iPhone sẽ được kết nối ngay với máy tính.










