
Tổng quan
FPS – Viết tắt của Frame per second: số khung hình/giây. Trong quá trình chơi game, thông số này càng cao đồng nghĩa với việc game chơi càng mượt.
Đang xem: Phần mềm hiển thị fps
Để biết được PC hay Laptop chơi game đạt được bao nhiêu FPS, hay các thành phần khác có bị quá nóng, quá tải không, MSI Afterburner sẽ là lựa chọn thích hợp nhất để theo dõi các thông tin này.
MSI Afterburner có các tính năng như ép xung, chỉnh tốc độ quạt cho card đồ hoạ đồng thời theo dõi tổng thể các thông số hoạt động của hệ thống. loltruyenky.vn xin gửi tới anh em bài hướng dẫn cài đặt sử dụng của phần mềm này để hiển thị các thông số trong game.
Xem thêm: Phần Mềm Tách File Pdf – Chia Pdf: Bộ Chia File Pdf Trực Tuyến Miễn Phí
Hướng dẫn sử dụng
Tải phần mềm
Anh em tải phần mềm tại: đây hoặc tại trang chủ: https://www.msi.com/page/afterburner
Phần mềm có dung lượng rất nhẹ, chỉ vài chục MB thôi nên anh em yên tâm sẽ không bị nặng máy đâu nhé.
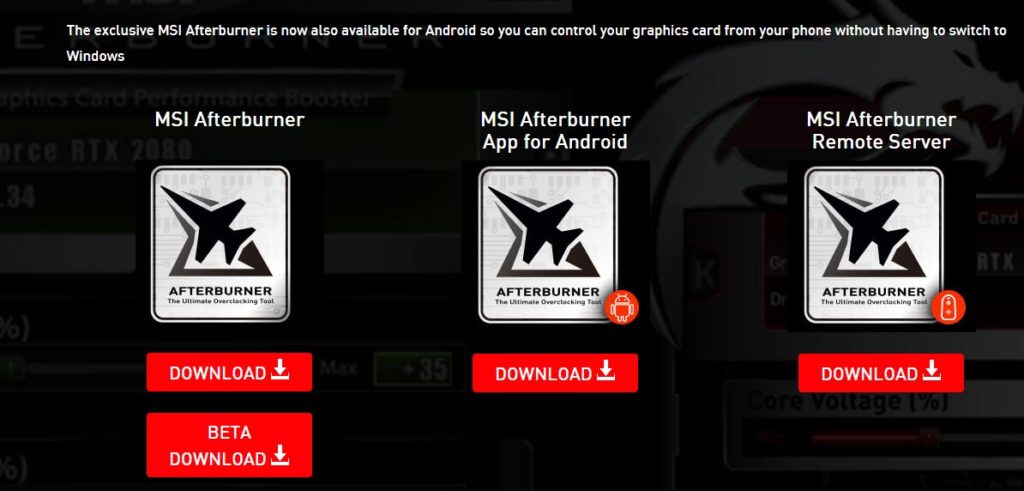
Cài đặt
Sau khi tải về xong, giải nén và chạy File cài đặt MSI Afterburner.
Xem thêm: Rengar Mùa 11 – Hướng Dẫn Cách Chơi Rengar Phong Cách 1 Vồ 1 Em
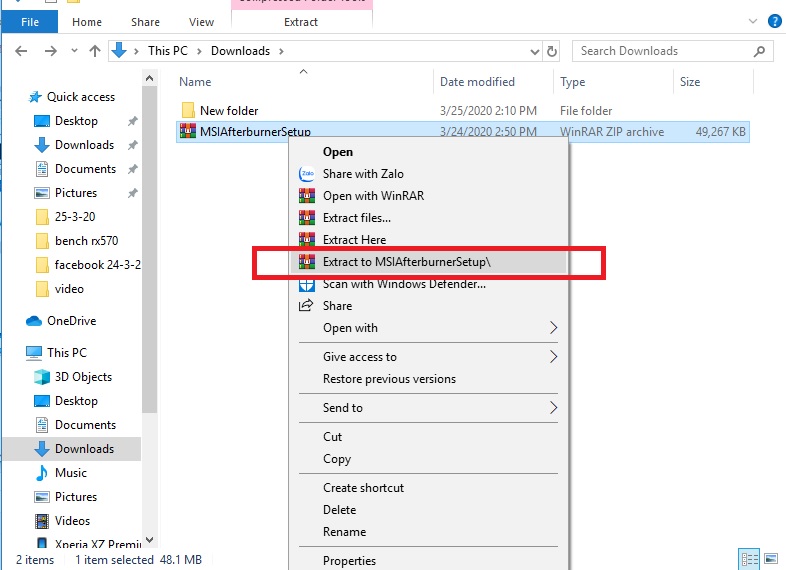
Chọn Accept và Next liên tục, phần mềm sẽ chạy cho tới khi hiện ra bảng này thì tiếp tục chọn Yes để cài tiếp RivaTuner (RivaTuner bắt buộc phải cài kèm theo)
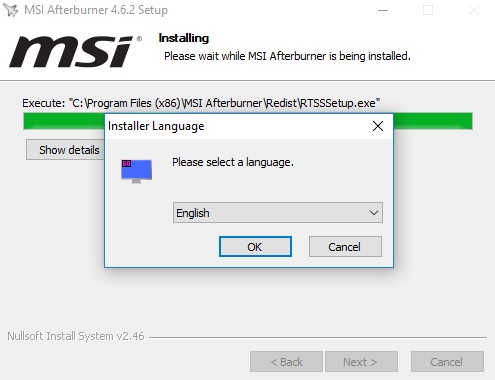
Thiết lập các thông số hiển thị trên màn hình
Đây chính là giao diện chính của phần mềm, lần lượt chọn theo như hình dưới theo thứ tự để thiết lập
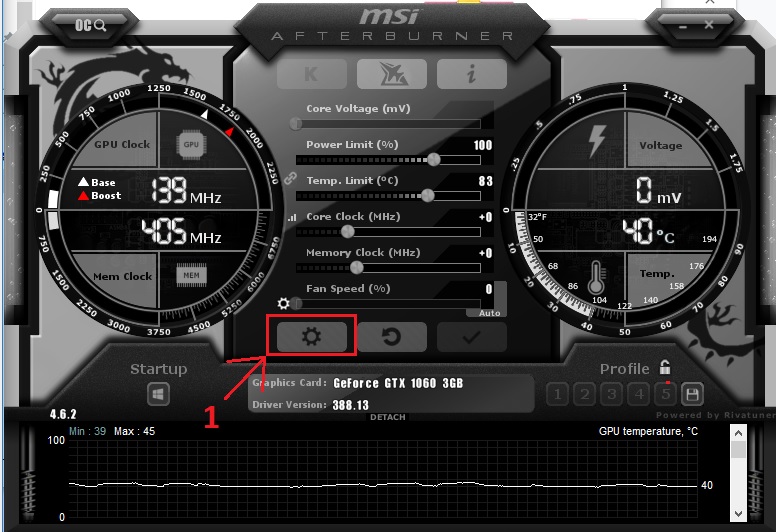
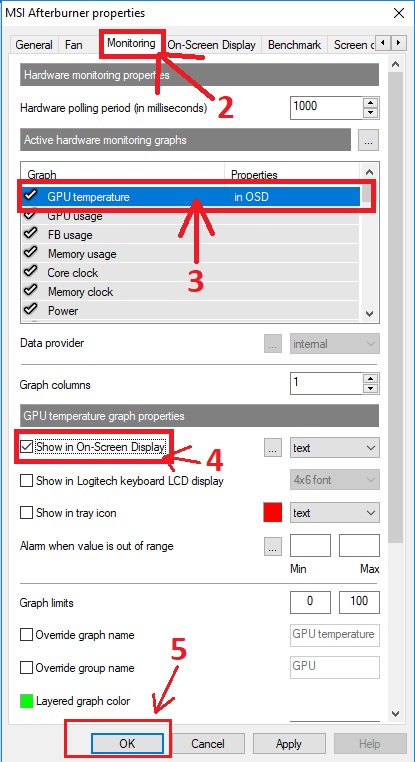
Có một lưu ý nhỏ ở bước 3: ở đây sẽ có rất nhiều mục để chọn, mỗi mục là một tính năng hiển thị trên màn hình, nếu cần hiển thị thêm tính năng nào thì anh em sẽ chọn thêm vào và tích Show onscreen display.
Một vài tính năng hữu dụng được liệt kê ở bảng dưới đây:
| Tên | Tính năng tương ứng |
| GPU Temperature | Nhiệt độ card đồ họa |
| GPU Usage | Mức độ tải (load) của card đồ họa |
| Memory usage | Dung lượng Vram của card đồ họa đang sử dụng |
| Core clock | Xung nhịp card đồ họa |
| Memory clock | Xung nhịp chip nhớ card đồ họa |
| CPU temperature | Nhiệt độ CPU |
| CPU usage | Mức độ tải (load) CPU |
| CPU clock | Xung nhịp CPU |
| RAM usage | Dung lượng Ram đang sử dụng |
| Framerate | Số FPS trong game |
Sau cùng anh em chọn OK và khi vào game sẽ có giao diện tương tự hình bên dưới

Tổng kết
Trên đây là hướng dẫn chi tiết về cách sử dụng MSI Afterburner để hiển thị FPS và các thông số trong game. Ngoài ra MSI Afterburner còn có thể được sử dụng để ép xung và tùy chỉnh tốc độ quạt trên card đồ họa để tăng cường hiệu năng. Website chính thức của phần mềm các có thể tham khảo thêm tại link: www.msi.com/page/afterburner










