Độ sáng màn hình thường được đo bằng nit, là yếu tố được người sử dụng các thiết bị điện tử như TV, smartphone, laptop rất quan tâm. Với những dòng laptop hay smartphone càng cao cấp thì độ sáng màn hình (nit) càng lớn hơn. Màn hình laptop bình dân có độ sáng dao động từ 200 – 300 nit, còn độ sáng màn hình từ 500 nit trở lên chỉ được trang bị trên những laptop thuộc hàng flagship. Điều này giúp màn hình có thể hiển thị trong trẻo ngay cả điều kiện ánh sáng gắt ở ngoài trời. Tuy vậy, không phải lúc nào bạn cũng dùng tối đa công suất mà tùy vào môi trường xung quanh để điều chỉnh độ sáng màn hình phù hợp với mắt nhìn. Nếu sử dụng quá sáng hay quá tối đều có thể gây hại cho cửa sổ tâm hồn của bạn. Vậy làm thế nào để chỉnh độ sáng màn hình trong quá trình sử dụng? Nội dung bài viết sau đây sẽ chỉ bạn 11 cách chỉnh độ sáng màn hình máy tính bàn PC, laptop mà bất cứ ai cũng có thể thực hiện được.
Đang xem: Phần mềm giảm độ sáng màn hình
Cách 1: Sử dụng nút bấm trên bàn phím
Tất cả các mẫu laptop từ bình dân như Asus, Acer cho đến các dòng cao cấp như Dell, Macbook đều được trang bị phím tắt để điều chỉnh độ sáng màn hình ngay trên keyboard để có thể thao tác nhanh chóng.
Tùy vào dòng máy sẽ có sự khác biệt nhỏ về cách dùng các phím tăng giảm độ sáng màn hình này. Một số mẫu laptop có phím chỉnh độ sáng ở phím F5, F6, một số mẫu laptop thì phím chỉnh ánh sáng lại nằm ở phím F4, F5.
Với mẫu laptop như Asus Zenbook 2019, bạn có thể tăng độ sáng màn hình bằng cách nhấn và giữ phím F5 cho đến khi đạt độ sáng mong muốn. Để giảm bớt độ sáng thì bạn nhấn và giữ phím F4, màn hình sẽ giảm dần độ sáng.
Với mẫu laptop ThinkPad như hình dưới, bạn có thể sử dụng phím tắt Fn F5 để giảm độ sáng, ngược lại muốn tăng ánh sáng màn hình lên thì bạn sử dụng tổ hợp phím Fn F6.

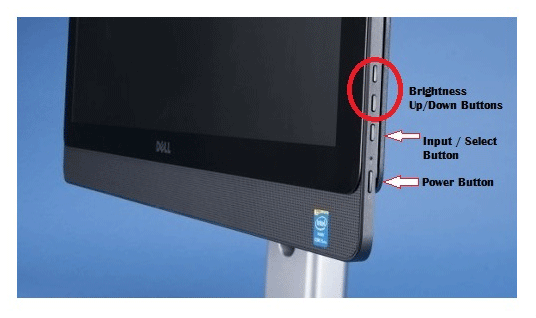
Bước 1. Click vào biểu tượng Action Center nằm ở phía dưới bên phải của thanh Taskbar (mũi tên xanh chỉ vào) hoặc bấm tổ hợp phím Windows A để mở bảng Action Center.
Bước 2. Click vào Expand để mở rộng bảng điều khiển trong Action Center.
Bước 3. Trên bảng điều khiển Action Center, tại chức năng Brightness (hình mặt trời) bạn di chuyển con trỏ sang phải/trái để tăng/giảm độ sáng màn hình.
Cách 4: Chỉnh độ sáng màn hình win 7, 10 từ cài đặt Settings
Bước 1. Click vào Start để vào phần Settings hoặc nhấn tổ hợp phím Windows I để mở nhanh Settings.
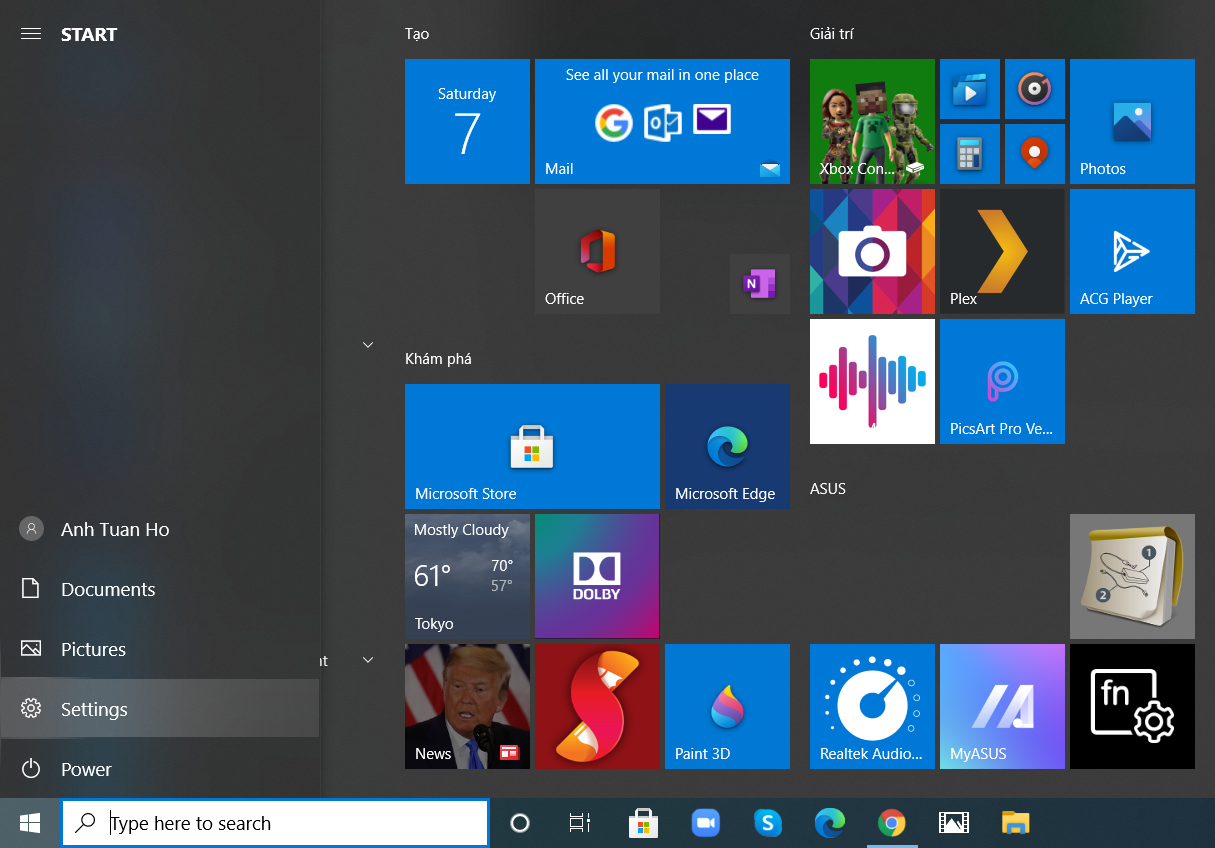
Nếu thanh trượt này không xuất hiện trong phần settings, có 2 khả năng xảy ra. Một là do bạn chưa cập nhật driver display, nếu vậy thì tiến hành cập nhật nhé. Hai là bạn sử dụng màn hình kết nối bên ngoài, trong trường hợp này bạn sử dụng các nút điều chỉnh trên màn hình để thay đổi độ sáng phù hợp.
Để cài đặt driver display, bạn thực hiện tuần tự như sau:
Nhấn tổ hợp phím Windows X > Click vào Device Manager > Display Adapters > Click chuột phải vào card đồ họa > Update driver > Làm theo các hướng dẫn để hoàn thành.
Cách 5: Chỉnh độ sáng màn hình pc bằng Control Panel
Màn hình là một trong những phần cứng gây hao pin trên laptop, màn hình càng sáng đồng nghĩa với thời gian sử dụng pin càng rút ngắn lại. Vì vậy, cần thiết phải chỉnh độ sáng màn hình phù hợp để tối ưu hóa pin. Khi pin gần cạn nhưng bạn lại không mang theo adapter, thì giảm độ sáng màn hình có thể cứu cánh cho bạn thêm được một thời gian ngắn sử dụng. Bạn có thể chỉnh độ sáng màn hình bằng Control Panel theo hướng dẫn sau:
– Đầu tiên, mở cửa sổ Run để chạy lệnh (Nhấn tổ hợp phím Windows R).
– Nhập lệnh control panel vào Run và click OK.
– Click vào Hardware and Sound > Power Options > Change battery settings > Change plan settings > Thiết lập các thông số bạn muốn > Save changes.
Cách 6: Sử dụng Windows Mobility Center
Ngoài những cách trên, Windows còn cho phép bạn chỉnh độ sáng màn hình với Windows Mobility Center với những bước như sau:
Bước 1: Gõ từ khóa Mobility Center trong ô tìm kiếm của Windows.
Bước 2: Click vào Windows Mobility Center để mở cửa sổ cài đặt.
Bước 3: Tại cửa sổ Windows Mobility Centerbạn có thể chỉnh độ sáng màn hình sử dụng thanh trượt ở mục Display brightness.
Bước 1. Mở cửa số Setting bằng tổ hợp phím Windows I.
Xem thêm: Phần Mềm Chuyển Ảnh Thành Tranh Vẽ Chì, Phác Họa Bút Chì
Bước 2. Tại cửa số Settings, bạn vào phần System > Battery.
Bước 3. Di chuyển đến Battery saver settings và tick vào Turn battery saver on automatically if my battery falls below.
Bước 4. Sử dụng thanh trượt để điều chỉnh phần trăm pin mà bạn muốn kích hoạt tính năng tự động tiết kiệm pin.
Bước 5. Tick vào Lower screen brightness while in battery saver.
Cách 8: Tăng giảm độ sáng theo tính năng thích ứng của Windows 10
Ánh sáng môi trường xung quanh luôn thay đổi và bạn cũng nên điều chỉnh độ sáng màn hình phù hợp nhất với môi trường xung quanh và với đôi mắt của mình. Nhưng nếu cứ phải điều chỉnh liên tục trong khi sử dụng thì quá mất công. Bạn đừng lo, trên Windows có hỗ trợ tăng giảm độ sáng theo tính năng thích ứng.
Điều kiện đầu tiên để sử dụng tính năng này không phải là tiền đâu mà chỉ những thiết bị được trang bị cảm biến đo độ sáng mới có thể tự động chỉnh độ sáng màn hình phù hợp với môi trường xung quanh.
Để bật tính năng này, bạn tiếp tục vào phần Settings> System > Display. Nếu thiết bị của mạng có tính năng Change brightness automatically when lighting changes, bật sang chế độ On. Nếu bạn không tìm thấy dòng chữ trên thì chia buồn với bạn, vì thiết bị của bạn không thể dùng tính năng chỉnh độ sáng màn hình thích ứng với môi trường.
Cách 9: Điều chỉnh độ sáng màn hình win 10 bằng Shortcut
Bạn có thể lựa chọn 1 trong 2 shortcut nhanh để điều chỉnh độ sáng màn hình:
Shortcut 1: Chỉnh độ sáng màn hình thông qua Action Center trên thanh tác vụ (hoặc truy cập nhanh bằng tổ hợp phím Windows A). Điều chỉnh độ sáng bằng thanh trượt. Di chuyển con trỏ qua phải để tăng độ sáng và muốn giảm độ sáng thì di chuyển con trỏ sang trái.
Nếu bạn không tìm thấy biểu tượng Brightness trong cửa sổ Action Center, hãy vào phần cài đặt. Bấm tổ hợp phím Windows I > System > Notifications & actions > Edit your quick actions > Add > Brightness > Done là hoàn thành việc thêm Brightness vào Action Center.
Shortcut 2: Dùng ứng dụng của bên thứ ba có tên Windows 10 Brightness Slider. Khi cài đặt ứng dụng này nó sẽ thêm biểu tượng Brightness vào khay hệ thống. Nếu bạn muốn Brightness luôn nằm ở thanh taskbar, click chuột phải vào biểu tượng và chọn Run At Startup.
Cách 10: Chỉnh độ sáng màn hình bằng PowerShell
Quản trị viên hay dân IT thường tìm ra những giải pháp nhanh độc lạ để xử lý công việc, và đối với chỉnh độ sáng màn hình cũng vậy. Bạn có muốn học cách điều chỉnh màn hình mà các quản trị viên thường dùng không? Đó chính là sử dụng Powershell, công cụ mạnh mẽ dành cho các quản trị viên có thể tự động hóa hàng loạt nhiệm vụ cho máy tính và mạng.
Nhập lệnh “powershell” vào ô tìm kiếm ở thanh tác vụ, click vào Windows Powershell.
Bạn nhấn Enter thì độ sáng màn hình sẽ được điều chỉnh theo thông số đã chọn.
Cách này hơi tốn neuron của anh em một tí, nhưng bù lại có thể học lỏm được chút kinh nghiệm của dân IT chuyên nghiệp.
Cách 11: Phần mềm chỉnh độ sáng màn hình PC
Ngoài những công cụ chỉnh độ sáng màn hình được tích hợp sẵn trong Windows, anh em cũng có thế download những software để tinh chỉnh màn hình cũng như màu sắc từ các bên thứ 3.
Một số phần mềm chỉnh độ sáng màn hình phổ biến như F.Lux, Desktop Lighter, Iris, Adjust Laptop Brightness,…
Ưu việt của những phần mềm này là ngoài nhiệm vụ điều chỉnh ánh sáng màn hình, nó còn có nhiệm vụ quan trọng hơn là tinh chỉnh hay cân bằng màu sắc của hình ảnh. Đây là những phần mềm mà anh chị em những người làm công việc thiên về hình ảnh, đồ họa thường xuyên sử dụng.
Trên đây là 11 cách chỉnh độ sáng màn hình máy tính bàn PC, laptop BizFly Cloud mang đến cho các bạn. Những cách này sẽ giúp các bạn điều chỉnh màn hình phù hợp với môi trường và quan trọng hơn là bảo vệ đôi mắt tránh khỏi những tác động xấu khi phải thường xuyên làm việc trước màn hình máy tính. Xin cảm ơn các bạn đã quan tâm đến bài viết và đừng quên thường xuyên ghé thăm websiteloltruyenky.vnđể biết thêm những thủ thuật về công nghệ hữu ích khác nữa các bạn nhé.
BizFly Cloud là nhà cung cấp dịch vụ điện toán đám mây với chi phí thấp, được vận hành bởi VCCorp.
Xem thêm: Hướng Dẫn Cách Từ Chối Khéo Lời Mời Đi Chơi ? Cách Từ Chối Khéo Léo Lời Mời Đi Chơi
BizFly Cloud là một trong 4 doanh nghiệp nòng cốt trong “Chiến dịch thúc đẩy chuyển đổi số bằng công nghệ điện toán đám mây Việt Nam” của Bộ TT&TT; đáp ứng đầy đủ toàn bộ tiêu chí, chỉ tiêu kỹ thuật của nền tảng điện toán đám mây phục vụ Chính phủ điện tử/chính quyền điện tử.










