WinZip là phần mềm cho phép bạn giải nén hoặc nén các file để lưu trữ chúng một cách hiệu quả hơn. WinZip cho phép nén tất cả các định dạng file chính, giảm kích thước file đính kèm email, bảo vệ file bằng mã hóa đồng thời kết nối với nhiều dịch vụ lưu trữ đám mây như Dropbox, Google Drive, OneDrive và nhiều hơn nữa….
Đang xem: Phần mềm giải nén zip
1. Tổng quan chung về WinZip
WinZip có khả năng nén và giải nén các loại tệp có dung lượng lớn với tốc độ cao, an toàn tuyệt đối, làm việc với nhiều định dạng khác nhau. Bên cạnh đó WinZip còn cung cấp những thuật toán tiên tiến để bảo vệ các tập tin, kết nối với Dropbox, Google Drive, OneDrive và một số dịch vụ đám mây khác, do vậy người dùng có thể truy cập mọi lúc mọi nơi. WinZip cho phép chia sẻ dễ dàng với tất cả các liên lạc của bạn trong phần Combined Address Book mới. WinZip hỗ trợ xử lý file linh hoạt hơn bao giờ hết, giúp bạn điều chỉnh cách thức nén, mã hoá và chia sẻ file độc lập hoặc một nhóm các file. Tính năng nén file MP3 nâng cao giúp giảm dung lượng file 15 – 20%.
Tải WinZip – Phần mềm nén và giải nén file RAR, ZIP
2. Những cải tiến mới của WinZip 25.0 build 14245 64bit:
– Hỗ trợ Zip file và chia sẻ thông qua dịch vụ tin nhắn: Facebook Messaging, Google Talk / Google + Hangouts, Yahoo! Messenger và Jabber– Nâng cao tính năng Nén, giải nén nhiều định dạng khác nhau- Bảo vệ an toàn tập tin
– Nén file và gửi file nhanh hơn với Winzip
Download WinZip để nén các file với kích thước nhỏ hơn so với kích thước file ban đầu, thuận tiện trong việc đính kèm các file trong Email để gửi cho người khác, làm tăng tốc độ gửi thư nhanh hơn. người dùng sẽ không cần phải mất công tải lên hoặc tải về nhiều file như trước, tất cả chỉ bằng một lần gửi duy nhất trong thời điểm hiện tại. Việc sử dụng mật khẩu bảo vệ tập tin rất thích hợp để chia sẻ chúng trên Internet.
Download WinZip – Nén, nối file và bảo vệ các tệp tin trên PC
– Winzip hỗ trợ nén nhiều định dạng khác nhau.
Nhìn chung, WinZip được đánh giá là một trong số ít phần mềm hỗ trợ nén và giải nén file tốc độ cao cùng với WinRAR và 7-Zip được người dùng yêu thích và sử dụng. Với việc hỗ trợ nén nhiều định dạng file phổ biến hiện nay cùng với việc giải nén nhiều file khác nhau, WinZip luôn được đánh giá cao về hiệu suất và tốc độ xử lý.
3. Một số phần mềm giải nén giống với Winzip và so sánh giữa các phần mềm
Khi nghĩ đến phần mềm nén và giải nén người dùng thường hay nghĩ đến WinRAR, hay phần mềm 7 Zip. Tuy nhiên lượng người tìm đến và sử dụng WinZIP để nén và giải nén file vẫn chiến số lượng khá lớn bởi phần mềm này được cung cấp miễn phí chứ không phải trả phí như những phần mềm khác. WinRAR thực chất là phần mềm thương mại, người dùng chỉ được sử dụng miễn phí trong 30 ngày đầu, tuy nhiên, khác với những phần mềm khác, người dùng WinRAR vẫn có thể sử dụng tiếp mà không bị ngắt hoặc giới hạn tính năng.2
Các dữ liệu có thể được thêm vào bằng cách sử dụng trình duyệt tập tin, chương trình không hỗ trợ phương pháp kéo/thả tập tin. WinZip sẽ lưu trữ các file này nhờ vậy mà người dùng dễ dàng chia sẻ các tập tin này trên Internet, nhanh chóng tải các file đính kèm trong Email, tải qua giao thức FTP hoặc chia sẻ chúng trên Facebook. WinZip được nhiều người yêu thích bên cạnh những sản phẩm cùng chức năng như WinRAR và 7 Zip và nhiều phần mềm khác nữa. Với nhiều người thì 7 Zip được cho là có tốc độ nén, giải nén ngang bằng với WinRAR, người dùng dễ dàng nén một loạt các định dạng lại thành một file ZIP, RAR duy nhất, tốc độ cao.
4. Thủ thuật hay sử dụng WinZip hữu ích dành cho bạn:
MẹoHướng dẫn nén và giải nén bằng WinZip
Các bước để nén và giải nén bằng Winzip
Cách nén và giải nén file bằng WinZIP rất đơn giản, nếu bạn đã quen với việc sử dụng WinRAR hay 7 Zip thì việc nén file bằng WinZip cũng như giải nén tương tự như vậy, từ menu chuột phải bạn chọn chương trình nén hoặc giải nén là WinZIP là xong.
Bước 1: Khởi động phần mềm WinZip lên, có giao diện như hình dưới.
Xem thêm: Guide Ashe Tốc Chiến: Bảng Ngọc Bổ Trợ Ashe Ad, Cách Chơi Ashe Hay
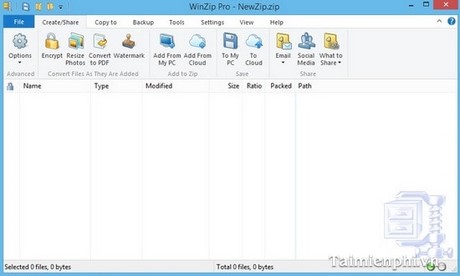
Bước 2: Nén dữ liệu:
Các bạn tiến hành chọn file mình muốn nén -> Click chuột phải vào file đó -> Có 1 bảng hiện ra, chọn vào Add to Zip file… hoặc Add to …
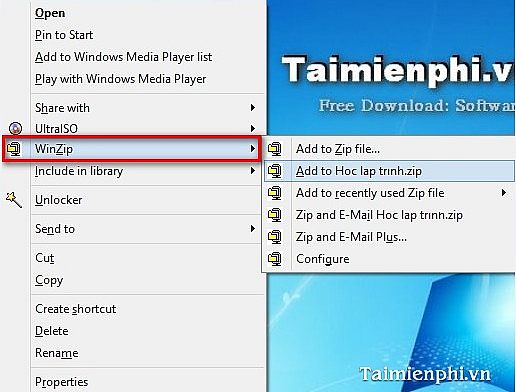
Chờ quá trình nén xong thì có một thông báo kết quả chi tiết nén thành công -> tắt bảng đi là được.
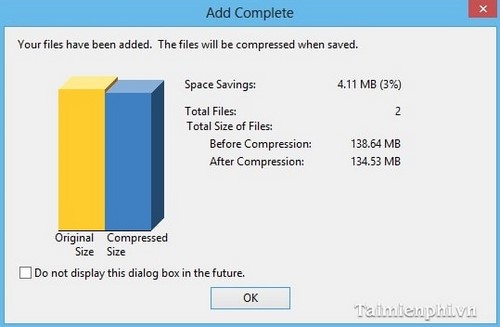
Bước 3: Giải nén file dữ liệu:
Các bạn tiến hành chọn file mình muốn giải nén -> Click chuột phải vào file đó -> Có 1 bảng hiện ra chọn vào Extract to…, Extract to here, …
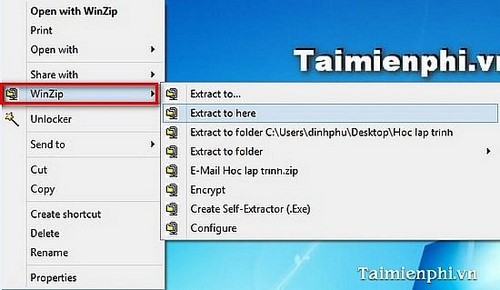
Chờ quá trình giải nén kết thúc, bạn có thể nhấp chuột để truy cập vào thư mục.
Như vậy với các thao tác khá đơn giản trên đây, bạn dễ dàng nén và giải nén file dữ liệu bằng phần mềm WinZip. Nhờ đó các tập tin dữ liệu được giảm tối đa dung lượng giúp bạn dễ dàng chia sẻ chúng qua internet.
MẹoCách nén file MP3 bằng WinZip
WinZip hỗ trợ nén dữ liệu trên hệ điều hành windows, chương trình cho phép người dùng nén các dữ liệu khác nhau thành một files hay nhiều files có dung lượng thấp hơn files ban đầu ở định dạng ZIP, RAR, 7Z, TAR, GZIP, CAB, IMG, ISO… Chương trình cũng cho phép người dùng thực hiện giải nén những files đã nén một cách dễ dàng và nhanh chóng, đặ biệt chương trình còn hỗ trợ người dùng bảo vệ files nén bằng cách đặt mật khẩu cho files đó.
Xem thêm: Cách Chơi Style Up Mèo Mốc, Trò Chơi Boardgame Bgv Style Up Mèo Mốc
MẹoCách ghép nhiều file pdf thành 1 bằng WinZip
Tải WinZip nén các tập tin để bảo tồn không gian lưu trữ của thư mục giúp cho việc gửi các file qua Email nhanh chóng, giảm thiểu các file được tải lên và phải tải về nhiều lần. Các file mà nó có thể nén được là tài liệu, bảng tính, bài thuyết trình, các file PDF… Không những thế, WinZIP còn là công cụ đắc lực trong việc tạo mật khẩu bảo vệ tập tin và sao lưu dữ liệu của chúng.










