Với độ bảo mật cao và tương đối gọn nhẹ, PDF là định dạng file văn bản được sử dụng phổ biến hiện nay. Chúng ta có thể dễ dàng chuyển các dạng file sang PDF hoặc chuyển từ PDF sang các dạng file khác. Chuyển file PDF sang cad là một dạng chuyển đổi được khá phổ biến. Dưới đây là những cách chuyển đổi vô cùng đơn giản cho những ai đang quan tâm.
Đang xem: Phần mềm chuyển pdf sang autocad

PDF là một định dạng đa năng khi cho phép chuyển đổi về nhiều dạng file khác nhau. Vì vậy, trong Autocad, nếu người dùng muốn có file thiết kế ở định dạng PDF thì có thể chuyển về file Autocad để chỉnh sửa lại nội dung. Đây là một thao tác tương đối đơn giản nhưng không phải ai cũng biết. Dưới đây là những hướng dẫn cho anh em trong việc chuyển file PDF sang Cad.
Chuyển file PDF sang Cad bằng công cụ trực tuyến
Có khá nhiều công cụ trực tuyến hỗ trợ cho anh em trong việc chuyển đổi file PDF sang Cad. Đây là những công cụ tương đối dễ tìm vì vậy anh em chỉ cần lựa chọn cái phù hợp để tiến hành chuyển đổi.
1. Trang web CadSoft Tool
Công cụ online CadSoftTools sẽ giúp anh em chuyển đổi file PDF sang Cad một cách nhanh chóng. Đặc biệt khi chuyển đổi với công cụ này các đối tượng, các chi tiết của bản vẽ sẽ được giữ nguyên với bản gốc. Đây có thể nói là một công cụ rất tuyệt vời cho việc chuyển đổi file PDF sang Cad.
Đầu tiên hãy truy cập vào trang web https://cadsofttools.com/pdf-to-dwg-online/ để bắt đầu chuyển đổi.
Bước 1: Anh em truy cập vào link trên, nhấn chọn tệp để tải file PDF bản vẽ lên.
Anh em lưu ý dung lượng file sẽ không quá 3MB và sẽ có 2 lần chuyển đổi miễn phí trong ngyaf nhé.
Tiếp theo anh em nhập tài khoản Email của mình vào ô bên dưới, lưu ý cần nhập email chính xác vì file Autocad sẽ được gửi vào email vừa nhập.
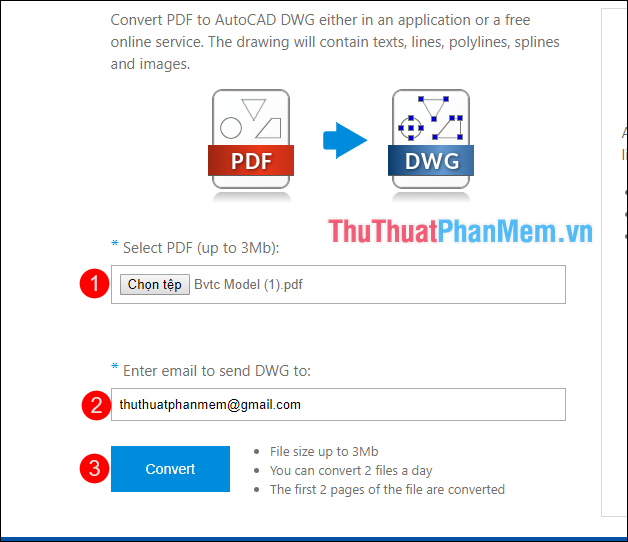
Cuối cùng chỉ cần nhấn vào Convert để chuyển đổi.
Xem thêm: Hướng Dẫn Cách Chơi Tốt Azir Mùa 11: Bảng Ngọc Bổ Trợ Và Cách Lên Đồ Cho Azir
Bước 2: Khi được thông báo đã chuyển đổi thành công anh em hãy truy cập vào Email của mình và kiểm tra hộp thư đến.
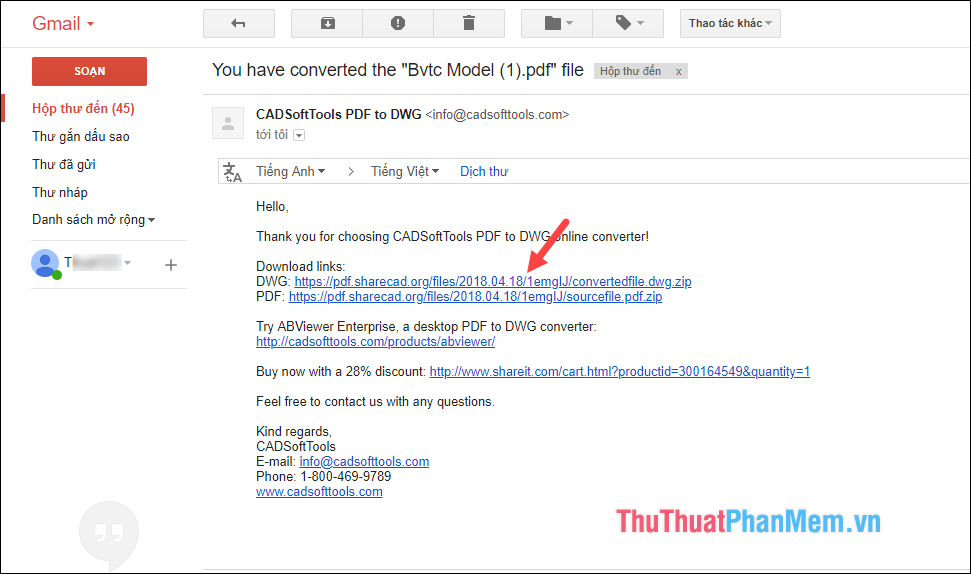
Anh em sẽ thấy thư mới có tên CadSoftTools PDF to DWG, trong thư sẽ có 2 link Download trong đó link DWG chính là link tải file Autocad đã được chuyển đổi, nhấp chuột để tải về máy tính thôi.
Bước 3: File tải về sẽ được nén ở định dạng Zip, anh em hãy giải nén sau đó mở file Autocad và xem kết quả.
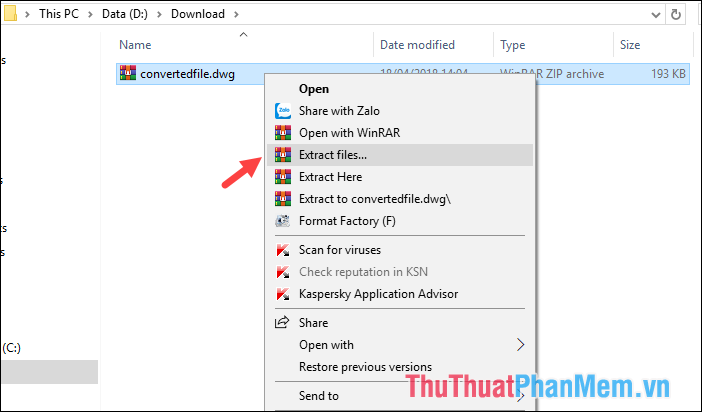
Thành quả:
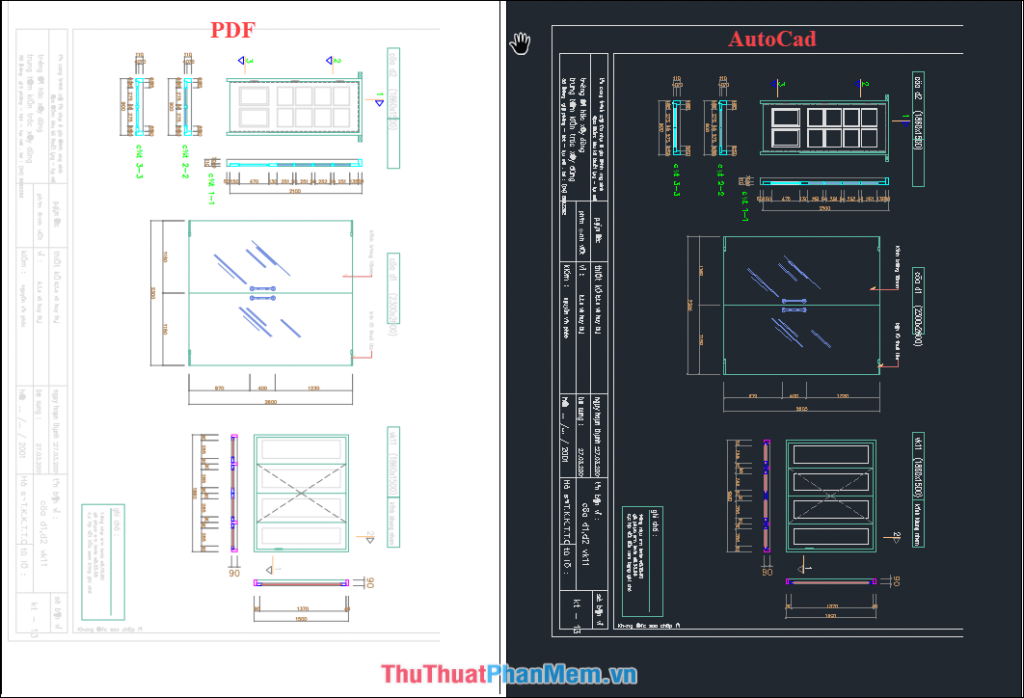
3.Chuyển PDF sang cad trên Cometdocs
Truy cập link https://www.cometdocs.com/file/manager để bắt đầu chuyển đổi
Bước 1: Tại giao diện chỉnh của Cometdocs anh em kéo thả file PDF hoặc nhấn nút Upload để tải file.
Với công cụ này anh em cũng cần nhập địa chỉ email để nhận link tải file bản vẽ sau khi chuyển đổi nhé. Nhấn vào nút Convert để hoàn thành.
Bước 2: Link để tải file sẽ được chuyển đến email. Click vào link được gửi và sẽ được chuyển sang giao diện khác
Tại đây anh em sẽ thấy file bản vẽ kèm dung lượng của file, nhấn nút Click here to download your file để tải. Link tải file sẽ có giới hạn trong vòng 24 tiếng.
Chuyển đổi bằng phần mềm AutoCad 2018
Nếu như anh em không muốn chuyển đổi file PDF sang Cad bằng những công cụ online trên vì không muốn phải mất công tìm link và tải về máy thì có một cách khác để hỗ trợ anh em. Đó chính là chuyển đổi bằng phần mềm AutoCad 20018. Chức năng chuyển đổi file PDF sang Cad chỉ có ở AutoCad 2017 trở lên, còn các phiên bản khác thấp hơn sẽ không có chức năng này. Các bước chuyển đổi như sau:

Bước 1:Anh em mở phần mềm AutoCad lên chọn tab Insert sau đó chọn PDF Import
Bước 2: Khi cửa sổ mới hiện lên anh em chọn file PDF cần chuyển đổi và nhấn Open.
Bước 3: Sau khi nhấn Open một cửa sổ nữa hiện lên, tại đây anh em có thể chọn số trang muốn chuyển tại mục Page. Sau đó nhấn OK để bắt đầu chuyển đổi.
Xem thêm: Cách Chơi Free Fire Trên Điện Thoại Android Và Iphone, Garena Free Fire: Mãng Xà
Đợi một lát để chờ file PDF được chuyển đổi thành công nhé.
Như vậy những cách chuyển đổi file PDF sang Cad cũng không quá phức tạp đúng không. Hãy nghiên cứu thật kỹ những hướng dẫn trên để có thế áp dụng ngay khi cần nhé. Chúc anh em thành công!










