Như các bạn đã biết soạn thảo văn bản bằng giọng nói trên máy tính là một công việc đòi hỏi người thực hiện phải khéo léo trong việc đánh máy bằng 10 món có như vậy tốc độ soạn thảo mới nhanh và công việc mới đạt hiệu suất cao.
Đang xem: Phần mềm chuyển giọng nói tiếng việt thành văn bản
Nhưng đối với người không giỏi về công việc soạn thảo thì đó như là một cực hình làm cho họ cảm thấy khó xử. Để giải quyết vấn đề trên hôm nay Máy Tính Trạm sẽ giới thiệu đến các bạn cách soạn thảo văn bản bằng giọng nói, âm thanh, chuyển giọng nói thành văn bản trên máy tính cực kỳ hiệu quả mà không dùng bất cứ phần mềm hay ứng dụng nào.
Nếu muốn tiết kiệm thời gian và rảnh tay để làm việc khác, các bạn có thể áp dụng mẹo nhỏ sau đây để nhập văn bản trực tiếp chuyển giọng nói thành văn bản online thay vì phải gõ phím theo cách thông thường.
Phần mềm chuyển giọng nói thành văn bản online trên máy tính PC
Gboard
Gboard hỗ trợ hơn 120 ngôn ngữ khác nhau và được tích hợp ở khá nhiều tính năng mạnh mẽ như nhập liệu bằng giọng nói, tìm kiếm ảnh động (GIF), biểu tượng cảm xúc, tra cứu thông tin, dịch thuật nội dung tin nhắn ngay trên bàn phím… Đặc biệt, ứng dụng nhập văn bản bằng giọng nói trên máy tính này còn cho phép người dùng có thể nhập văn bản bằng cách lướt ngón tay từ chữ cái này sang chữ cái khác.
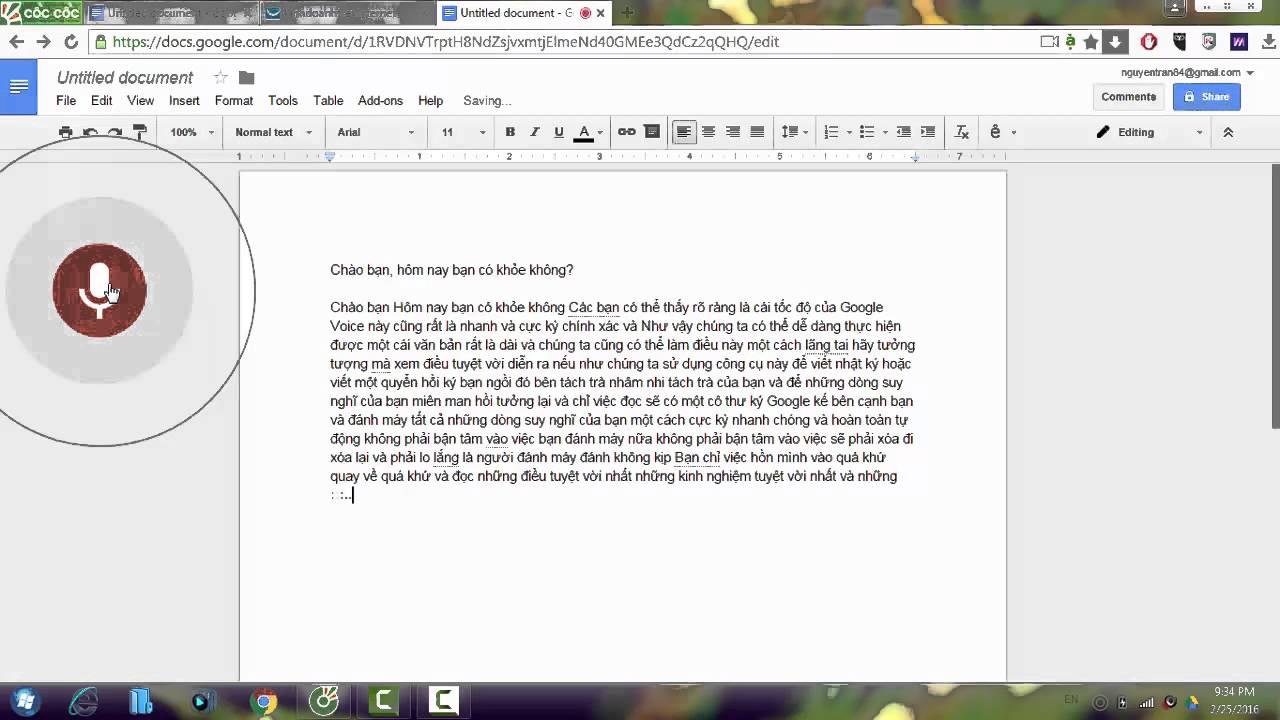
Chuyển giọng nói thành văn bản trên máy tính
Nếu các bạn đang sử dụng các thiết bị iOS, các bạn hãy truy cập vào phần Settings (cài đặt) > General (cài đặt chung) > Keyboard (bàn phím) > Keyboard (bàn phím) > Add keyboard (thêm bàn phím mới) > Tiếng Việt. Tiếp theo, các bạn mở một tập tin văn bản bất kì, khi bàn phím xuất hiện, người dùng chỉ cần nhấn im lên biểu tượng dấu phẩy và chạm vào hình Trái đất. Cuối cùng, các bạn hãy nhấn vào biểu tượng micro trên bàn phím nhập văn bản bằng giọng nói trên pc và bắt đầu nói để nhập liệu.
Người dùng laptop hoặc PC cũng có thể thực hiện sử dụng tính năng nhập liệu văn bản bằng giọng nói, chuyển giọng nói thành văn bản trên máy tính thông qua Google Docs (https://docs.google.com). Nếu muốn gõ dấu chấm, phẩy, xuống dòng… người dùng cần phải nói chậm rãi và ngắt quãng. Khả năng nhận diện giọng nói (tiếng Việt) của Gboard khá tốt, nội dung thể hiện rõ ràng và ít bị sai chính tả.
Laban Key
Khi cài đặt hoàn tất, các bạn chỉ cần làm theo các bước hướng dẫn và kích hoạt bàn phím, đồng thời truy cập vào phần Settings (cài đặt) > Language & input (ngôn ngữ và nhập liệu) > Google voice typing (nhập giọng nói của Google) > Tiếng Việt.
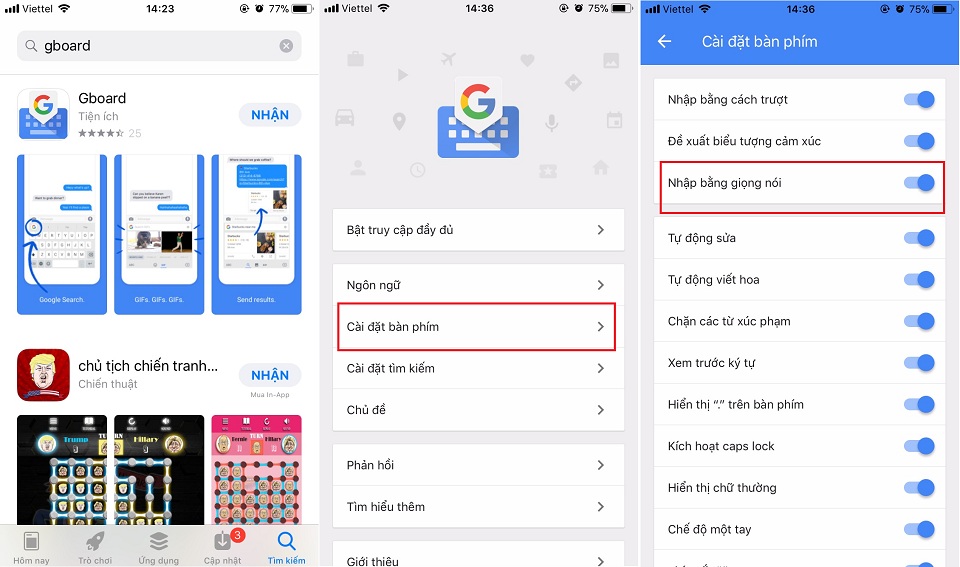
Có nhiều phần mềm bạn có thể sử dụng để chuyển giọng nói thành văn bản
ListNote Speech-to-Text Notes
Thay vì gõ phím, các bạn có thể tận dụng phần mềm chuyển lời nói thành văn bản. So với các ứng dụng khác, ListNote Speech-to-Text Notes tương đối dễ sử dụng, mọi dữ liệu đều được lập chỉ mục nên việc tìm kiếm diễn ra khá nhanh… Nếu muốn bảo vệ tập tin khỏi con mắt tò mò của người khác, các bạn có thể đặt mật khẩu hoặc mã hóa nội dung theo tiêu chuẩn AES.
Xem thêm: Hướng Dẫn Cách Chơi Cờ Chó, Hướng Dẫn Cách Chơi Game Cờ Thú Cơ Bản
Voice Text
Voice Text cho phép bạn có thể gửi/nhận tin nhắn bằng giọng nói, nhập văn bản mà không cần chạm vào điện thoại và dự đoán nội dung, thực hiện cuộc gọi bằng giọng nói, chuyển giọng nói thành văn bản trên máy tính.
Cách gõ văn bản bằng giọng nói trên laptop
Bên cạnh việc sử dụng giọng nói để tìm kiếm, Google còn áp dụng nó vào soạn thảo văn bản, chuyển giọng nói thành văn bản trên máy tính việc này sẽ giúp các bạn không cần mất công nhập từng kí tự và khả năng nhận diện của Google cũng rất chính xác từng câu chữ, dấu chấm, dấu phẩy một.
Để sử dụng tính năng nhập văn bản bằng giọng nói, chuyển giọng nói thành văn bản trên máy tính này thì các bạn phải sử dụng ứng dụng của Google có tên là Google Docs. Google Docs có giao diện hoàn toàn giống như ứng dụng Microsoft Word, vì thế mà cách sử dụng nó rất dễ dàng.
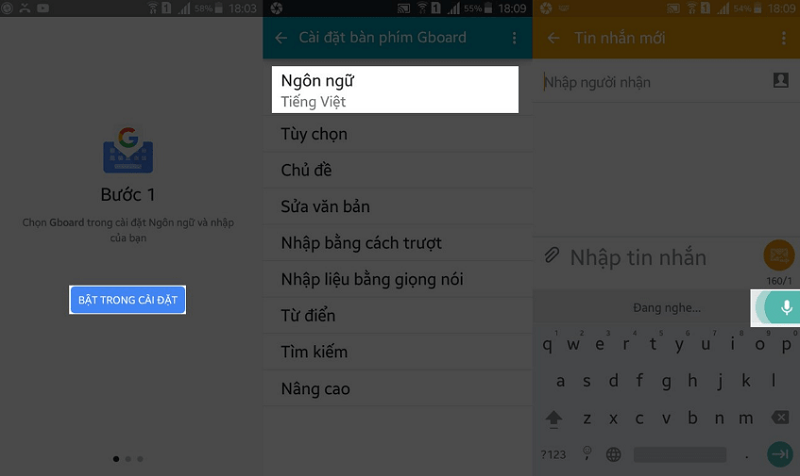
Google Docssoạn thảo văn bản, chuyển giọng nói thành văn bản
Cách thực hiện
Đầu tiên, các bạn hãy truy cập vào trang web dưới đây và đăng nhập tài khoản Google của mình. Chọn vào mục công cụ như hình, sau đó chọn mục Nhập bằng giọng nói. Từ đó các bạn có thể mở nhanh công cụ này bằng tổ hợp phím nóng Ctrl + Shift + S. Ngay sau đó, biểu tượng hình microphone xuất hiện, hãy nhấn vào nó thì biểu tượng hình microphone xuất hiện, hãy nhấn vào nó.
Một pop-up thông báo xuất hiện xin cấp quyền truy cập microphone của laptop của các bạn, chọn Cho phép. Bây giờ các bạn chỉ cần đọc văn bản cần nhập vào, Google Docs sẽ nhận diện cực kì chính xác và được hỗ trợ đầy đủ tiếng việt.
Bây giờ các bạn chỉ cần nói những chữ mà bạn nhập vào văn bản. Ngoài tiếng Việt ra, Google Docs còn hỗ trợ hơn 40 thứ tiếng khác nhau, bạn có thể lựa chọn ngay tại phần trên của biểu tượng Microphone.
Xem thêm: Cách Hack Wifi 2021 ❤️ Phần Mềm Crack Wifi Tốt Nhất, 8 Phần Mềm Phân Tích Và Hack Wifi Tốt Nhất
Trên đây là toàn bộ hướng dẫn nhập văn bản bằng giọng nói, chuyển giọng nói thành văn bản trên máy tính cực kì hữu dụng và chính xác trên laptop. Nếu các bạn còn thắc mắc hay gặp khó khăn thì hãy bình luận ngay bên dưới nhé, Máy Tính Trạm sẽ hỗ trợ giải đáp cho bạn.










