Cách chụp màn hình máy tính, laptop không dùng phần mềm và có phần mềm giúp bạn có thể chụp lại được các hình ảnh đẹp trên mạng mà không thể tải xuống được, chụp ảnh khi màn hình báo lỗi, thậm chí là chụp các khoảnh khắc đẹp khi xem video đều được. Các bạn còn chần chờ gì nữa mà không tìm hiểu cách chụp màn hình này.
Cách thực hiện trong bài viết này giúp bạn: Dễ dàng chụp màn hình máy tính, màn hình điện thoại
Chụp màn hình máy tính giúp bạn nhanh chóng lưu giữ những khoảnh khắc, nội dung thú vị trong quá trình sử dụng máy tính, chơi game, lướt Internet và có thể lưu giữ hoặc chia sẻ nó đến cho người thân, bạn bè cùng thưởng thức. Hiện tại có rất nhiều các phần mềm hỗ trợ bạn chụp màn hình máy tính nhưng không phải phần mềm nào cũng tốt và phù hợp với bạn.
Đang xem: Phần mềm chụp hình trên máy tính
Bước 3: Vì là nhớ vào bộ nhớ tạm nên tốt nhất chúng ta nên mở Paint ra để paste nó vào trước khi thực hiện các thao tác khác làm để bộ nhớ.Bước 4: Và trong Paint chỉ việc paste vào sau đó lưu lại như một bức ảnh bình thường là xong.
1.1. Chụp màn hình máy tính cơ bản
Bước 1: Mở màn hình máy tính, hình ảnh hoặc giao diện phần mềm bạn muốn chụp ảnh lên.- Nhấn phím Print Screen (viết tắt là PrtSC hoặc Prt SC) trên bàn phím để chụp ảnh toàn màn hình- Nhấn tổ hợp phím Alt + Print Screen nếu bạn chỉ muốn chụp ảnh hình ảnh hoặc giao diện tiện ích nào đó.(Cửa sổ giao diện ở trên cùng so với giao diện desktop nhé)
Ảnh Demo chức năng chụp ảnh màn hình trên bàn phím máy tính Desktop
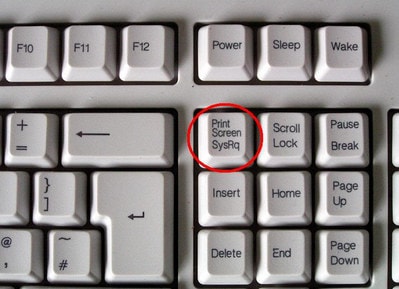
Chụp màn hình máy tính, chụp ảnh desktop máy tính
Ảnh Demo chức năng chụp ảnh màn hình trên bàn phím Laptop
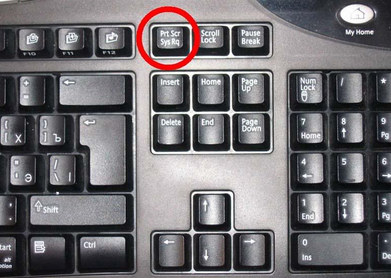
Bước 2: Mở tiện ích Paint tích hợp sẵn trên hệ thống lên. (Nếu không nhìn thấy thì bạn nhập từ Paint vào ô Search programs and files để tìm kiếm trên máy tính và mở hoặc sử dụng phím nóng (Windows + R) -> gõ chữ mspaint -> gõ Enter
Với các hệ điều hành khác nhau, để mở công cụ Paint các bạn xem bài viết hướng dẫn mở Paint này nhé
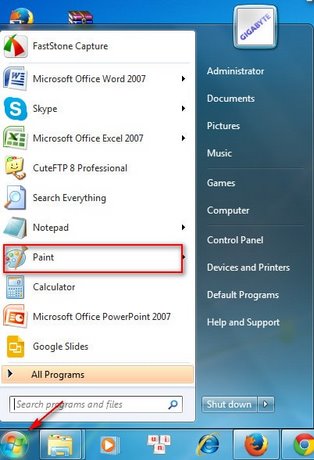
Hướng dẫn chụp desktop win 7
Bước 3: Nhấn tổ hợp phím Ctrl + V để dán hình ảnh chụp được vào Paint.- Ảnh chụp dùng phím Print Screen

– Ảnh chụp dùng tổ hợp phím Alt + Print Screen (Sẽ chỉ chụp giao diện Unikey mà không lấy cả màn hình)
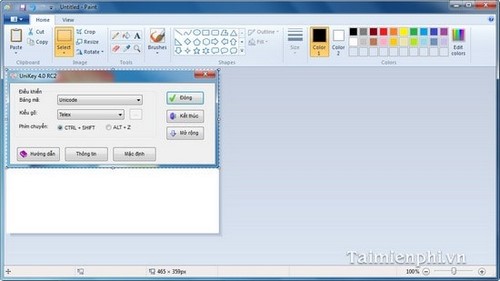
Cuối cùng bạn chỉ cần lưu lại hình ảnh mà mình vừa chụp lại là được.
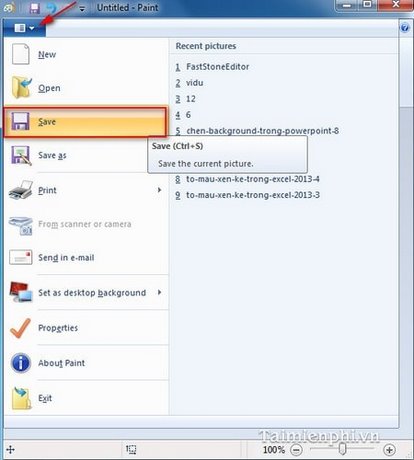
Cách chụp màn hình máy tính Win 7, Win 10
Ngoài ra, bạn có thể sử dụng các tính năng chỉnh sửa: Chèn thêm chữ, thu nhỏ kích thước, xoay ảnh, đổ màu, … tích hợp sẵn trong Paint để chỉnh sửa cho bức ảnh của mình.
1.2. Chụp màn hình tự lưu (Áp dụng với Win 8.1 và Win 10)
– Các bạn có thể tiến hành chụp toàn bộ màn hình và ảnh sẽ được lưu trong thư mục Pictures > Screenshots bằng tổ hợp phím Windows + PrtSc (Print Screen)
– Truy cập vào thư mục Pictures > Screenshots
– Ảnh chụp màn hình của bạn
2. Chụp màn hình máy tính bằng phần mềm
2.1. Chụp ảnh màn hình bằng Snipping Tool
Snipping Tool không phải là phần mềm mà bạn phải cài đặt mà nó là tiện ích có sẵn trên các phiên bản windows. Để sử dụng Snipping Tool các bạn làm như sau:
Bước 1: Mở Start Menu rồi gõ Snipping và bấm vào kết quả tìm thấy
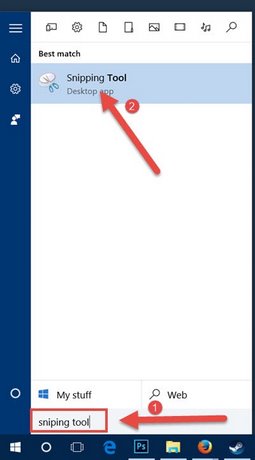
Bước 2: Tại giao diện Snipping Tool có 4 chức năng chụp cơ bản bạn có thể nắm bắt.
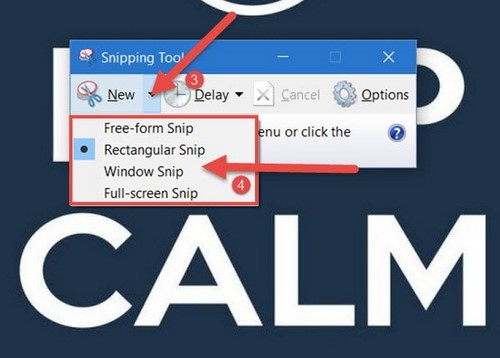
Free-form Snip: Cắt bất cứ chỗ nào bạn khoanh vùng ( lưu ý cách cắt này rất xấu, nếu bạn không khéo tay không nên dùng)Rectangular Snip: Cắt theo ô vuông đã khoanh vùng.Window Snip: Cắt ảnh theo các phần mềm, các ô riêng biệt.Full-screen Snip: Chụp toàn bộ màn hình
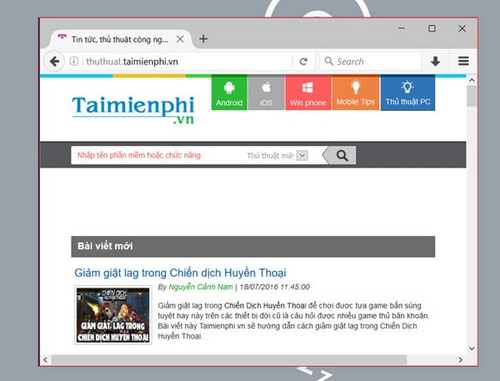
Hình ảnh được chụp bởi Rectangular Snip.
Bước 3: TIếp theo bạn có thể chỉnh sửa ảnh vừa cắt nếu muốn, còn không hãy Save file vào nhé.
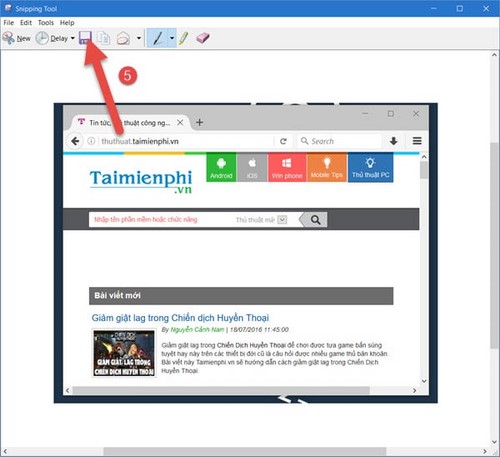
2.2. Chụp ảnh màn hình bằng FastStone Capture
FastStone Capture là phần mềm chụp màn hình đắc lực nhất dành cho bạn, phần mềm cực kỳ nhỏ gọn này sở hữu rất nhiều tính năng, đủ sức làm bạn thỏa mãn cho dù bạn là người khó tính nhất. Để tải phần mềm FastStone Capture các bạn bấm tại đây: Tải FastStone Capture.
Bước 1: Sau khi tải hoàn tất các bạn cài đặt phần mềm như bình thường sau đó mở lên sẽ thấy trên màn hình có khay công cụ hiện lên, bạn có thể bấm vào các biểu tượng ở đầu để chụp màn hình
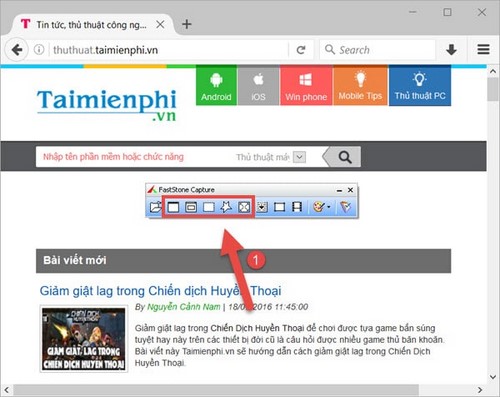
Bước 2: Sau đó chỉnh sửa với hàng loạt tùy chỉnh khác nhau về kích thước, thêm ảnh, hình, số hay logo tùy theo ý bạn.
Xem thêm: Liên Minh Tốc Chiến: Cách Chơi Thần Bài Lmht, Cách Chơi Twisted Fate Tốc Chiến
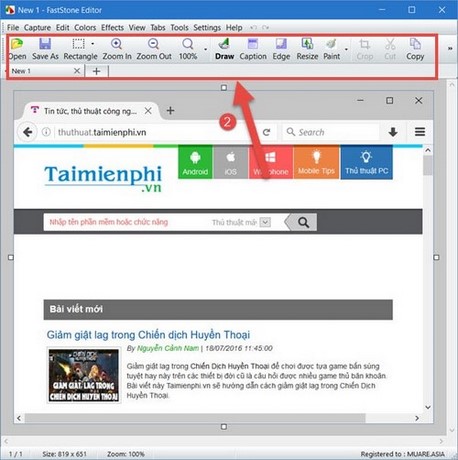
Bước 3: Sau khi ứng ý, hãy save lại ảnh với định dạng JPG.
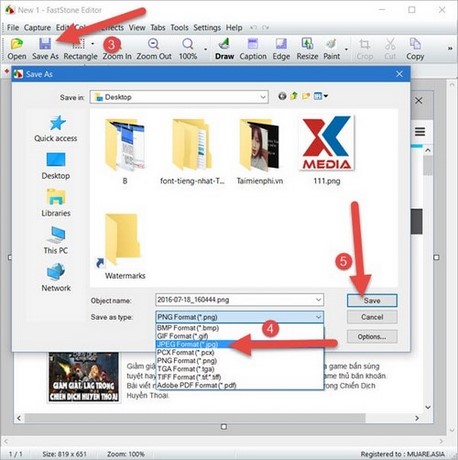
Bước 4: Hoặc bạn có tùy chỉnh các tiện ích khác trong Settings.
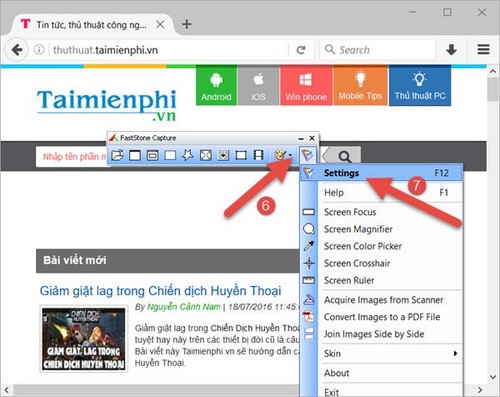
Cách chụp màn hình laptop cho ảnh rõ nét
Bước 5: Chỉnh Hotkey để tối ưu hóa việc chụp ảnh nhanh nhé.
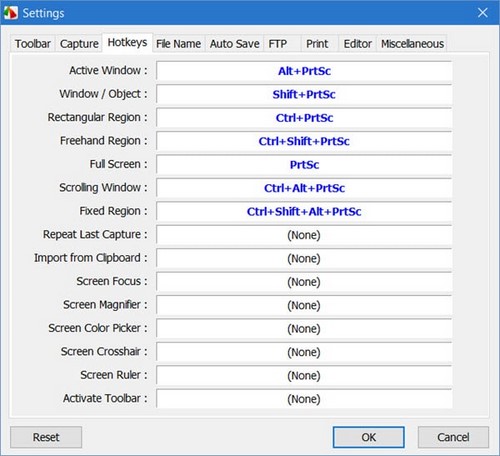
Active Windows: Chụp lại các cửa sổ phần mềm đang sử dụngWindows/ Object: Chụp lại ô cửa sổ đang hoạt động ( tự chọn)Rectangular Region: Chụp lại theo khoanh vùng.Freehand Region: Khoanh vùng bất cứ đâu sẽ biến thành ảnh chụp.Full Screen: Chụp toàn màn hinh.Scrolling Windows: Áp dụng chủ yếu cho toàn bộ trang web, chụp lại toàn bộ trang web, bao gồm cả các phần không được hiển thịFixed Region: Chụp lại theo kích thước ảnh cho trước.
3. Chụp ảnh màn hình điện thoại Android
3. 1. Đối với điện thoại có nút Home là nút bấm
– Các bạn thực hiện chụp ảnh màn hình bằng cách giữ chặt phím Home và phím Nguồn (Power), sau vài giây các bạn sẽ thấy màn hình nhấp nháy là đã thực hiện thành công

3.2. Đối với điện thoại không có nút Home hoặc nút Home cảm ứng
– Đối với dòng điện thoại này, các bạn thực hiện giữ chặt phím Nguồn (Power) và nút giảm âm lượng, sau vài giây là bạn sẽ thực hiện thành công chụp ảnh màn hình
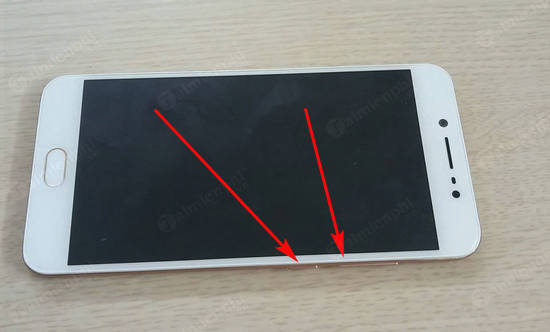
4. Chụp ảnh màn hình điện thoại iPhone
4.1. Sử dụng các phím cứng trên điện thoại
– Để chụp ảnh màn hình các bạn thực hiện ấn giữ phím Nguồn và phím Home cùng lúc khoảng 1-2 giây, màn hình sẽ nháy lên và phát ra âm thanh là thành công.

4.2. Chụp ảnh màn hình iPhone không dùng phím cứng
Các bạn cần bật nút Home ảo lên và sử dụng nó để chụp ảnh màn hình
Bước 1: Trong phần Settings các bạn vào General => Accessibility
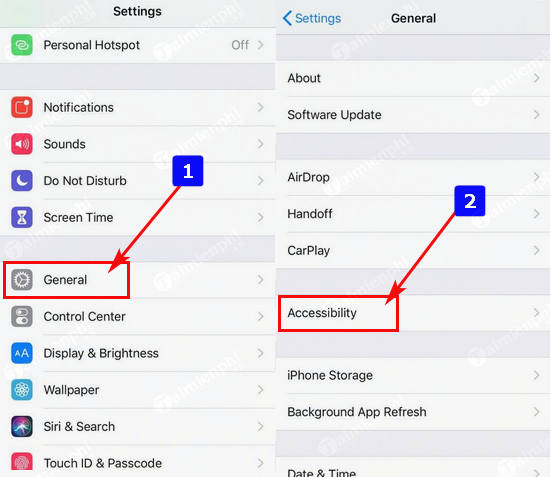
Bước 2: Các bạn tiếp tục vào AssistiveTouch sau đó bật tính năng AssistiveTouch lên
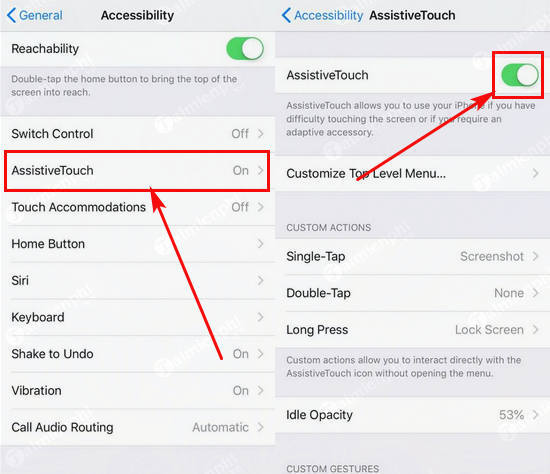
Bước 3: Thiết lập mặc định phím Home ảo là phím chụp màn hình bằng cách vào Single-Tap và chọn Screenshot
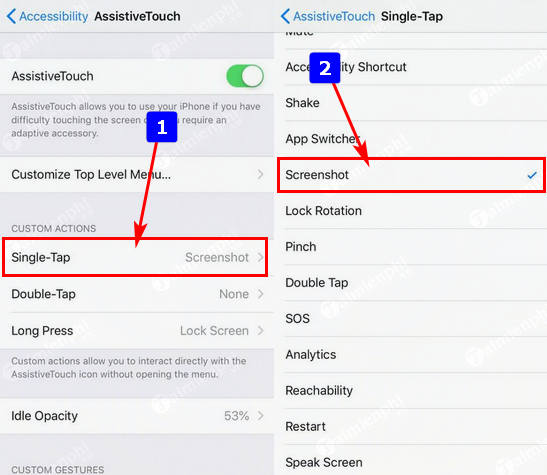
Hi vọng với các cách chụp màn hình máy tính này này sẽ giúp ích được cho các bạn. Nếu muốn chụp từng vị trí của màn hình, ngoài ra bạn cũng có thể sử dụng các phần mềm khác như Bandicam hay Camtasia Studio. Đặc biệt, Bandicam còn giúp bạn ghi lại video các game khi bạn chơi trên máy tính. Nếu sử dụng Bandicam, các bạn hãy tham khảo cách chụp màn hình máy tính bằng Bandicam để nắm rõ các kỹ thuật chụp ảnh cũng như chỉnh sửa ảnh từ phần mềm này nhé.
Xem thêm: Cách Chơi Minecraft Trên Facebook, Minecraft Vn
Độ phân giải màn hình cũng là một trong những yếu tố tạo nên bức ảnh của bạn được tốt hơn vì thế hãy đổi độ phân giải màn hình sao cho hợp lý trước tiên là để phù hợp với máy tính và cho những bức ảnh đẹp.
https://loltruyenky.vn/chup-anh-man-hinh-khong-can-dung-phan-mem-892n.aspx Có rất nhiều cách đề người sử dụng có thể chụp màn hình máy tính bao gồm sử dụng phần mềm hoặc không cần phần mềm và nhờ vào các tính năng có sẵn của hệ điều hành đó. Vậy theo bạn chúng ta nên chụp ảnh màn hình máy tính sử dụng phần mềm hay không hãy comment ý kiến của bạn dưới bài viết này của loltruyenky.vn.vn để chúng tôi hiểu rõ hơn nhé.










