Partition Magic Wizard được tích hợp trong bộ công cụ DLCD boot với tên MiniTool Partition Wizard Server.
Đang xem: Phần mềm chia ổ cứng partition magic
1. Chạy chương trình.
Khởi động chương trình bằng USB chứa DLC Boot 2016.
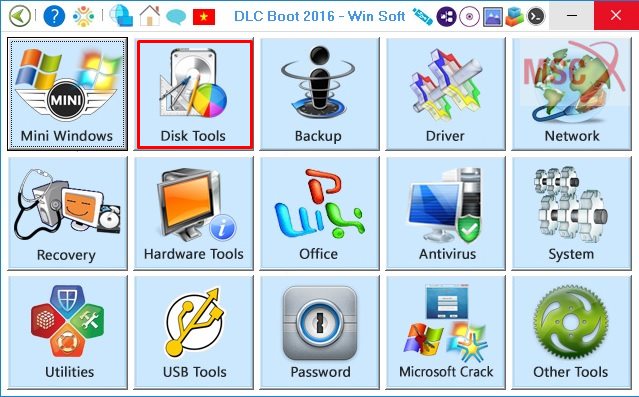
Chọn Disk Tools
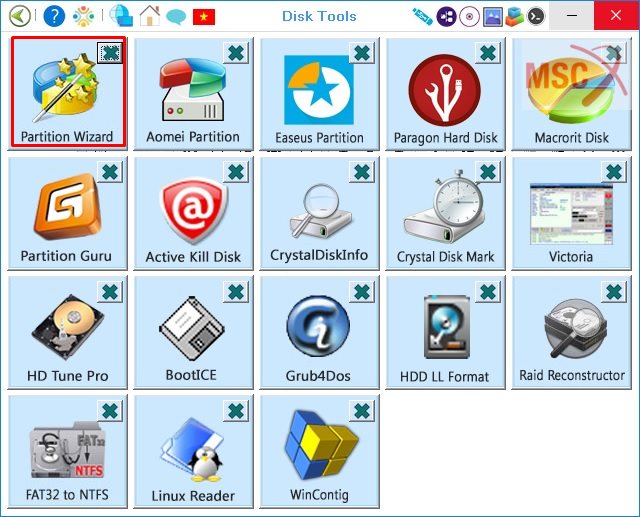
2. Sửa lỗi do hư hỏng MBR.
Một số trường hợp khi ghost partition sau khi khởi động lại hiện tượng bị treo màn hình đen trước khi load vào windows hoặc lỗi ngay ban đầu nguyên nhân do lỗi bản ghi MBR. Để sửa lỗi đó bạn chỉ việc sửa lại MBR.
Bạn khởi động chương trình Partition Magic Wizard.
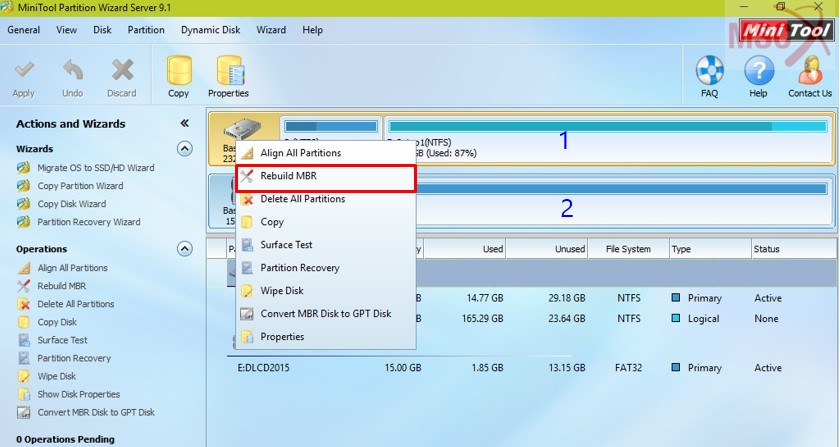
Kích chuột phải vào ổ cứng mà bạn muốn sửa MBR, trên hình trên tôi có 2 ổ cứng. Một là ổ đĩa trên máy tính dung lượng 250GB (1), ổ con lại là ổ USB khởi động chứa chương trình DLC Boot dung lượng 16GB (2).
Trong trường hợp này bạn chọn ổ cần sửa ví dụ là ổ đĩa (1) bằng cách kích chuột phải, chọn Rebuild MBR.
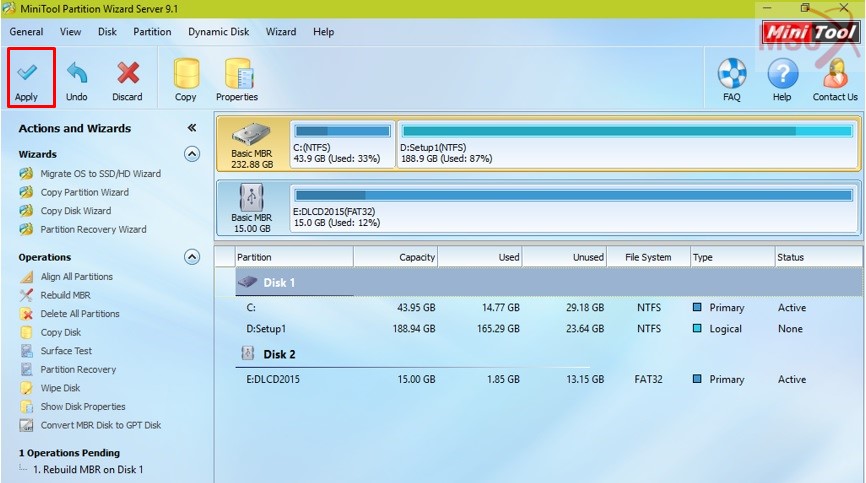
Tiếp tục bạn nhấn nút Apply để ghi lại sự thay đổi đó.
Đây là cách sửa một số lỗi không thể vào windows được sau khi ghost, cài đặt máy tính do lỗi mất hay ghi sai thông tin ở MBR. Lỗi MBR xảy ra trước khi hệ thống nạp hệ điều hành windows, khi bắt đầu vào windows mà bị lỗi thì lỗi đó không nằm ở cách xử lý như trường hợp này.
3. Thay đổi kích thước partition.
Trong một số trường hợp bạn cần thay đổi kích thước phân vùng (partition), tăng hoặc giảm phân vùng cho phù hợp với nhu cầu công việc. Trước kia cho có những phần mềm thay đổi kích thước chúng ta phải sao lưu hết dữ liệu ra rồi chia lại ổ cứng thành những phân vùng mới, sau đó cài đặt lại hệ điều hành và trả lại dữ liệu. Đấy là chuyện trước kia hiện giờ rất nhiều phần mềm có thể thay đổi phân vùng ổ cứng mà không mất mát dữ liệu hay phải cài đặt lại máy tính.
Lưu ý trước khi làm sử dụng chương trình này bạn phải sao lưu dữ liệu quan trọng ra ngoài trước tránh trường hợp đang thay đổi bị mất điện, máy tính bị treo làm chương trình gián đoạn có thể ảnh hưởng đến dữ liệu của bạn
Ví dụ tôi có một ổ SSD dung lượng 120GB, tôi chia phân vùng chứa hệ điều hành 80GB, phân vùng chứa dữ liệu 40GB như hình dưới.
Xem thêm: Top 9 Phần Mềm Dọn Rác Máy Tính Với 3 Phần Mềm Miễn Phí Tốt Nhất Năm 2020
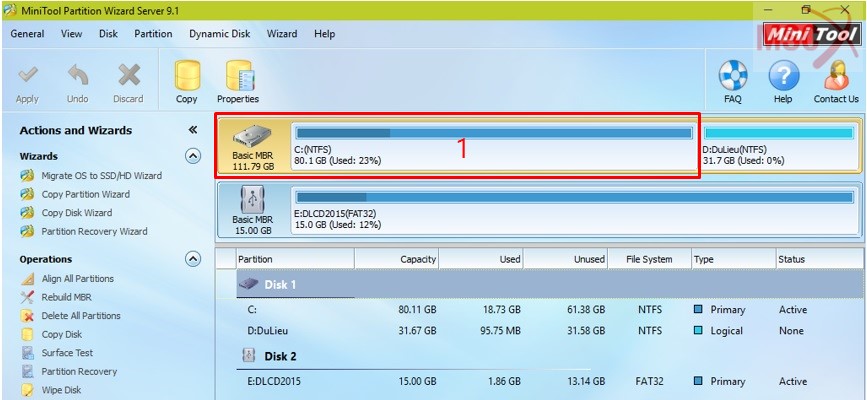
Tôi muốn giảm kích thước phân vùng chứa hệ điều hành (1) đi 10GB thành 70GB và tăng phân vùng chứa dữ liệu lên 10GB lấy từ phần giảm phân vùng 1.
Đầu tiên tôi chọn phân vùng chứa hệ điều hành (1) và nhấn chuột vào biểu tượng Move/Resize
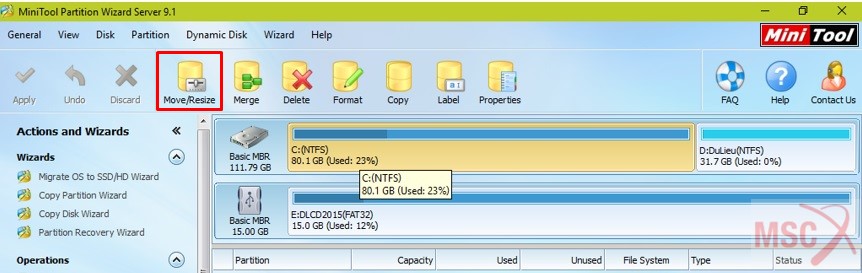
Bảng đối thoại Move/Resize Partition sẽ hiện ra để tôi thay đổi kích thước.
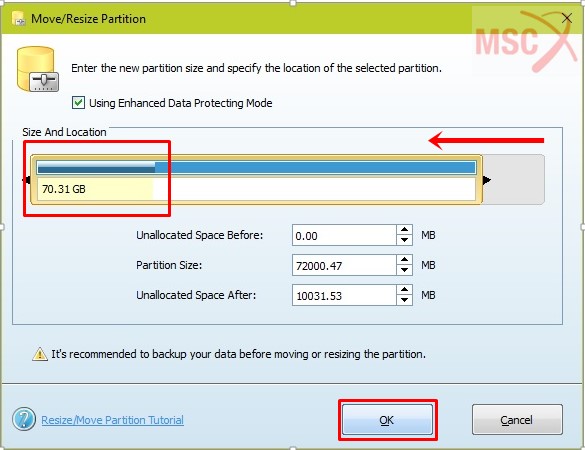
Tôi kéo thanh trượt thể hiện kích thước phân vùng muốn sửa sang trái để giảm kích thước. Kích thước mà tôi điều chỉnh giảm không nhỏ hơn dữ liệu mà phân vùng đang chứa thể hiện bằng màu vàng nhạt. Khi kéo thanh trượt Partition Magic hiển thị dung lượng trạng thái hiện hành đang điều chỉnh. Ví dụ tôi dừng lại ở dung lượng 70GB như hình trên.
Phần bên dưới thanh trượt hiện thị chính xác dung lượng cần điều chỉnh.
Unallocated Space Before: phân vùng trắng, phân vùng chưa sử dụng trước khi thay đổi.
Partition Size: phân vùng hiện hành, phân vùng hiện tại đang thay đổi.
Unallocated Space After: phân vùng trắng, phân vùng dư ra sau khi thay đổi.
Ví dụ trên thì phân vùng trắng (Unalllocated Space After) sẽ dư ra là 10GB do tôi rút gọn dung lượng phân vùng trên.
Sau khi đã điều chỉnh đúng kích thước mong muốn tôi nhấn OK để chấp nhận sự thay đổi.
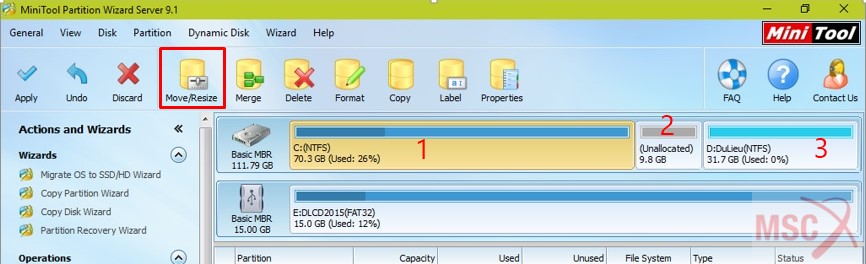
Partition Magic Tools sẽ hiện ra bảng chi tiết sự thay đổi mà tôi đã điều chỉnh. Tôi có partition (1) giảm dung lượng xuống còn 70GB, thêm một partition trắng (2). Tôi muốn kết hợp phân vùng (3) và phân vùng trắng (2) để tăng dung lượng của nó lên 10GB tôi chọn tiếp Move/Resize.
Partition Magic Tools sẽ hiện bảng để tôi thay đổi thông số partition
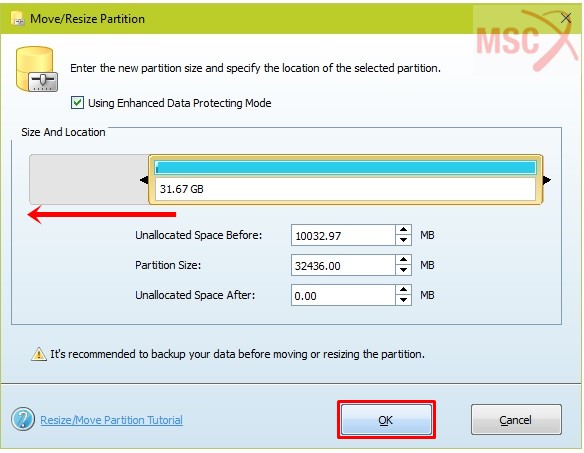
Ở đây tôi muốn tăng dung lượng partition (3) lên do vậy tôi kéo thanh trượt dung lượng sang trái. Sau khi kéo hết sang trái thì thông tin về Unallocated Space Before, Partition Size, Unallocated Space After sẽ thay đổi tương ứng. Cuối cùng tôi nhẫn nút OK để chấp xác nhận sự thay đổi đó.
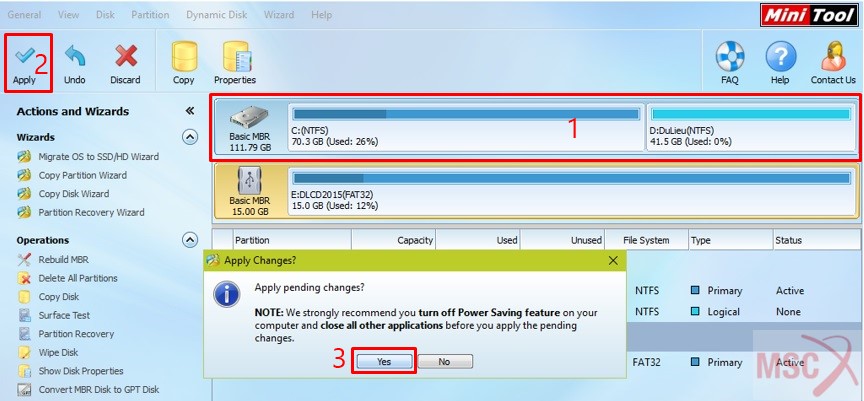
Sau khi đã điều chỉnh mọi thay đổi theo đúng ý như kích thước partition đã phù hợp (1), tôi nhấn nút Apply (2) để phần mềm Patition Magic Tools sẽ thay đổi thực sự đối với ổ cứng máy tính bằng thông báo hỏi đáp Apply Changes, tôi xác nhận lần cuối Yes để khẳng định chắc chắn.
Xem thêm: “Tiết Lộ” Cách Chơi Cờ Vua Nhanh Thắng Cờ Vua, Tuyệt Chiêu Bốn Nước Chiếu Hết Khi Chơi Cờ Vua
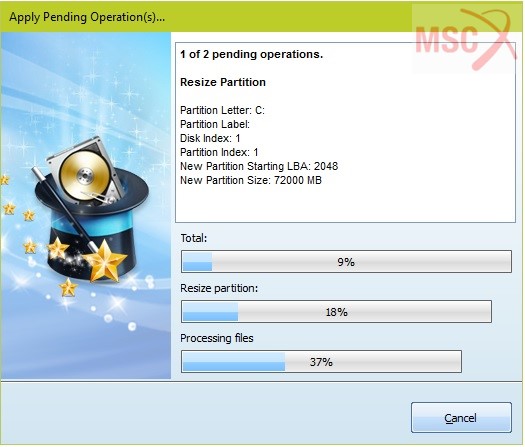
Partition Magic Tools bắt đầu thực hiện, quá trình chuyển đổi mất vài phút đến vài chục phút tùy theo dung lượng partition cũng như dữ liệu trên partition.










