To get easy, turn-by-turn navigation to places, use the loltruyenky.vn Maps app. Maps will show you directions and use real-time traffic information to find the best route to your destination.
With voice navigation, you’ll hear traffic alerts, where to turn, which lane to use, and if there”s a better route.
Đang xem: Phan mem chi duong bang giong noi
Important: Navigation and info about which lane to use aren”t available in all regions and languages. Navigation isn”t intended to be used by oversized or emergency vehicles.
What you need to use navigation
On your phone or tablet:
Turn on your GPS Let loltruyenky.vn Maps access your current location and audio speakers
Start or stop navigation
Open the loltruyenky.vn Maps app

.
Search for a place or tap it on the map. In the bottom left, tap Directions. It”ll show a car, bus, bike, person waving, or person walking. Optional: To add additional destinations, go to the top right and tap More
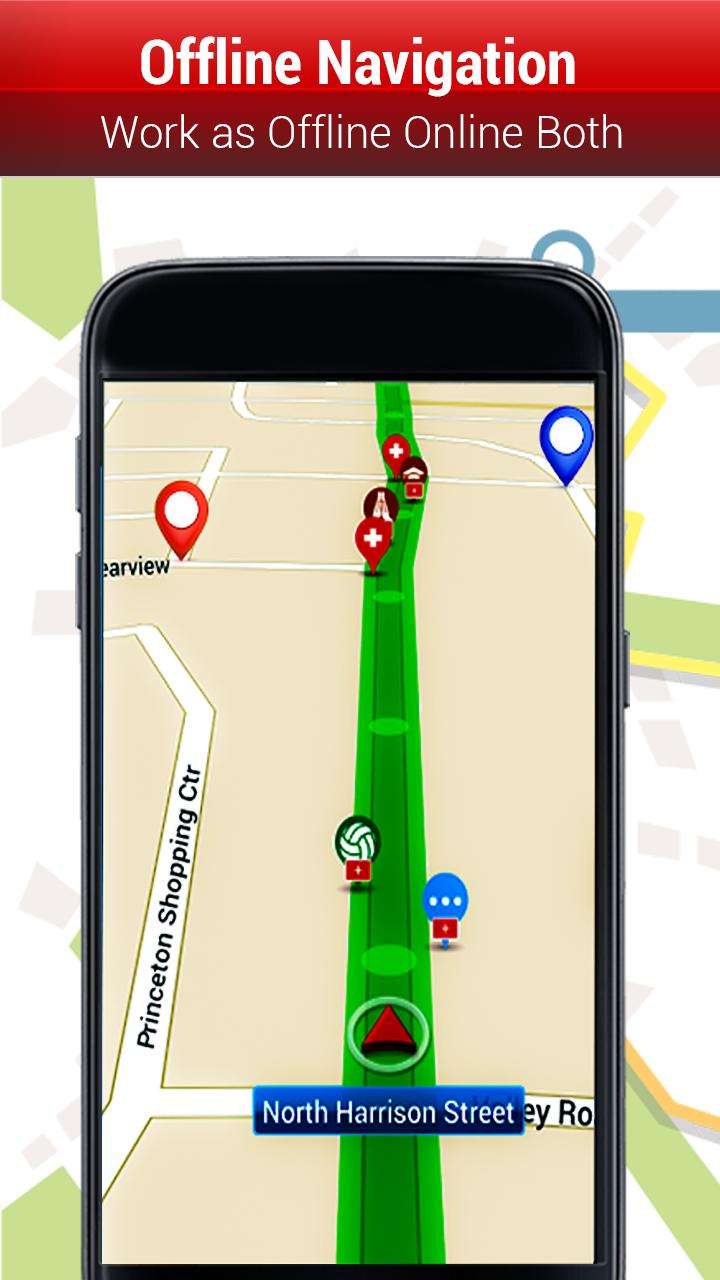
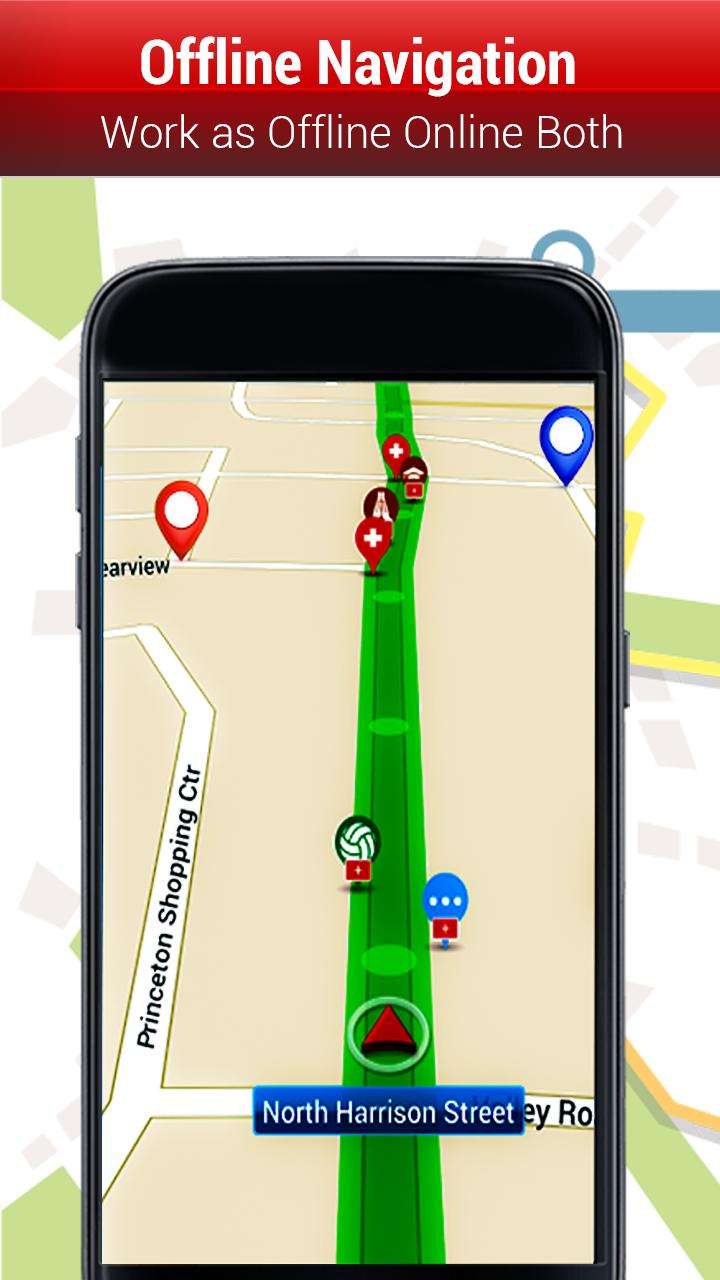
Add stop. You can add up to 9 stops. When you are finished, tap Done. Choose one of the following: Driving:

Transit:
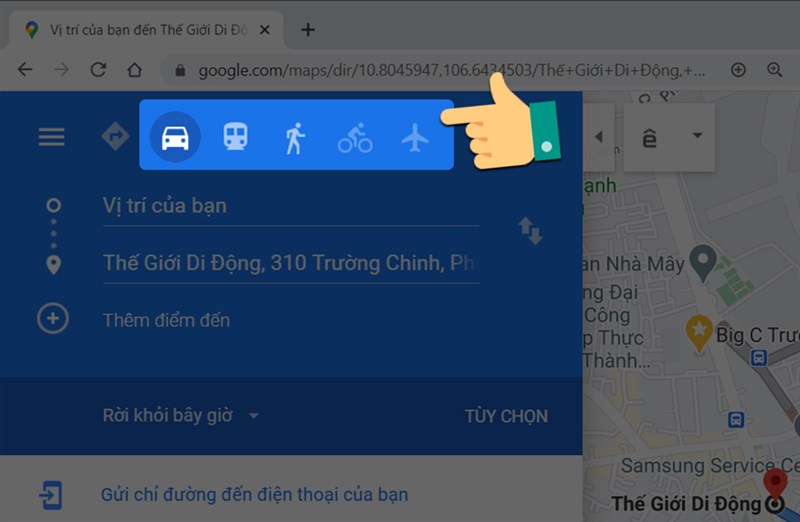
Walking:
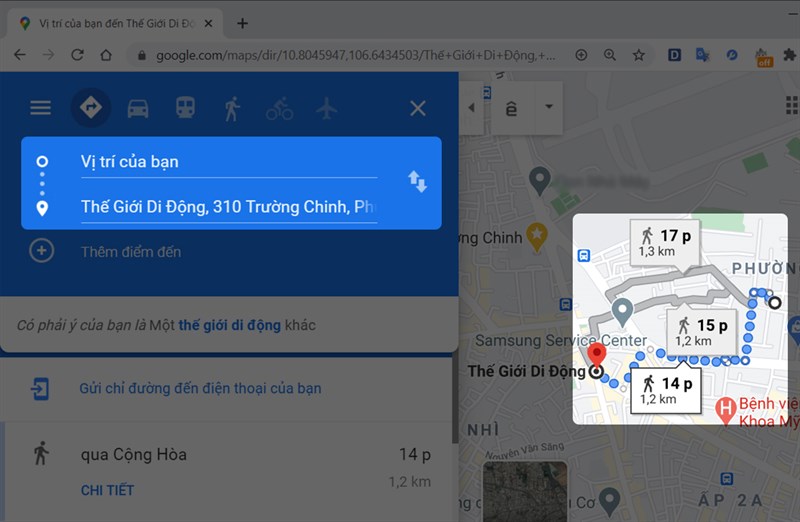
Rides:
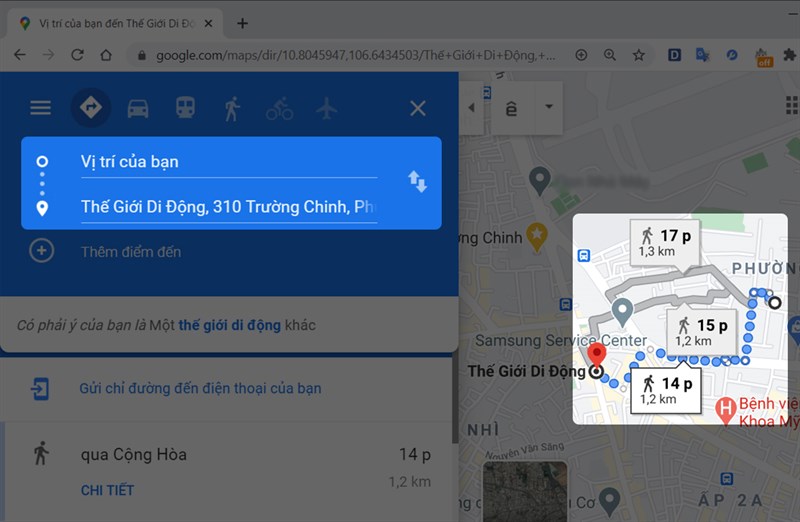
Cycling:

If alternate routes are available, they will be shown in gray on the map. To follow an alternate route, tap the gray line. To start navigation, tap Start

. If you see “Searching for GPS,” your phone is trying to get a GPS signal. For example, you might be in or near a tunnel, parking garage, or other location where there’s no GPS signal. To stop or cancel navigation, drag up from the bottom and tap Exit.
Tips:
To see the map from your point of view, tap the compass. Learn how to add a shortcut to get directions to a place you travel to often, like work or home.
See more actions while navigating
To see more actions while you’re navigating to a place, tap the white bar at the bottom of the screen. To hide the menu, tap it again.
Search along route: Look for a place along your route, like a restaurant or gas station. Learn how to search along your route. Directions: Get a list of step-by-step directions. Settings: Change your settings, like switching between miles and kilometers.
Hear voice directions
When you navigate to a place, you can also follow voice directions
Change the volume level on your phone or Bluetooth device
Step 1: Change the volume on your phone
After you start navigation on your iPhone or iPad, press the device”s volume buttons to raise or lower the media volume.
Note: If you see “Ringer volume” display on your screen, you can try pressing the buttons while the navigation guidance is speaking, or you can change your settings:
On your iPhone or iPad, open Settings. Tap Sounds & Haptics
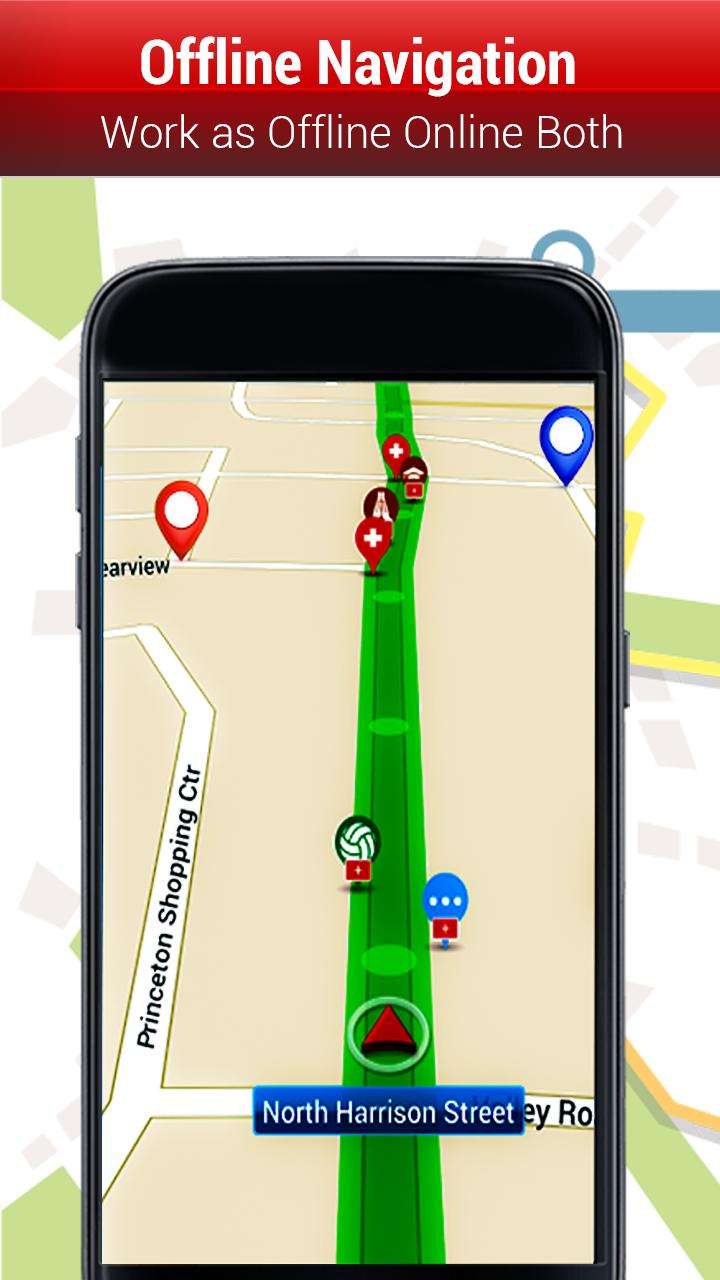
Change with buttons. Step 2: Change loltruyenky.vn Maps navigation volume
On your iPhone or iPad, open the loltruyenky.vn Maps app

.
Tap your profile picture or initial


Settings

Navigation settings. Choose Louder, Normal, or Softer.
Change the volume level while connected to CarPlay
To change the volume when connected to CarPlay, use your vehicle”s volume controls when navigation guidance is speaking.
Mute, unmute, or hear alerts
On your iPhone or iPad, open the loltruyenky.vn Maps app

. Start navigation. In the top right, tap Sound
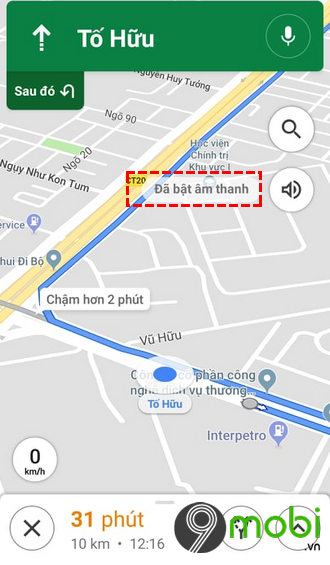
. Then, tap one of the following: Mute

. Alerts

. You’ll hear updates about traffic, construction, and crashes. You won’t hear turn-by-turn directions. Sound
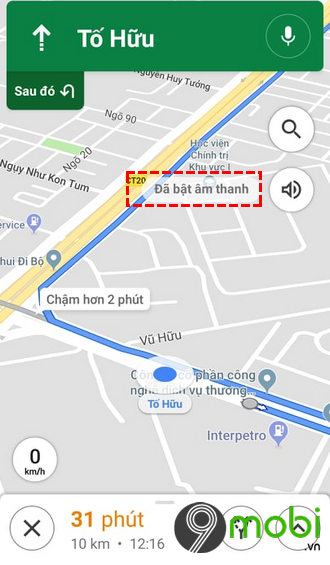
. You”ll hear updates and turn-by-turn directions.
Fix voice navigation problems
Hear directions through your phone instead of Bluetooth
Bluetooth devices don”t always connect easily. If you”re having trouble hearing Maps instructions through your Bluetooth speakers, play Maps audio through your phone”s speakers instead. You can choose which speakers to use in loltruyenky.vn Maps settings.
On your iPhone or iPad, turn off Bluetooth. Open the loltruyenky.vn Maps app

. Tap your profile picture or initial


Settings

Navigation settings. Turn off Play voice over Bluetooth.
Fix other navigation problems
Step 1: Turn on your device’s volume
Make sure that your device’s volume is on and not muted. After you start navigation, turn your volume up.
Step 2: Make sure voice is turned on in the Maps app
On your iPhone or iPad, open the loltruyenky.vn Maps app

. Start navigation. In the top right, you”ll see the volume setting. It will be either: Sound
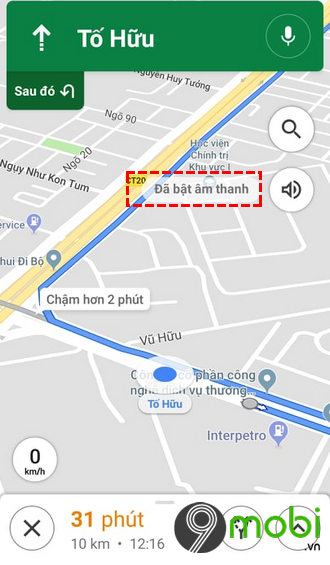
Mute

Alerts

To hear sound all the time, tap the volume setting and switch to Sound
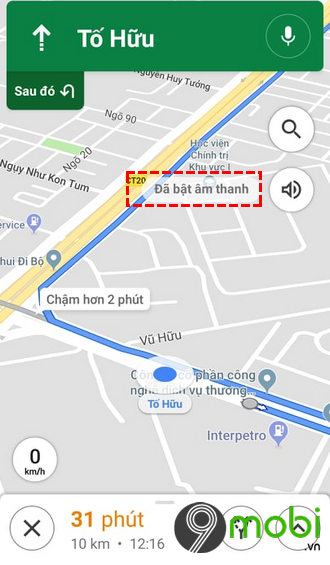
. loltruyenky.vn Maps should start talking.
Step 3: Turn up the volume in the Maps app
On your iPhone or iPad, open the loltruyenky.vn Maps app

. Tap your profile picture or initial


Settings

Navigation settings. Choose Louder.
Step 4: Switch to your car speakers
You can hear voice navigation from your car speakers using Bluetooth or a USB cable.
Xem thêm: Những Phần Mềm Chỉnh Microphone Hát Karaoke Trên Máy Tính Cực Hay
Use Bluetooth On your iPhone or iPad, turn on Bluetooth. Pair your iPhone or iPad to your car. Set the source for your car”s audio system to Bluetooth. On your iPhone or iPad, open the loltruyenky.vn Maps app

. Tap your profile picture or initial


Settings

Navigation settings. Turn on Play voice over Bluetooth. Start navigation. Use a USB cable Set the source for your car’s audio system to USB. On your iPhone or iPad, open the loltruyenky.vn Maps app

. Tap your profile picture or initial


Settings

Navigation settings. Turn off Play voice over Bluetooth. Connect your device to your car with the USB cable. Start navigation.
Note: Use a charging-only USB cable or a power adapter that’s connected to an outlet or cigarette lighter.
Step 5: Download voice directions
Sometimes voice directions aren’t downloaded or need to be updated on your device. When this happens, you’ll hear a chime instead of voice directions.
Make sure you”re connected to the Internet. Voice directions will download faster if you have a strong Internet connection. Get directions. Use the loltruyenky.vn Maps app as you normally would. Voice directions will be downloaded while you have the Maps app open. When the voice directions are done downloading, you”ll hear directions instead of chimes when navigating to a place.
More things you can do with navigation
Play music while navigating
You can play, pause, skip, and change music without minimizing loltruyenky.vn Maps navigation.
Note: Navigation works with Apple Music and Spotify.
On your iPhone or iPad, open the loltruyenky.vn Maps app

. Tap your profile picture or initial


Settings
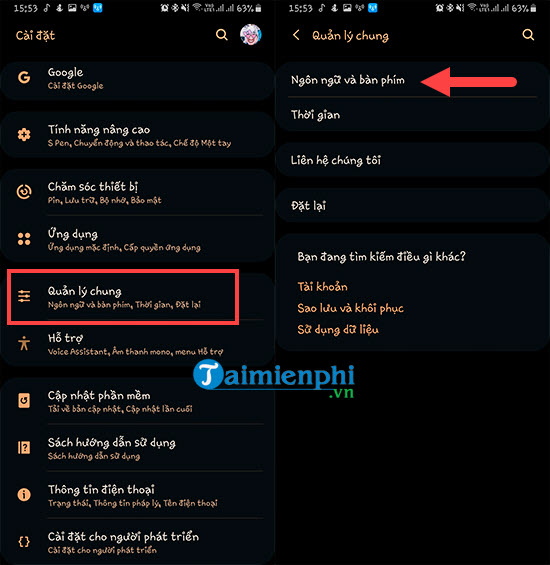

Navigation

Show media playback controls. Choose a media app
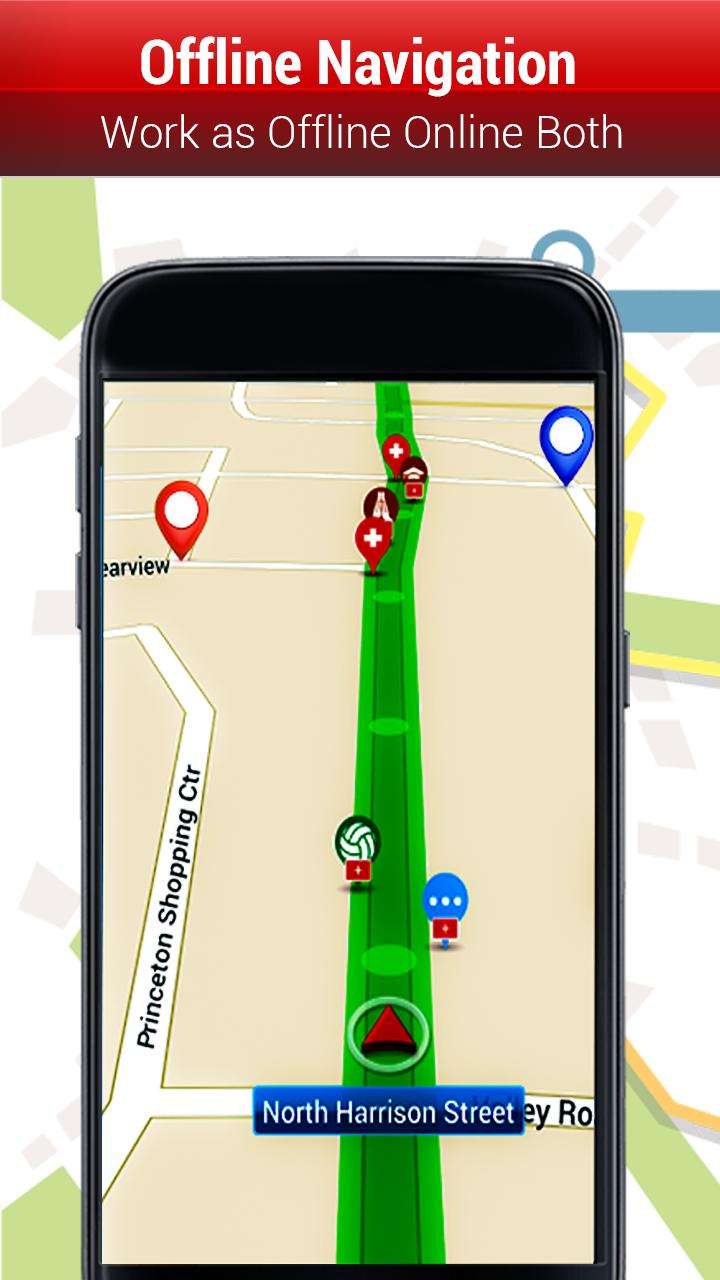
Next
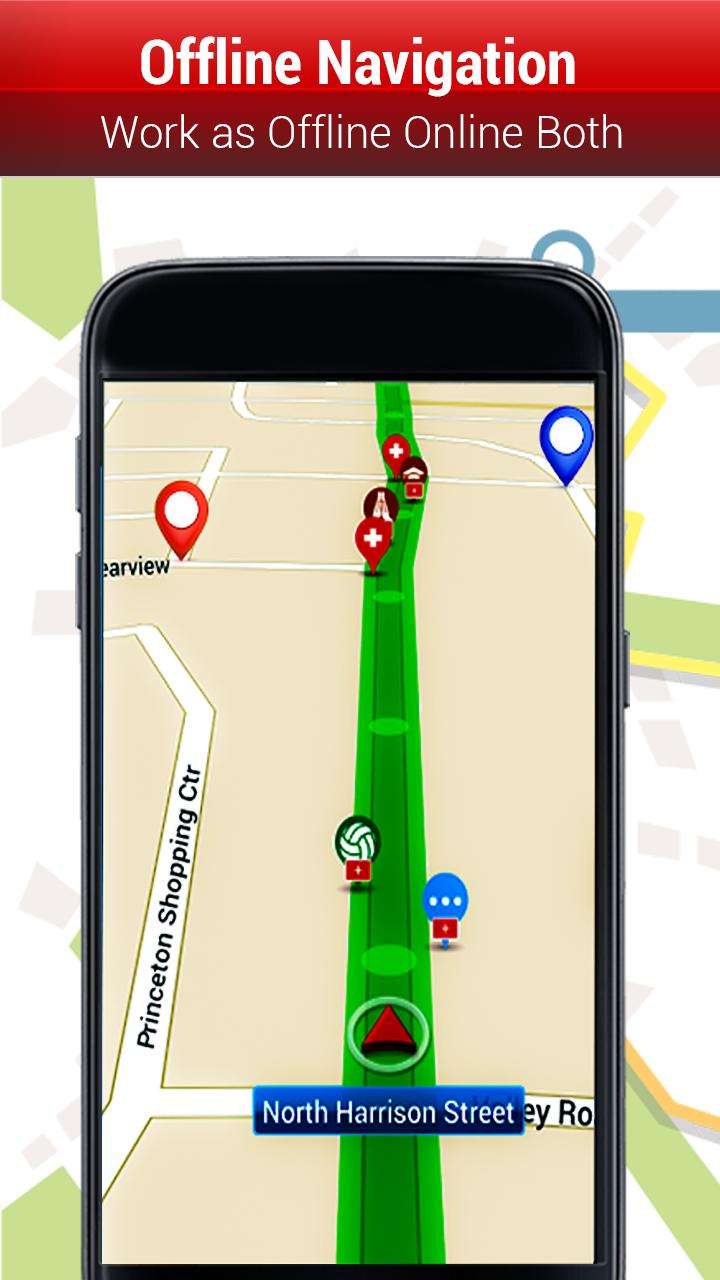
Okay. To change your media settings, tap your profile picture or initial


Settings
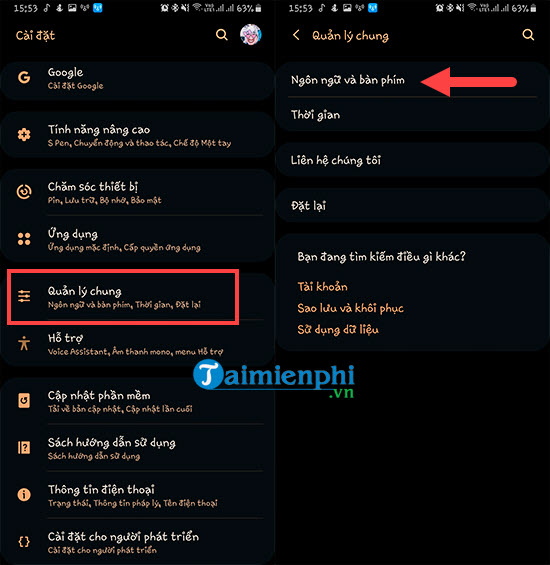

Navigation

Music playback controls. Controls for the media player you’ve chosen will show at the bottom of the screen in loltruyenky.vn Maps navigation.
Choose your default music service with loltruyenky.vn Assistant
You can select your preferred music streaming service to be your default music source when you use loltruyenky.vn Assistant while navigating.
On your iPhone or iPad, open the loltruyenky.vn Assistant app
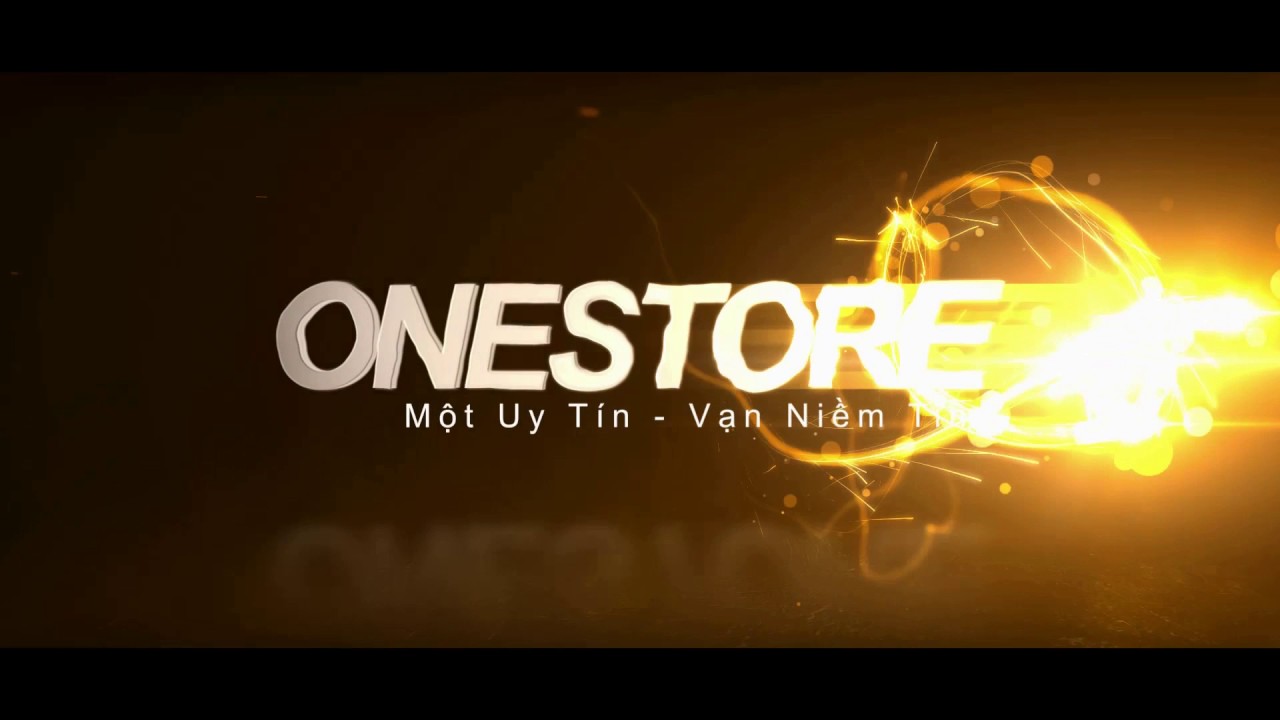
. At the top-right, tap your profile image or initial
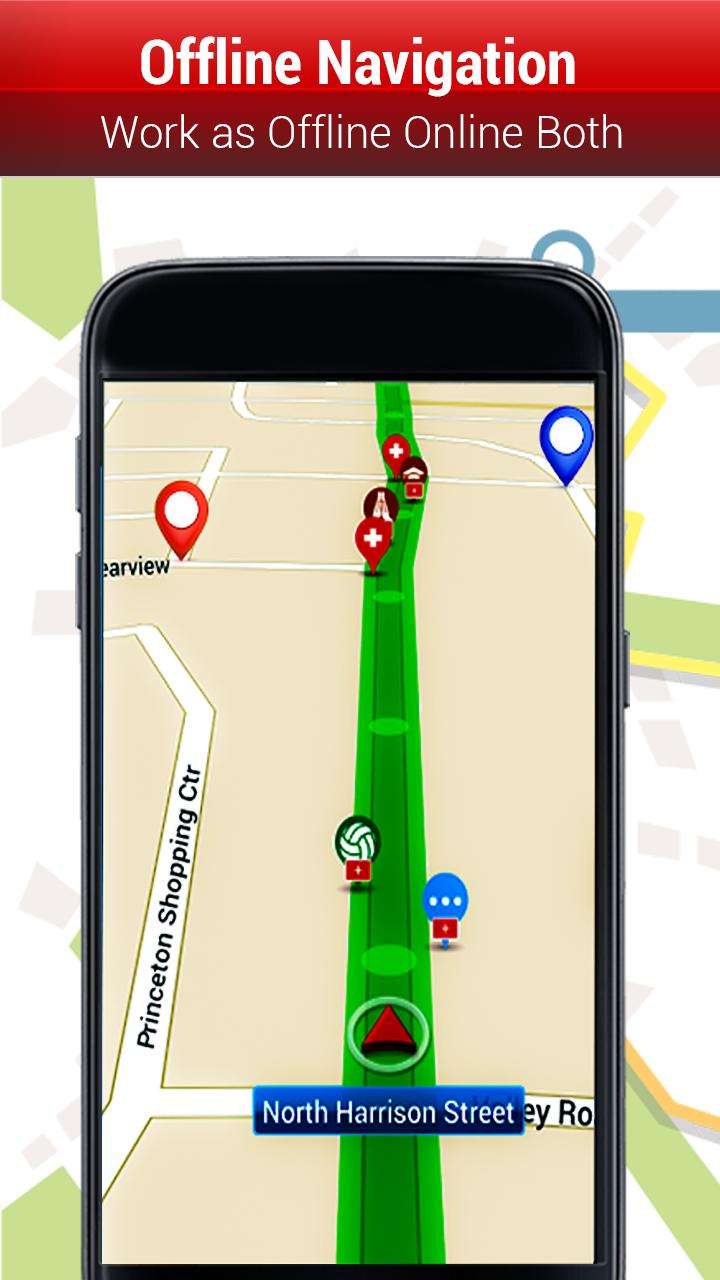
Services
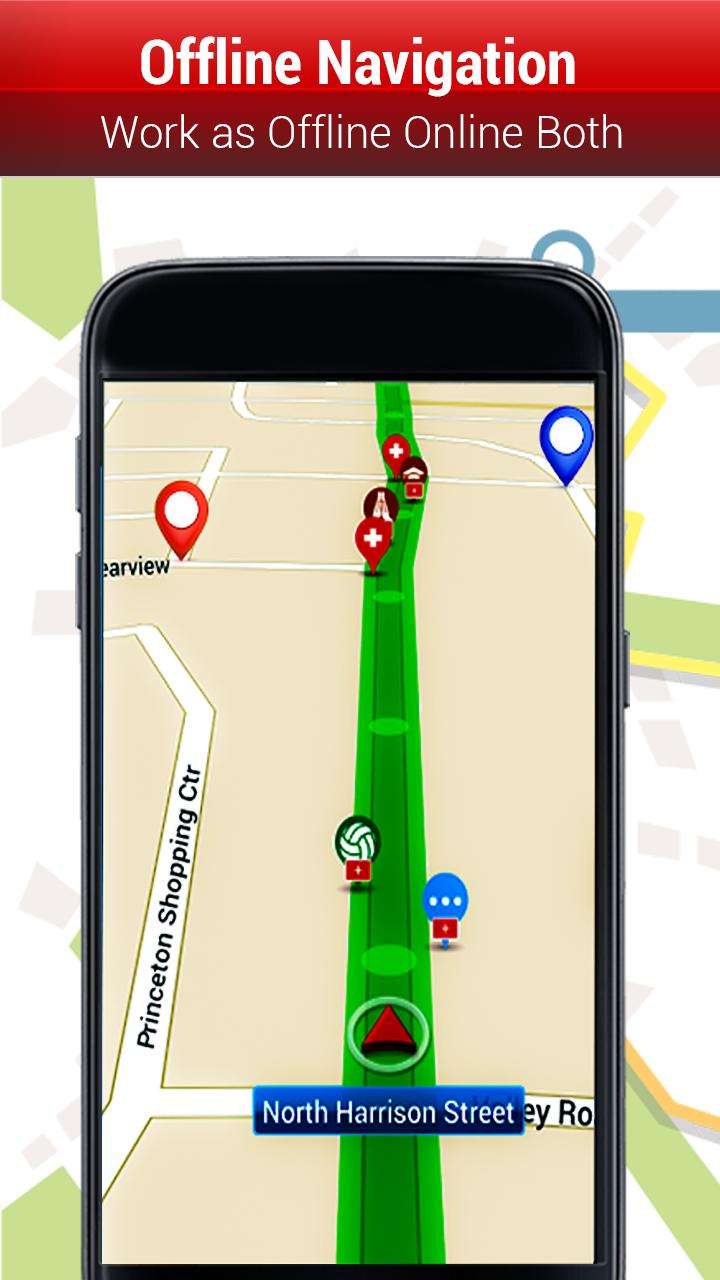
Music. Choose a music service. For some services, you may be asked to sign in to your account.
Learn how to use your music service with loltruyenky.vn Assistant.
See speed limits
Note: This feature is not available in all locations.
In certain areas, you may see speed limit information during your trip.
In some locations, the maximum speed limit appears as a black and white box
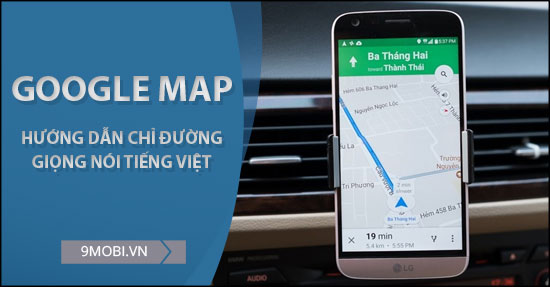
. In other locations, the maximum speed limit may appear as a red and white circle
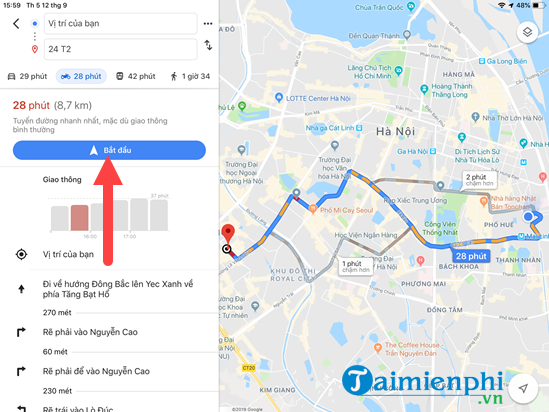
.
Xem thêm: Battle Of Saiyan Heroes Unlimited Money Mod Apk Download, Battle Of Saiyan
You can turn off speed limit information in your navigation settings:
On your iPhone or iPad, open the loltruyenky.vn Maps app

. Tap your profile picture or initial


Settings

Navigation settings. Under “Driving options,” turn off Speed limits.
Important: Speed limits shown in Maps are for informational use only. Make sure to confirm speed limits on your trip with posted traffic signs.
Change the language
On your iPhone or iPad, go to your device settings. Tap General
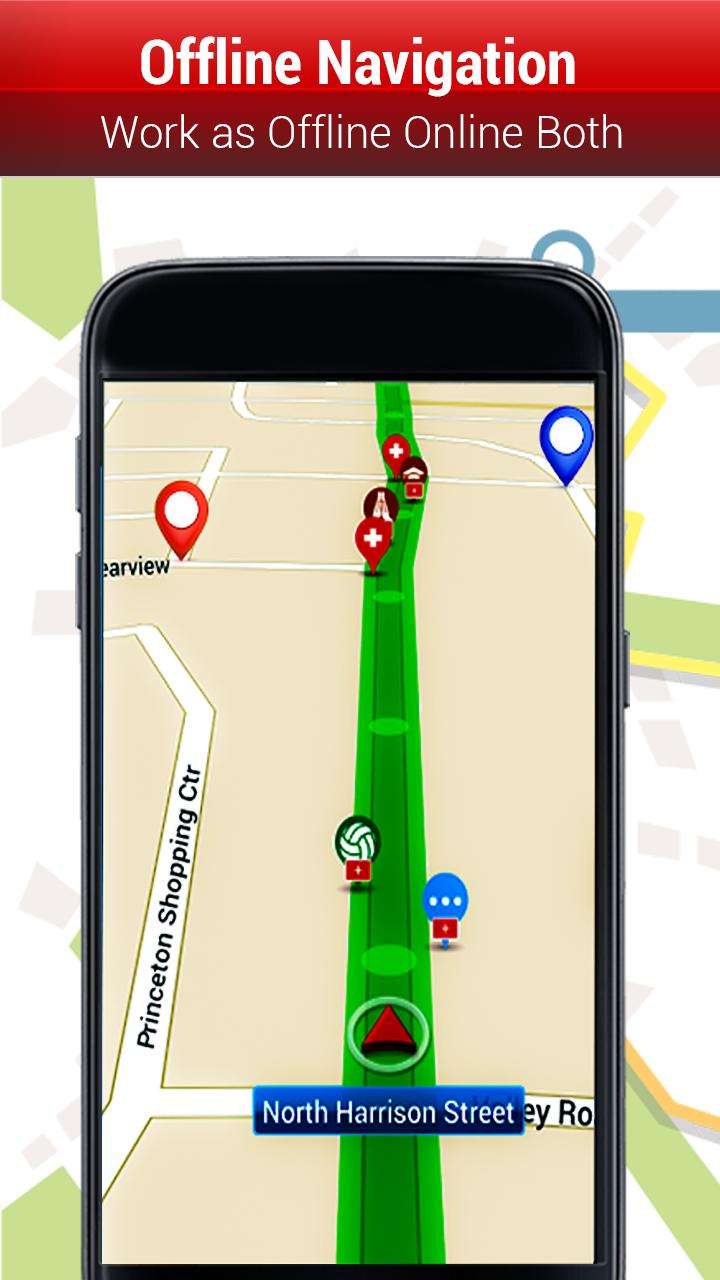
Language & region. Select another language.
Notes:
This will change the language of your device”s menus and other apps. You might not hear street names when you change your language.
Tip for saving battery life when using navigation
Your battery is used faster with navigation because Maps uses these things from your device:
Your current location Your screen Your speakers Battery-saving tips Use a power adapter: You don”t need to worry about your battery draining if your phone is charging. We recommend using a power adaptor, especially when your trip is longer than 30 minutes. Turn off your screen: If you don”t need to see the screen while using navigation, press the power button on your device to turn it off. You”ll still hear voice directions.










