Nội Dung Chính
2 Những Website ghép chữ vào ảnh online đơn giản2.2 Ghép chữ vào hình ảnh trên Website với Công cụ xử lý ảnh online
Mục đích ghép chữ vào ảnh

Bạn cần nắm rõ mục đích chèn chữ vào ảnh là gì để cân đối hài hòa nhất
Xu thế hiện nay những trang mạng xã hội phát triển mạnh mẽ và rộng khắp trên cả nước, nhất là Facebook. Do đó, việc sử dụng hình ảnh trên mạng hiện nay rất phổ biến, đặc biệt là những hình ảnh kèm theo chữ nhằm truyền đạt thêm thông điệp đến với mọi người trong cộng đồng mạng xã hội. Bởi nó thể hiện được ý nghĩa nội dung của người đăng tải trong từng câu chữ.
Đang xem: Phần mềm chèn chữ vào ảnh online
Hiện nay, có nhiều phần mềm hỗ trợ chèn chữ vào ảnh trên máy tính các bạn có thể cân nhắc lựa chọn. Tuy nhiên, các bạn cần phải tìm hiểu, đồng thời tùy vào từng năng lực của mình các bạn hãy lựa chọn được phần mềm ứng dụng tương ứng. Chèn chữ vào hình ảnh cũng là cách khẳng định bản quyền hình ảnh của mình trong quá trình thiết kế.
Những Website ghép chữ vào ảnh online đơn giản
Hiện nay, có khá nhiều trang Web hỗ trợ ghép chữ vào ảnh online, vì vậy các bạn có thể dễ dàng thực hiện những thao tác ghép chữ vào ảnh nhanh chóng. Dưới đây chúng tôi chia sẻ đến các bạn những Website hỗ trợ chèn chữ vào ảnh trên máy tính nhanh chóng bao gồm:
Online Photo Editor – Trang Web hỗ trợ chèn chữ vào ảnh online
Online Photo Editor có hỗ trợ flash player đi kèm nên mọi người sử dụng nhanh chóng, nhất là trên trình duyệt Cốc Cốc nếu như máy tính của bạn chưa được cài đặt sẵn tiện ích hỗ trợ tương ứng này.
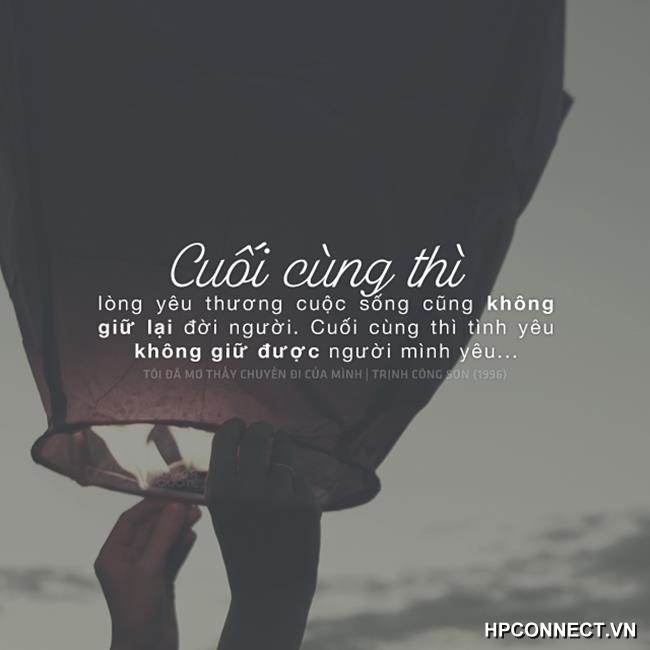
Sử dụng công cụ Photo Editor để chèn chữ vào ảnh dễ dàng
Theo đó, những bước thực hiện chèn chữ vào ảnh đẹp trên Online Photo Editor các bạn hãy tiến hành thực hiện tuần tự theo các bước cụ thể như sau:
Bước 1: Trước tiên các bạn hãy truy cập vào địa chỉ của Website “https://pixlr.com/editor/”. Tiếp đến hãy vào “File” -> Chọn “Open Image”, hoặc có thể thực hiện nhấn tổ hợp phím “Ctrl O”, để mở hình ảnh các bạn muốn chỉnh sửa lên.
Bước 2: Tại đây hãy click vào biểu tượng “Type Tool” có hình chữ A tương ứng ở trên thanh công cụ. Tiếp đến, hãy click chuột vào nền bức ảnh để bắt đầu quá trình ghép chữ vào ảnh có sẵn.
Bước 3: Ở bước này hộp thoại “Text” sẽ xuất hiện, các bạn hãy nhập dòng chữ mình muốn chèn vào trong khung text. Tiếp đến hãy tùy chỉnh về font chữ, cỡ chữ và kiểu chữ cũng như màu sắc sao cho phù hợp nhất. Để có thể di chuyển chữ đến một vị trí thích hợp các bạn hãy thực hiện thao tác kéo, thả chuột vào chữ xuất hiện ở bức ảnh.
Bước 4: Hãy sử dụng một Layer chữ khác để tạo thêm được nhiều chữ khác nếu như các bạn muốn.
Bước 5: Đến bước này các bạn hãy lưu hình ảnh vào File, chọn “Save” hoặc có thể lưu hình ảnh thông qua tổ hợp phím “Ctrl S”.
Bước 6: Hãy đặt tên cho bức ảnh của bạn vừa mới ghép chữ vào ảnh đẹp, lựa chọn định dạng rồi nhấn “OK” để lưu hình ảnh về máy tính.
Hướng dẫn cơ bản sử dụng Photo Editor
Ghép chữ vào hình ảnh trên Website với Công cụ xử lý ảnh online
Chèn chữ vào hình ảnh online trên Website Công cụ xử lý ảnh online đơn giản và các bạn thực hiện nhanh chóng để tạo được sản phẩm như mong muốn.
Photoshop online – HP Connect
Các bạn có thể truy cập trực tiếp trên trang công nghệ HP Connect để sử dụng Photoshop Online trực tuyến miễn phí dành cho tất cả mọi người để có được những bức ảnh ghép chữ đậm chất riêng của mình. Đối với những người trong lần đầu thực hiện cần phải tuân thủ những bước cụ thể như sau:
Bước 1: Đầu tiên hãy truy cập vào địa chỉ Website “https://loltruyenky.vn/photoshop-online”. Tiếp đến hãy các bạn click vào mục “Tải ảnh từ máy tính” để tải hình các bạn muốn ghép chữ vào ảnh.
Bước 2: Sau khi đợi hình ảnh đã tải liên, tiếp đến hãy click vào mục “Mở ảnh” nhằm mở hình ảnh ra và bắt đầu thao tác chèn chữ vào.
Xem thêm: Tải Phần Mềm Dịch Tiếng Trung, Top 7 Ứng Dụng, Phần Mềm Dịch Tiếng Trung Chuẩn
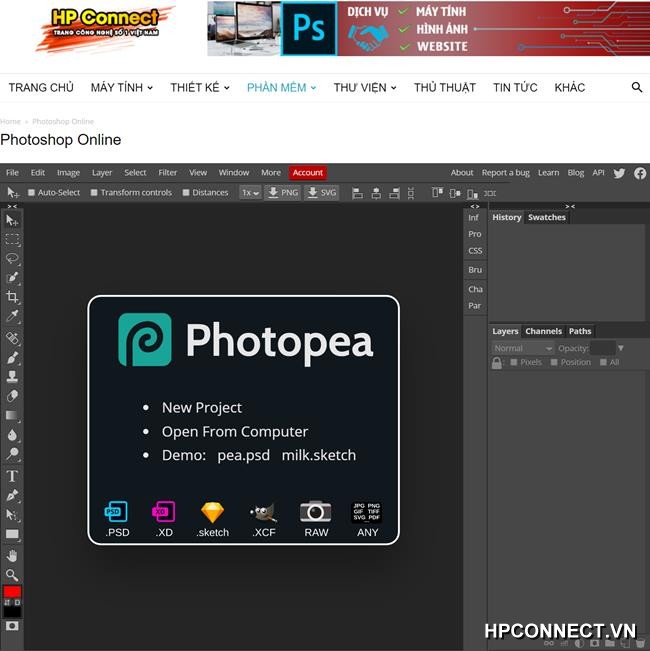
Sử dụng công cụ Photoshop Online trên trang công nghệ HP Connect
Bước 3: Các bạn quan sát ở phần góc bên trái của giao diện, khi đó hãy click vào biểu tượng hình tròn màu cam để thực hiện thao tác chỉnh sửa hình ảnh.
Bước 4: Tại bảng tùy chọn mới được mở ra, khi đó các bạn hãy click vào “Văn bản” xuất hiện hiểu tượng chữ “B”.
Bước 5: Tại bước này các bạn hãy lựa chọn kiểu chữ ở đây, hay có thể lựa chọn font chữ tùy theo tên, tùy vào cỡ chữ, căn chỉnh dòng, màu chữ cũng như độ trong suốt. Các bạn hãy click đúp vào trong khung chữ xuất hiện trên bức ảnh để nhập dòng chữ các bạn muốn nhập vào.
Bước 6: Tiếp đến các bạn hãy click vào khung chữ giữ chuột rồi di chuyển chữ đến chỗ mình muốn trong bức ảnh.
Bước 7: Tại đây các bạn có thể tạo thêm được nhiều layer khác nhằm có thể dễ quản lý và phục vụ tối đa trong thao tác chỉnh sửa khác nhau.
Bước 8: Cuối cùng các bạn hãy nhấn “Save” để lưu hình ảnh về máy tính.
Các bước chèn chữ vào ảnh trong photoshop chuyên nghiệp
Photoshop là một trong những phần mềm ứng dụng phục vụ quá trình chỉnh sửa và thiết kế hình ảnh chuyên nghiệp để tạo nên được sản phẩm chất lượng. Tuy nhiên, mọi người cần phải hiểu được hết những công cụ hỗ trợ trên phần mềm ứng dụng này.

Hướng dẫn ghép chữ vào ảnh bằng Photoshop
Dưới đây các chuyên gia loltruyenky.vn sẽ hướng dẫn cụ thể cho các bạn được biết rõ được những bước chèn chữ vào ảnh trong photoshop chuyên nghiệp, bao gồm:
Để ghép chữ vào ảnh bằng photoshop các bạn lưu ý cần phải sử dụng CS, lưu ý cần phải tải và tiến hành cài đặt phần mềm phiên bản mới nhất của phần mềm ứng dụng này. Thao tác thực hiện cụ thể theo các bước cụ thể dưới đây:
Bước 1: Trước tiên các bạn hãy mở phần mềm Photoshop -> Lựa chọn công cụ “Horizontal Type Tool (T)”, nhằm muốn ghép chữ kiểu vào ảnh theo ý của mình. Trong đó:
Vertical Type Tool: hỗ trợ chữ viết theo kiểu chiều dọc.Horizontal Type Tool: tương ứng với kiểu chữ viết theo chiều ngang
Hãy click chuột trái vào vị trí cần ghép chữ vào ảnh trên máy tính và bắt đầu nhập dòng chữ muốn chèn vào.
Bước 2: Ở bước này các bạn hãy tiến hành thực hiện những thao tác tương ứng như sau:
+ Font chữ: hiện nay trên phần mềm photoshop có rất nhiều font chữ đẹp đã được việt hóa, do đó mọi người có thể lựa chọn để làm đẹp và phù hợp với bức ảnh. Bộ font chữ đẹp nhất và được nhiều người ưu tiên lựa chọn gồm: Font Việt Hóa, Font UTM,…
+ Màu sắc của chữ.
+ Kích thước chữ.
Bước 3: Để dòng ghép chữ vào hình ảnh được đẹp hơn, các bạn hãy tạo một hình chữ nhật màu trắng phía dưới dòng chữ, để Opacity về mức 5%. Những để đổi kiểu của dòng chữ từ chữ “Betdownload” từ “Nomal” thành “Overlay”.
Xem thêm: Rammus Mùa 11: Cách Chơi Rammus Solo Top, Bảng Ngọc Rammus Mùa 10
Bước 4: Cuối cùng các bạn hãy lưu hình ảnh vừa mới tạo xong về máy tính và đặt tên hình ảnh tương ứng.
Hướng dẫn chèn thêm chữ vào ảnh trong Photoshop chi tiết dành cho người mới
Tổng hợp những thông tin ở bài viết trên đã giúp cho mọi người được biết rõ hơn về những bước ghép chữ vào ảnh online và phần mềm photoshop chuyên nghiệp. Hy vọng thông qua đó các bạn có thể tự tạo ra được những hình ảnh độc quyền. Nếu như trong quá trình thực hiện gặp bất kỳ thắc mắc gì, hoặc không hiểu rõ mọi người có thể liên hệ tại:










