Máy tính hiện đang là một trong những thiết bị công nghệ hiện đại và phổ biến nhất. Đây là một công cụ vô cùng thông minh, có thể giúp bạn xử lý công việc, xem tin tức, giải trí, nâng cao đời sống và sự hiểu biết một cách lớn lao.
Đang xem: Phần mềm cân chỉnh màu màn hình
Nhưng đây cũng là một trong những thiết bị khá rắc rối, trong quá trình sử dụng cũng sẽ mang đến cho bạn không ít phiền phức. Đôi khi là máy tính không hoạt động, không nhận chuột, không nhận tai nghe, không khởi động được…
Đôi khi lại là lỗi đến từ màu sắc của màn hình. Sự sai lệch các màu trên màn hình so với thiết lập mặc định chính là lỗi khá phổ biến và bạn có thể tự khắc phục tại nhà. Nếu bạn đang gặp vấn đề với màu sắc của màn hình máy tính thì có thể tham khảo những cách cân chỉnh nhanh gọn, chính xác được đưa ra trong bài viết dưới đây. Đây là những cách khá phổ biến và đơn giản, chắc chắn bất cứ ai đọc qua cũng có thể tự làm được.

Đối với một chiếc máy tính dù là máy tính để bàn hay máy tính xách tay thì màn hình máy tính chính là một trong những bộ phận quan trọng nhất. Đây là bộ phận giúp bạn kết nối tới mọi tính năng được trang bị cho máy. Và là bộ phận tiếp xúc trực tiêp với sự quan sát, cảm nhận của bạn. Chính vì vậy khi màn hình máy tính xảy ra lỗi về màu sắc như bị lệch màu, bạc màu, mất màu, màu bị sai lệch là bạn có thể phát hiệ và cảm nhận được một cách dễ dàng.
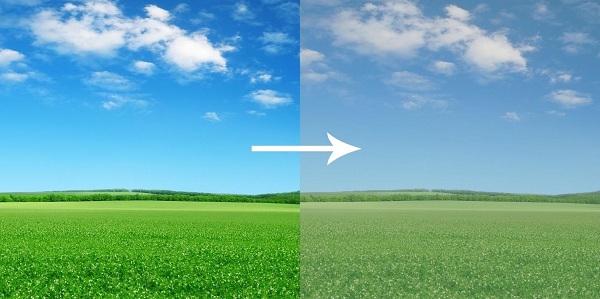
Tuy đây không phải là lỗi quá nghiêm trọng hay phức tạp nhưng lại gây ra rất nhiều khó chịu cho người sử dụng. Làm giảm giá trị ưu việt của chiếc máy tính. Tình trạng sai lệch màu ở màn hình máy tính có thể đến từ rất nhiều nguyên nhân, có thể đúc kết trong những lý do cơ bản sau:
Với những nguyên nhân được nêu ra ở trên thì việc khắc phục màn hình máy tính bị lệch màu cũng không quá khó khăn. Bạn có thể khắc phục theo những cách cơ bản sau:
+ Nếu lỗi lệch màu màn hình đến từ Card VAG hay cap màn hình thì bạn có thể kiểm tra xem các bộ phận đó có bị lỏng hay không. Sau đó lắp lại cho đúng.
+ Bạn có thể thử kiểm tra xem cap màn hình máy tính và Card VAG của màn hình có còn hoạt động chính xác hay không. Đôi khi các bộ phận này bị lỗi gây ra hiện tượng màu sắc bị sai lệch. Nếu kiểm tra thấy không hoạt động thì bạn phải thay mới.
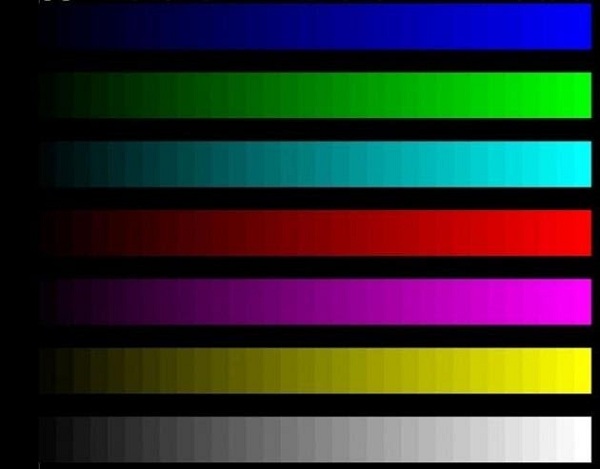
+ Trường hợp màu màn hình bị cài đặt không đúng với quy định thì bạn thử kiểm tra xem máy tính có đang bật chế độ HDR hay không. Bởi đây là chế độ làm cho màu sắc màn hình không hiển thị rõ ràng. Bạn nên tắt tính năng này đi.
Nếu với những cách khắc phục cơ bản như trên đây mà tình trạng không cải thiện. Hoặc do không phải lỗi đến từ những nguyên nhân này thì bạn có thể tham khảo những cách khắc phục chuyên sâu hơn ở các mục ngay bên dưới.
Màn hình máy tính bị sai lệch màu sắc không chỉ làm mất đi tính thẩm mỹ của hình ảnh, và độ sắc nét của màn hình. Mà còn mang đến phiền phức, tâm lý không thoải mái cho người sử dụng. Đặc biệt khi bạn cần sử dụng máy tính cho việc xem hình ảnh, chỉnh sửa video, căn chỉnh ảnh…Khi gặp sự cố này thì bạn có thể khắc phục một cách nhanh chóng bằng các phần mềm căn chỉnh màu hữu ích.
Đây là một phần mềm miễn phí được cài đặt trực tiếp trong máy tính, người dùng có thể tìm thấy công cụ này ngay trong hệ điều hành của máy. Giúp hiệu chỉnh và cân bằng màu sắc màn hình máy tính một cách vô cùng hữu dụng.
Bước 1: Mở công cụ hiệu chỉnh mà hình Color Calibration: Nhấp chuột vào phần cài đặt – Settings, sau đó lựa chọn System, và tiếp đến là Display. Kéo xuống phía dưới bạn sẽ nhìn thấy danh mục Advanced Display Settings, tiếp đến bạn chọn vào mục Color Settings, và sẽ nhìn thấy Color Calibration.
Người dùng cũng có thể mở ứng dụng Color Calibration một cách nhanh chóng bàng tổ hợp phím Windows + R để gọi hộp thoại Run. Gõ cụm từ “dccw” và nhấn OK là bạn sẽ thấy Display Color Calibration xuất hiện.
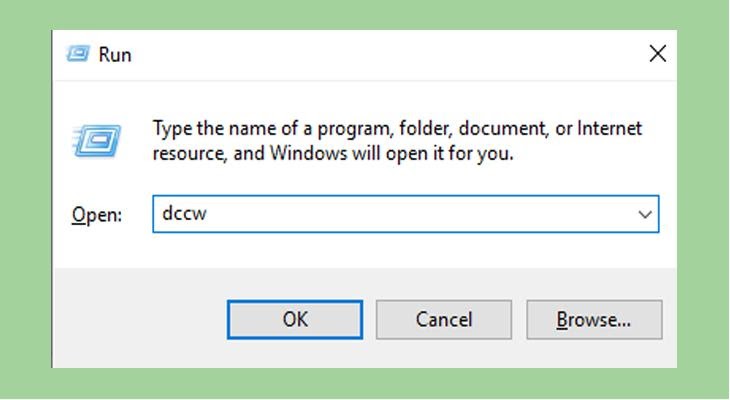
Bước 2: Khi hộp thoại Display Color Calibration xuất hiện sẽ có các lựa chọn Next và Cancel thì bạn nhấn chuột vào Next. Cho đến khi danh mục Adjust Gamma xuất hiện.
Xem thêm: Download Unikey: Tải Phần Mềm Unikey Mới Nhất, Tải Unikey 4
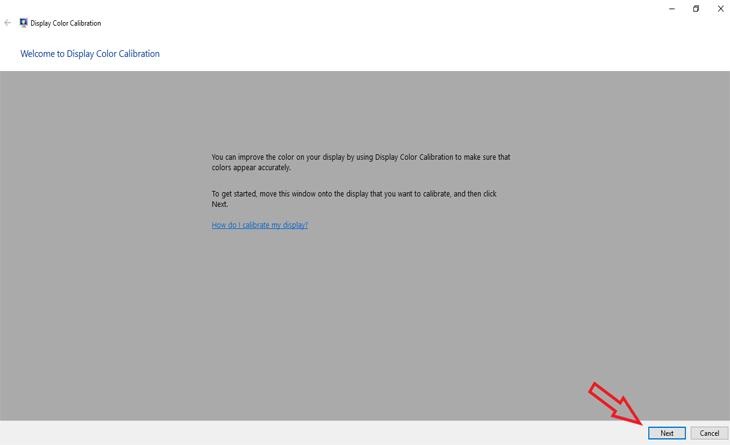
Bước 3: Ở đây chính là yêu cầu căn chỉnh màu về trạng thái chính xác nhất. Bạn tiến hành chỉnh màu màn hình bằng cách kéo thanh trượt lên xuống, cho đến khi có lựa chọn các chấm tròn hầu như không còn xuất hiện nữa thì nhấn Next. Bạn cũng có thể căn chỉnh sao cho trùng khớp với hình Good Gamma là được.
Bước 4: Sau khi bấm Next ở bước 3 thì bạn sẽ thấy phần Adjust Brightness xuất hiện. Bạn hãy sử dụng bảng điều khiển để căn chỉnh cho đến khi màu sắc trên chiếc áo và chữ X rõ nhất, đẹp nhất, màu đều nhất là được.
Bước 5: Sau khi đã xong phần bước 4 thì bạn nhấn Next, và hộp điều chỉnh độ tương phản Contrast sẽ xuất hiện. Bạn cũng dùng bảng điều khiển có sẵn để điều chỉnh màn hình sao cho hình ảnh trở nên thật nhất, tự nhiên nhất, tương tự biểu tượng Good Contrast ở bước trước. Sau đó nhấn Next.
Bước 6: Sau bước 5 thì bảng cân bằng sáng Adjust Color Balance sẽ xuất hiện tiếp theo sau. Bạn điều chỉnh ảnh sáng bằng cách di chuyển 3 thanh trượt có sẵn ở phía dưới. Cho đến khi bạn cảm nhận thấy màu sắc đã phù hợp theo ý của mình thì lựa chọn Next.
Bước 7: Sau khi mọi bước căn chỉnh màu sắc, ánh sáng đã được hoàn tất thì ở bước 7 bạn sẽ nhìn thấy một hộp lựa chọn xuất hiện. Trong đó có hai phần Previous Calibration và Current Calibration. Bạn bấm vào Previous Calibration để xem lại màn hình trước khi chỉnh. Sau đó bấm vào Current Clibration để xem màu sắc màn hình sau khi chỉnh. Nếu sau khi xem đi xem lại có sự so sánh và hài lòng thì bạn bấm OK để hoàn tất quá trình chỉnh sửa màu sắc màn hình. (Nếu bạn vẫn muốn chỉnh sửa tiếp thì có thể nhấn vào mũi tên ở góc bên trái màn hình để cân chỉnh lại).
Bước 8: Đây là bước cuối cùng các bạn hoàn tất quá trình. Một cửa sổ Clear Type Text Tuner sẽ xuất hiện. Bạn tick chuột vào ô Turnon Clear Type để cho lựa chọn chữ viết rõ ràng hơn. Nhấn Next và lựa chọn mẫu chữ mà bạn thấy phù hợp nhất. Và cuối cùng là ấn vào lựa chọn Finish.
Đối với các máy tính sử dụng hệ điều hành Windows8, Windows 7 bạn đều có thể sử dụng phần mềm hiệu chỉnh hình ảnh Display Color Calibration bằng cách vào hệ thống Control Panel và tìm danh mục Apperance and Personalization.
Khi gặp lỗi màu sắc màn hình không rõ nét thì bạn có thể tìm đến sự trợ giúp của các thiết bị, công cụ hiệu chỉnh Online cũng vô cùng hữu dụng. Đối với một số người dùng thì các công cụ này đôi khi còn dễ sử dụng và cho hiệu chuẩn chính xác, sắc nét hơn so với những công cụ được tích hợp sẵn trong máy. Bạn có thể tham khảo và áp dụng.
Đây được coi là một trong những công cụ hiệu chỉnh màu sắc vô cùng hữu dụng. Không chỉ kiểm tra các độ tương phản của màu sắc, công cụ này còn kiểm tra thời gian phản hồi của màn hình, giúp tiết kiệm thời gian và giải quyết triệt để vấn đề về màu sắc bị sai lệch. Có rất nhiều mức độ test về màu màn hình và độ sáng, cũng như độ tương phản trên phổ màu đen trắng. Bạn có thể thoải mái thử nghiệm và kiểm tra bảng màu máy tính của mình.
Việc cài đặt và sử dụng Online Monitor Test không có gì là quá khó khăn. Bạn chỉ cần làm theo hướng dẫn của nhà phát triển là sẽ ổn. Bởi mỗi phần đều sẽ có những hình ảnh và giải thích chi tiết đi kèm. Đối với những người mới bắt đầu sẽ hơi bỡ ngỡ. Tuy nhiên, chỉ một chút xíu là bạn sẽ thấy đây là một công cụ chỉnh sửa tuyệt vời, đáng để thử.
Là một công cụ hiệu chỉnh màu luôn đứng đầu trong danh sách những công cụ hiệu chỉnh hữu ích nhất. Photo Friday thực chất là một trang Web nhiếp ảnh dùng để điều chỉnh độ sáng và độ tương phản của ảnh. Nó được sử dụng như một cách khắc phục hoàn hảo khi màu sắc màn hình máy tính bị lỗi.
Việc sử dụng công cụ này cũng không quá khó, bởi nhà sản xuất đã cung cấp đầy đủ các lựa chọn hiệu chỉnh màn hình đơn giản. Từ độ sáng đến độ tương phản, màu sắc thật, sinh động… Người dùng chỉ cần làm theo hướng dẫn điều chỉnh các cài đặt trên màn hình để có được màu sắc chính xác.
Xem thêm: Katarina Mùa 11: Cách Chơi Kata Mùa 7, Hướng Dẫn Cách Chơi
Đối với việc căn chỉnh màu màn hình máy tính ngoài cách sử dụng phần mềm được cài đặt sẵn trong máy, hoặc các ứng dụng, thiết bị online. Người dùng cũng có thể tìm đến sự hỗ trợ của các công cụ của bên thứ ba. Đây là những sản phẩm rất phổ biến và được sử dụng khá nhiều, giá bán của những loại này không quá đắt, chỉ dao động trong khoảng 150 – 250$. Tất cả hầu như đều cho độ hiệu chỉnh cao, chính xác và nhất quán. Có thể kể đến như:
Đôi khi một số mẹo nhỏ lại có tác dụng to lớn giúp bạn khắc phục được những lỗi phổ thông trong quá trình sử dụng máy tính. Với vấn đề màu sắc màn hình máy bị sai lệch thì người dùng có thể áp dụng những mẹo nhỏ sau:
Trên đây là những cách cân chỉnh màu sắc màn hình thông dụng nhất. Hi vọng với các phương pháp này bạn sẽ có thể khắc phục được các vấn đề về màu sắc của màn hình một cách nhanh chóng nhất. Nếu có bất kỳ khó khăn nào mà bạn không thể khắc phục, hoặc không chắc chắn thì nên đưa máy tính của bạn đến các trung tâm sửa chữa uy tín để kiểm tra và bảo dưỡng.
Trả lời Hủy
Email của bạn sẽ không được hiển thị công khai. Các trường bắt buộc được đánh dấu *
Bình luận
Tên *
Email *
Trang web










