Cùng Viettel Store tìm hiểu cách sửa lỗi ổ cứng máy tính 2018 mới nhất qua bài viết tổng hợp thủ thuật và mẹo sửa chữa dưới đây các bạn nhé…
Cách sửa Bad ổ cứng rất đơn giản
Bad là gì?
Lỗi Bad Sector là một khoảng đĩa trống bị lỗi không có khả năng ghi dữ liệu, có hai loại lỗi Bad Sector: Bad Sector do lỗi phần cứng và bad Bad Sector do lỗi phần mềm.
Đang xem: Phần mềm sửa lỗi ổ cứng gắn ngoài
Lỗi Bad Sector là một khoảng đĩa trống bị lỗi không có khả năng ghi dữ liệu
Bad Sector phần cứng: có thể do lỗi từ nhà sản xuất, hoặc trong quá trình sử dụng bị va đập, khiến kim đọc của ổ cứng máy tính chạm vào bề mặt đĩa từ, bám bụi hoặc do bị sử dụng quá nhiều nên đã dừng sử dụng.
Bad Sector phần mềm: nguyên nhân từ các lỗi phần mềm, có thể máy tính bạn bị tắt đột ngột khiến ổ cứng bị ngừng đột ngột khi đang ghi dữ liệu, hoặc có thể do các mã độc và virus, làm cho một vùng bộ nhớ không hoạt động hoặc các vùng nhớ chứa dữ liệu không trùng khớp với mã sửa lỗi ECC của mình và bị đánh dấu là Bad Sector.
Bạn có thể hạn chế lỗi Bad bằng cách hạn chế va đập, rơi ổ cứng,thường xuyên kiểm tra, vệ sinh ổ cứng, thường xuyên quét virus, tránh dừng đột ngột kho ổ cứng đang ghi dữ liệu.
Phần mềm HDD Regenerator
Hướng dẫn chi tiết cách sửa lỗi ổ cứng máy tính
Việc sử dụng một số phần mềm như: HDD Regenerator, CheckDrive, HDD Scan có thể tìm ra lỗi và là cách sửa lỗi ổ cứng máy tính đơn giản và hiệu quả nhất.
Ở đây, chúng tôi hướng dẫn các bạn sử dụng phần mềm HDD Regenerator, đây là phần mềm nhiều ưu điểm lại khá dễ sử dụng.
Bước 1: Bạn tải và cài đặt chương trình.
Bước 2: Trên cửa sổ chính chọn Click here to repair physical bad sector on damaged drive surface under Windows (XP,Vista,7,8), đây chính là tính năng quét và sửa Bad. Còn Boot USB Flash/ Boot CD/DVD về căn bản cũng có tính năng giống như trên, chỉ khác là bạn phải tạo một USB hoặc CD/DVD để Boot hoặc sửa Bad sau khi khởi động lại máy.
Xem thêm: Cách Chơi Mộng Hiệp Khách Hướng Dẫn Toàn Tập, Mộng Hiệp Khách Hướng Dẫn Toàn Tập
Để sử dụng chức năng sửa Bad trực tiếp trên Windows, bạn phải đóng hết các chương trình đang chạy trên máy. Nếu có thông báo hiện ra bạn chọn Cancel vì nếu chọn Yes máy tính sẽ khởi động lại.
Bước 3: Bạn chọn Choose driver to process, chọn ổ cứng rồi chọn Start Process, cửa sổ mới hiện lên bạn chọn Cancel,
Bước 4: Có một bảng xuất hiện với hai lựa chọn là quét chứ không sửa lỗi và vừa quét vừa sửa lỗi. Bạn chọn 2 và nhấn Enter. Tiếp theo bạn chọn Scan and repair, chọn tiếp Start Sector 0 và chờ chương trình hoàn tất.
Nếu phát hiện lỗi Bad bạn cần sao lưu và tìm cách xử lý ngay lập tức
Với cách sửa lỗi ổ cứng máy tính mà chúng tôi giới thiệu trên đây bạn hoàn toàn có thể khắc phục lỗi này trên máy tính một cách dễ dàng. Nếu phát hiện lỗi Bad bạn cần sao lưu và tìm cách xử lý ngay lập tức. Đồng thời, bạn nên thay ổ cứng mới nếu lỗi Bad ngày càng trở nên nghiêm trọng.
Hard Disk Sentinel (HDSentinel) là cách sửa lỗi ổ cứng máy tính chuyên nghiệp mà có hỗ trợ ổ đĩa HDD và SSD. Mục tiêu của nó là tìm kiếm, kiểm tra, chẩn đoán và sửa chữa các vấn đề liên quan đến ổ cứng máy tính. Sau đó, nó cung cấp một bản báo cáo và hiển thị tình trạng ổ SSD hoặc HDD. Hard Disk Sentinel cung cấp một bản mô tả hoàn chỉnh và hiển thị những thông tin đầy đủ nhất về ổ cứng cững như các ổ đĩa ở trạng thái rắn trong máy tính hoặc thiết bị gắn ngoài như: USB và e-SATA.
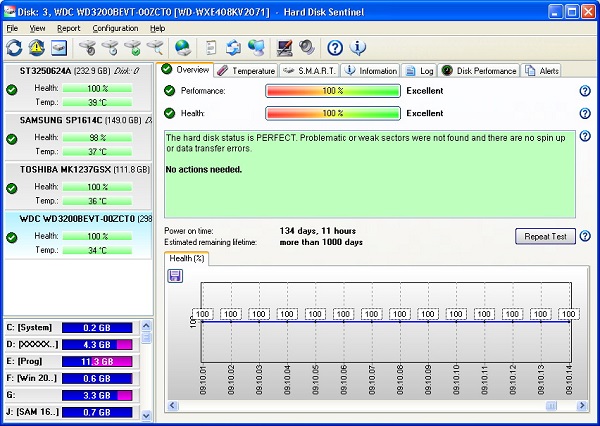
Nhiều tùy chọn cảnh báo cũng có sẵn để đảm bảo độ an toàn tối đa cho dữ liệu giá trị của bạn. Phần mềm này sẽ theo dõi các thông tin của ổ cứng như: tình trạng, nhiệt độ và giá trị S.M.A.R.T (Công nghệ tự giám sát, phân tích và báo cáo, được tích hợp sẵn trong hầu hết ổ cứng và ổ đĩa ở trạng thái rắn) cho mỗi ổ đĩa. Ngoài ra, nó còn đo tốc độ truyền của ổ đĩa trong thời gian thực. HDSentinel là giải pháp bảo vệ dữ liệu hoàn hảo. Nó có thể được sử dụng để ngặn chặn ổ đĩa HDD bị hỏng hoặc tránh làm mất dữ liệu trong đó. Bên cạnh đó, nó tích hợp một hệ thống đánh giá tình trạng ổ đĩa cứng hoàn chỉnh nhất để giúp người dùng nhanh chóng phát hiện mọi vấn đề liên quan.
CrystalDiskMark – Cách sửa lỗi ổ cứng máy tính bằng ứng dụng
Ưu điểm của cách sửa lỗi ổ cứng máy tính này là khá nhẹ và dễ dàng sử dụng, thông số test được đánh giá là khá chính xác và sai số không nhiều.
Xem thêm: Cách Giảm Lag Khi Chơi Terraria, Chế Độ Expert (Expert Mode/Vi)

Sau khi download về các bạn tiến hành giải nén ra và vào thư mục vừa giải nén click 1 trong các file .exe tùy thuộc vào hệ điều hành bạn đang sử dụng 32bit hoặc 64bit. DiskMark.exe để chạy phần mềm mà không cần cài đặt. Sau đó tiến hành chọn ổ đĩa cần Test và click chọn All

Giao diện của phần mềm khi bắt đầu quá trình test. Cách kiểm tra sức khỏe ổ cứng này được đánh giá là chính xác và khá dễ sử dụng
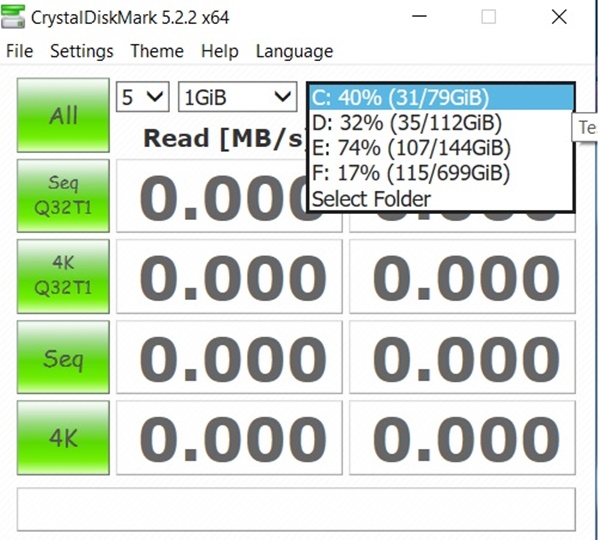
Bạn có thể dễ dàng chọn ổ đĩa muốn kiểm tra tốc độ
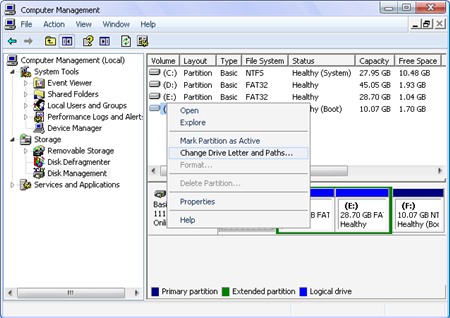
Quá trình test sẽ mất khoảng 5 phút tùy theo ổ cứng và gói dữ liệu bạn chọn. Kế quả test ổ cứng SSDD của mình thì tốc độ đọc ghi ở mức khá cao. Trung bình Read/Write Seq phải trên 100 điểm thì mới có thể tạm chấp nhận được. (Dưới 100 điểm thì tốc độ của ổ đang ở mức báo động rồi đó).
Mong rằng với các cách sửa lỗi ổ cứng máy tính này, bạn có thể dễ dàng kiểm tra tình trạng “sức khỏe” ổ cứng của bạn mọi lúc mọi nơi. Hãy nhớ backup dữ liệu quan trọng nếu ổ cứng của bạn có tốc độ đọc ghi yếu hơn nhiều so với các lần test trước các bạn nhé…










