AIO Boot là phần mềm tạo USB cài Win 10, Win 7 và Win XP từ file ISO, bạn thể tạo usb boot cài nhiều hệ điều hành chỉ trên một USB duy nhất.
Đang xem: Phần mềm tạo boot usb win 7
Tạo usb boot cài nhiều hệ điều hành
Nếu bạn tạo USB cài Win bằng Rufus, UltraISO hoặc Windows USB/DVD Download Tool thì bạn chỉ có thể tạo được một hệ điều hành duy nhất trên một USB. Bạn cần phải tạo USB cài Win mỗi lần bạn muốn thay đổi phiên bản Windows mà bạn muốn cài, đây là công việc nhàm chán và tốn nhiều thời gian của bạn. Có một phương pháp tốt hơn đó là tạo usb multiboot tích hợp nhiều file ISO và sau đó bạn chỉ cần lựa chọn một trong các phiên bản đã tích hợp để sử dụng. Điều này có thể được thực hiện bằng cách lựa chọn một phần mềm tạo USB phù hợp.
AIO Boot là một trong những phần mềm tạo USB boot đa năng chuyên nghiệp và tốt nhất hiện nay, đây là phần mềm Việt và tất nhiên là nó có hỗ trợ tiếng Việt. Bằng cách sử dụng phần mềm này, bạn có thể tạo usb boot chứa nhiều file ISO để cài nhiều hệ điều hành Windows mà không cần phải tạo đi tạo lại cho mỗi lần bạn muốn thay đổi phiên bản. Ngoài ra, không chỉ có Windows, phần mềm này còn hỗ trợ tạo USB cài Ubuntu, Linux, Antivirus và Android trên một USB duy nhất.

AIO Boot không chỉ hỗ trợ tạo USB cài Win 10 từ file ISO mà nó còn hỗ trợ Win XP. Mặc dù Microsoft đã không còn hỗ trợ Win XP nhưng phiên bản hệ điều hành này vẫn là sự lựa chọn tốt nhất (thậm chí là duy nhất) cho nhiều máy tính cũ và yếu. Rufus mới nhất không còn hỗ trợ chạy trên Win XP, AIO Boot vẫn hỗ trợ tạo USB cài Win XP từ file ISO trên Win XP. Hơn nữa, bạn cài WinXP nguyên gốc trên các máy tính đời mới và tránh được lỗi màn hình xanh mà không cần phải tích hợp driver SATA/RAID/SCSI vào ISO.
Win 7 nguyên gốc không hỗ trợ cài đặt từ cổng USB 3.0, nếu bạn sử dụng cổng USB 3.0 thì bạn sẽ gặp lỗi “A required CD/DVD drive device driver is missing. If you have a driver floppy disk, CD, DVD, or USB flash drive, please insert it now“. Bằng cách sử dụng AIO Boot, bạn không cần phải bận tâm đến vấn đề này, phần mềm này sẽ giúp bạn tích hợp driver 3.0 khi tạo USB cài Win 7 từ file ISO nguyên gốc.
AIO Boot hỗ trợ tạo USB boot chuẩn UEFI và Legacy, vì vậy bạn có thể cài Win trên cả hai ổ cứng GPT hoặc MBR. Phần mềm này cũng hỗ trợ tạo boot cho ổ cứng (HDD), ổ cứng di động và cả thẻ nhớ, nếu bạn là một người mới làm quen thì mình khuyên bạn hãy nên sử dụng USB trước.
Xem thêm: Tải Phần Mềm Pdf Miễn Phí Tốt Nhất, Foxit Reader
Tạo USB cài Win từ file ISO
Đầu tiên, bạn cần phải tải về và cài đặt AIO Boot lên USB trước, dưới đây là cách để làm bạn làm điều đó.
Chạy AIO_Boot_Extractor.exe, chọn ổ đĩa USB trong danh sách xổ xuống và nhấn OK để tiến hành tạo boot.
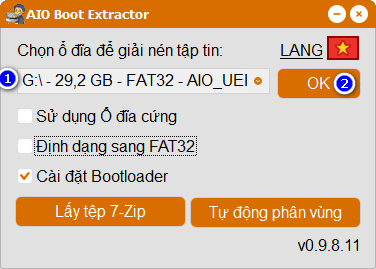
Để tạo boot UEFI, bạn cần phải định dạng USB sang FAT32, phần mềm cũng cung cấp cho bạn tùy chọn để làm điều này. Bạn cũng có thể xóa hết dữ liệu và các phân vùng hiện tại trên USB và tạo các phân vùng mới, phần mềm cũng giúp bạn tạo ra một phân vùng FAT32 hoặc cả hai phân vùng NTFS và FAT32 qua tùy chọn Tự động phân vùng.
Sau khi hoàn thành quá trình cài đặt, chương trình AIOCreator.exe sẽ tự động chạy, kể từ lần sau bạn chỉ cần chạy chương trình này trong ổ đĩa USB nơi mà bạn đã cài đặt.
Để tạo USB cài Win 10 từ file ISO, tất nhiên bạn cần phải có tệp tin ISO của nó trên máy tính trước. Nếu chưa có, bạn có thể tải Win 10 ISO trực tiếp từ trang chủ Microsoft, đối với các phiên bản cũ hơn như Win 7 và Win XP, bạn có thể sử dụng các công cụ tìm kiếm.
Xem thêm: Cách Chơi Liên Quân Trên Laptop Không Lag ? Hướng Dẫn Chơi Liên Quân Mobile Trên Pc
Sau khi đã có file ISO, chạy AIOCreator.exe, chuyển sang Tích hợp, chọn Windows và Windows 7/8.1/10/Server Setup (đối với Win XP, chọn Windows XP/2003 Setup) trong danh sách xổ xuống. Tiếp theo nhấn nút “…” để chọn đến file ISO trên máy tính của bạn và sau đó nhấn OK để tiến hành tích hợp.
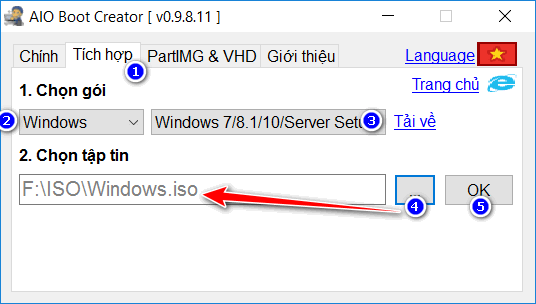
Như vậy, chỉ cần vài bước đơn giản là bạn đã có thể tạo USB cài Win 10, Win 7 và Win XP từ file ISO rồi đấy, bây giờ bạn có thể khởi động lại máy để cài Win bằng USB rồi. Xem danh sách tất cả các phiên bản hệ điều hành Windows mà bạn đã tích hợp trong trình đơn WinPE & Setup. Chúc bạn thành công!










