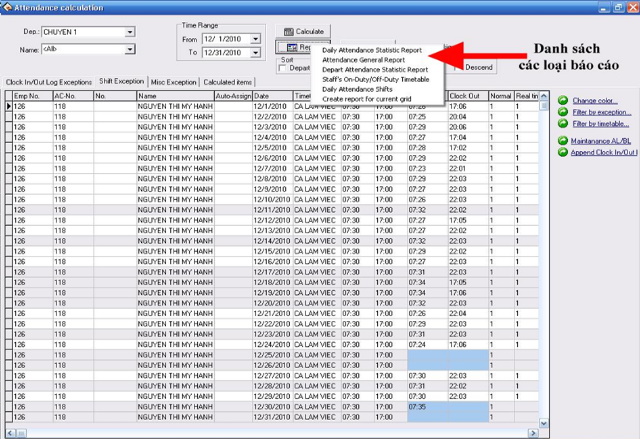Ta chọn Ethernet nếu kết nối qua cổng TP/TCP. Điền IP Address phù hợp với lớp mạng.
Đang xem: Hướng dẫn sử dụng phần mềm attendance management
Nếu kết nối qua cổng USB thì chọn USB.
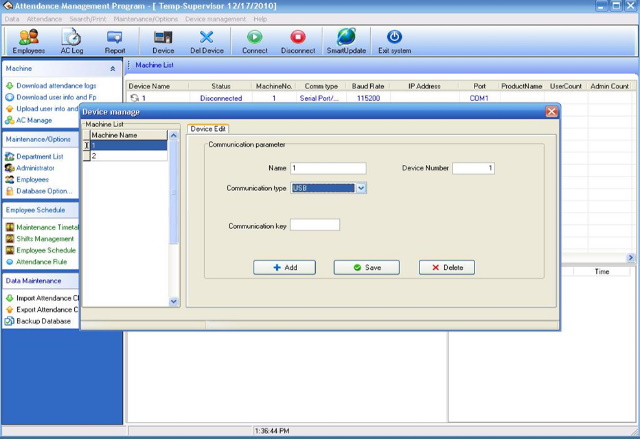
Sau đó chọn “Save”.
Nhấp chuột vào Nút “Connect” để kết nối máy chấm công với máy tính, Nhấn Nút “Disconnect” để ngắt kết nối như giao diện:
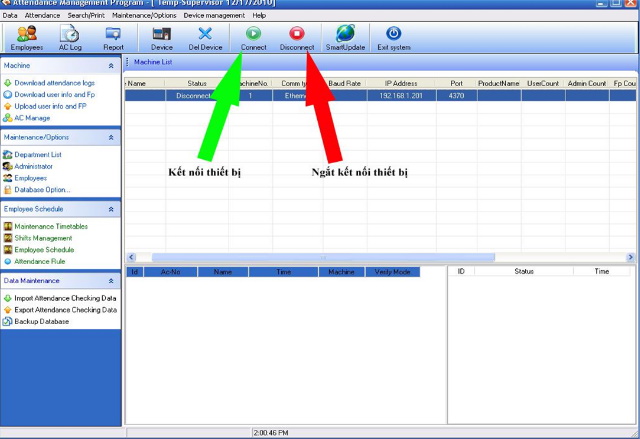
Tải thông tin nhân viên từ máy chấm công về Phần Mềm.
Sau khi kết nối máy chấm công với Phần Mềm ta nhấp vào “Download user info and Fp” để tải thông tin nhân viên.
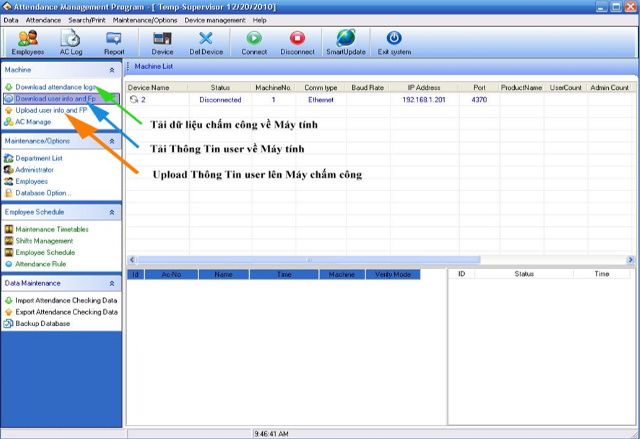
Khi tải thông tin Nhân Viên về Phần Mềm ta vào “Employee” để nhập thông tin cho nhân viên rồi Upload lên Máy chấm công.
III. Tạo phòng ban
Nhấp chuột vào “Department list”: Màn hình xuất hiện.
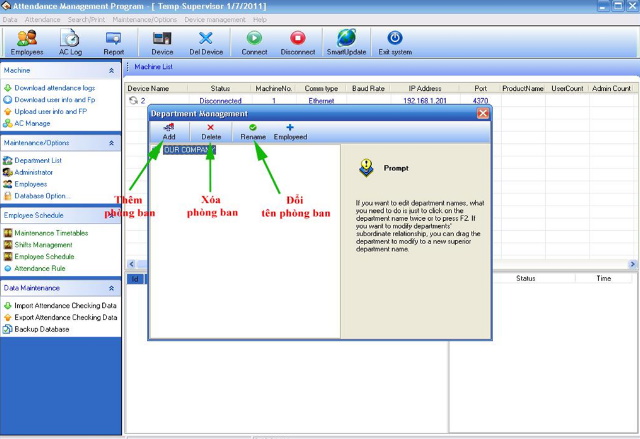
Nhấp trái chuột vào “Add” xuất hiện hộp thoại.
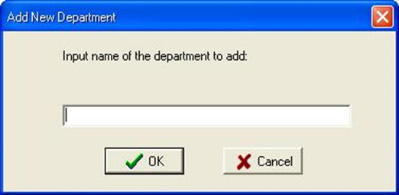
Nhập tên phòng ban vào, rồi nhấp “OK” Ví dụ: SALES -> Màn hình xuất hiện như sau:
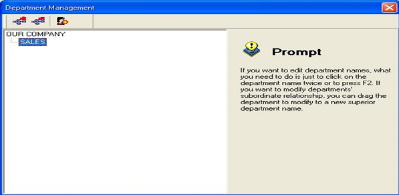
Chọn phòng ban muốn xóa rồi nhấp chuột vào nút “Delete” thì xóa phòng ban đã chọn.
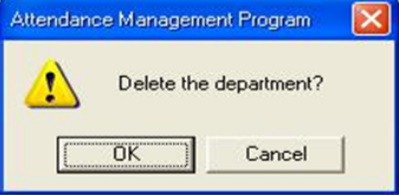
Nếu muốn đổi tên phòng ban làm tương tự.
Xem thêm: Phần Mềm Chỉnh Sửa File Pdf Full Crack, Download Infix Pdf Editor 7
IV. Khai báo giờ làm việc:
Ta vào “Maintenance Timetable”, màn hình xuất hiện:
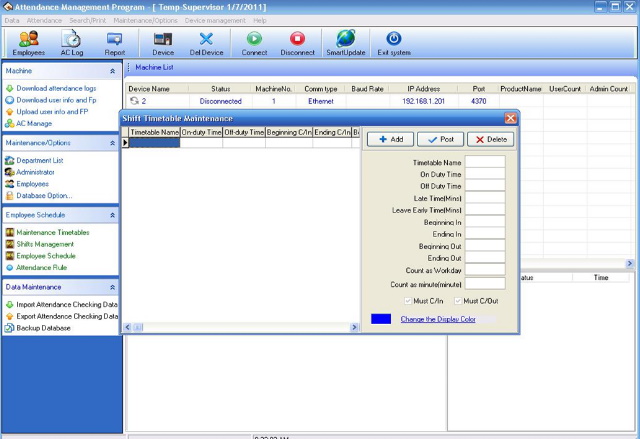
– Timetable Name: Tên ca làm việc
– On Duty Time: Giờ vào làm việc
– Off Duty Time: Giờ ra làm viêc
Late Time (Mins):Số phút cho phép trễ ( so với giờ vào làm việc)
Leave Early Time:Số phút cho phép sớm ( so với giờ ra nghỉ làm việc)
Beginning In:Giờ bắt đầu Vào chấm công có hiệu lực
Ending In:Giờ kết thúc vào chấm công có hiệu lực
Beginning Out:Giờ bắt đầu Ra chấm công có hiệu lực
Ending Out:Giờ kết thúc Ra chấm công có hiệu lực
Count as Workday: Số ngày công làm việc trong khoảng thời gian trên
Must C/In:
Must C/Out:
Bắt buộc phải có giờ vào
Bắt buộc phải có giờ ra
Ví dụ: Ca hành chánh làm việc từ 8h : 17h.
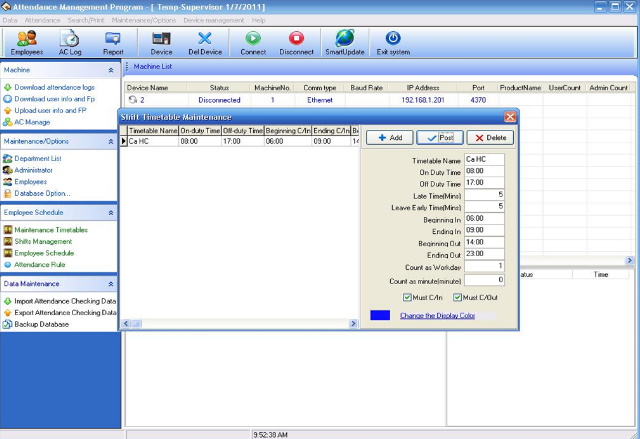
Khi nhập các thông tin xong nhấp chuột vào nút Post để lưu lại.
Muốn thêm ca làm việc mới ta nhấp chuột vào nút Add.
Xóa ca làm việc thì ta chọn ca làm việc đó rồi nhấp Delete.
V. Khai báo ca làm việc:
Nhấp chuột vào “Shifts Management”: màn hình xuất hiện
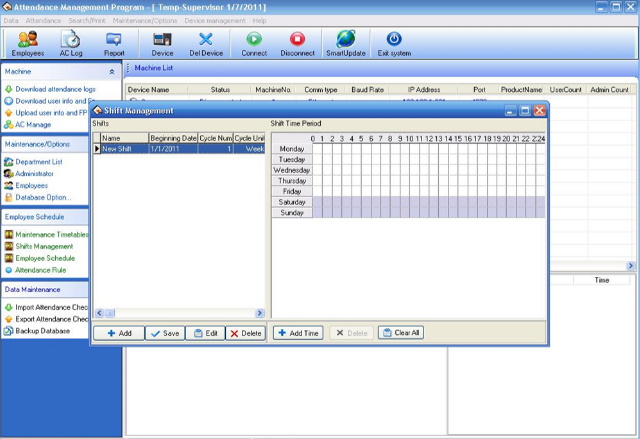
Name : Tên ca
Beginning Date : Ngày bát đầu có hiệu lực.
Cycle Num : Số chu kì lặp lại.
– Cycle Unit : Đơn vị tính chu kỳ lặp lại.
Nhấp vào nút “Add Time” để chọn ngày làm việc cho ca.
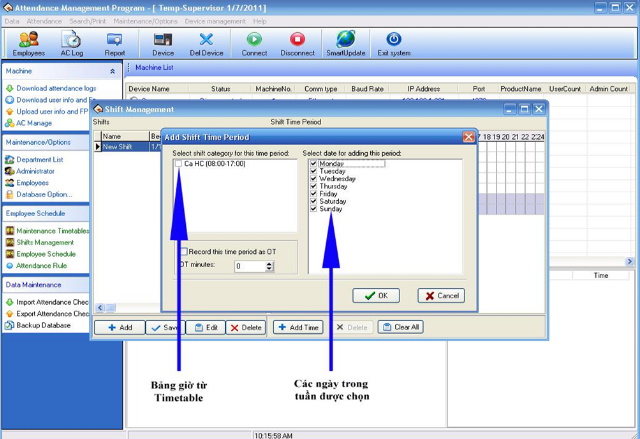
VI. Xếp ca cho nhân viên
Chọn “Employee Schedule”, màn hình xuất hiện
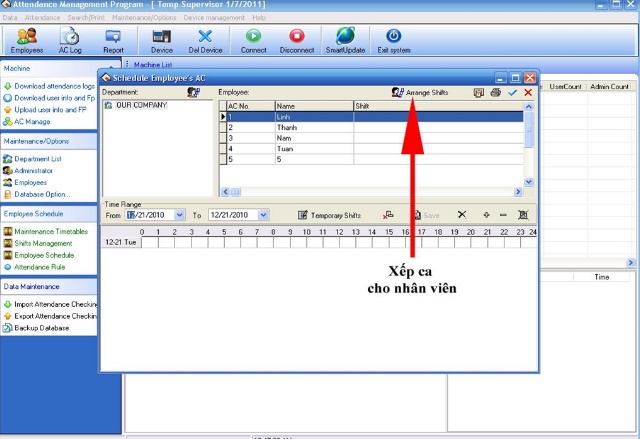
Có 2 cách để ép lịch làm việc : – Ép lịch theo bộ phận
Ép lịch cho từng nhân viên
Nhấp chuột vào “Arrange Shifts”, xuất hiện hộp hội thoại:
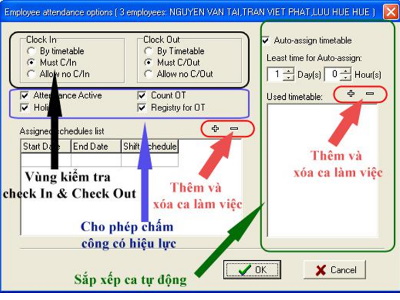
Chọn ca làm việc rồi nhấp “OK”.
Xem thêm: Cách Chơi Kalistar – Kalista Mùa 11: Bảng Ngọc, Cách Lên Đồ Kalista
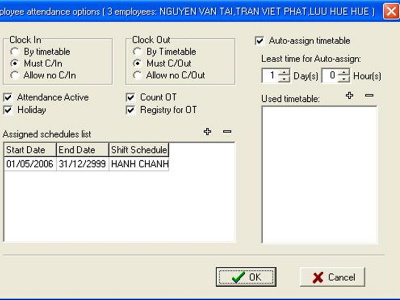
Chọn ca làm việc rồi nhấp OK.
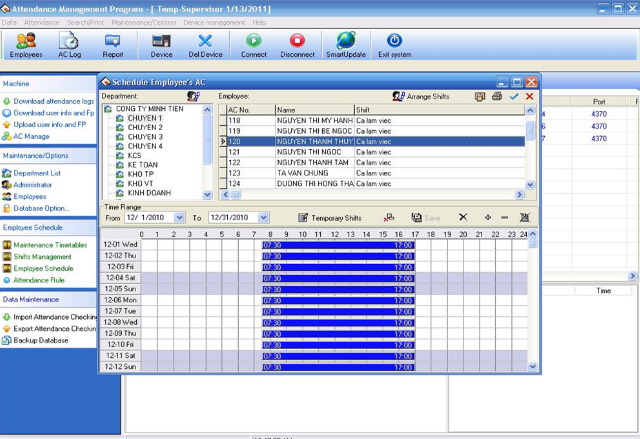
VII. Báo cáo:
– Nhấp vào nút “Report” xuất hiện cửa sổ
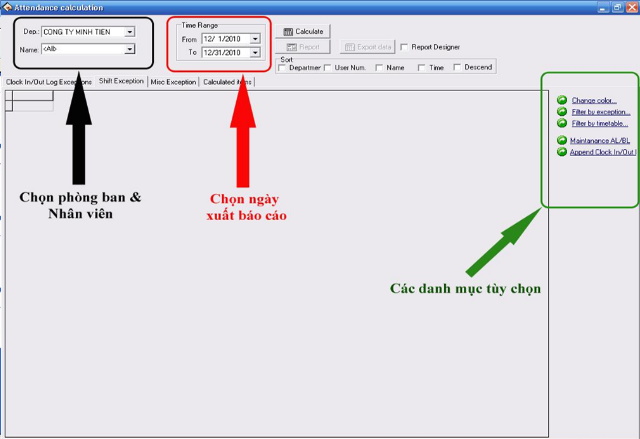
Nhấp nút lệnh “Caculate” xuất hiện cửa sổ :
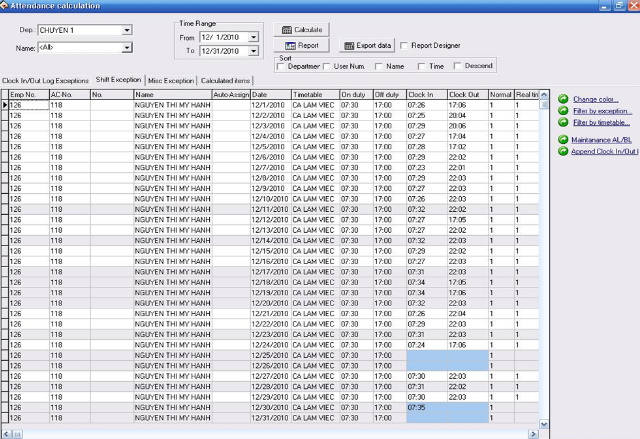
Nhấp nút “Report” xuất hiện cửa sổ: