Để bảo vệ dữ liệu cá nhân trong USB, bạn nên cài đặt Password cho nó. Trên thị trường hiện có rất nhiều ứng dụng được tạo ra bởi bên thứ ba giúp bạn bảo mật USB của mình, tuy nhiên bạn hoàn toàn có thể cài đặt Password cho USB bằng công cụ có sẵn trên Windows. Bài viết dưới đây sẽ hướng dẫn bạn chi tiết hơn.
Đang xem: đặt mật khẩu cho usb không cần phần mềm
Cài đặt Password cho USB bằng công cụ có sẵn trên Windows
Đặt Password cho USB bằng công cụ có sẵn trên Windows có tên BitLocker cho phép người dùng mã hóa và bảo vệ USB bằng mật khẩu. Mỗi khi người dùng cắm USB vào máy tính, BitLocker sẽ yêu cầu nhập chính xác mật khẩu đã được cài đặt để có thể sử dụng.
Trước tiên, bạn cắm USB vào máy tính chạyWindows 10/8/7. Sau đó, kích chuột phải vào USB > Chọn chế độ Turn on Bitlocker.
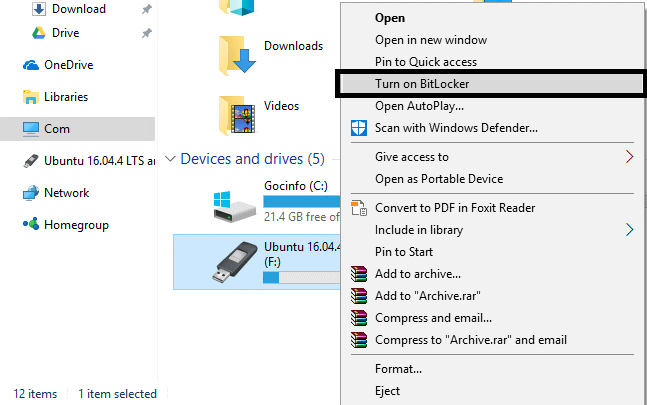
Đặt Password cho USB bằng công cụ BitLocker có sẵn trên Windows
Xuất hiện hộp thoại, bạn tích vào mục Use a passwordto unlock the drive > Sau đó nhậppassword bạn muốn vào 2 ô dưới > Nhấn chọn Next để tiếp tục.
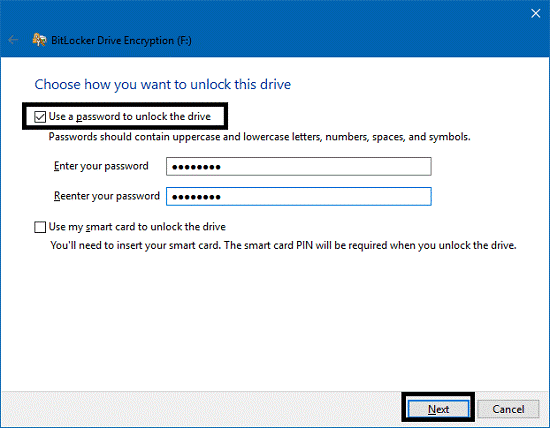
Chọn chế độ Use a password to unlock the drive để cho phép cài đặt mật khẩu
Tại bước này, có 3 lựa chọn phương thức sao lưu mậtkhẩu giúp người dùng có thể lấy lại mật khẩu trong trường hợp không nhớ. Bao gồmphương thức đầu tiên là Save to your Microsoft account giúp lưu mật khẩu vào tài khoản Microsoft của bạn,phương thức thứ 2 là Save to a filegiúp lưu mật khẩu ra một file, và cuối cùng là Print the recovery file giúp bạn in ra file khôi phục.
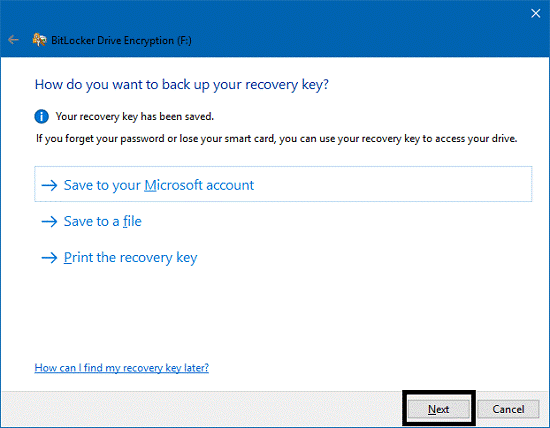
Người dùng có thể lựa chọn 1 trong 3 phương thức sao lưu mật khẩu nhằm lấy lại mật khẩu khi quên
Nếu có tài khoản Microsoft trên Windows thì bạnnên chọn phương thức lưu vào đây cho tiện khôi phục mật khẩu. Còn nếu không cótài khoản thì bạn có thể lưu ra một file riêng.
Bước tiếp theo, bạn phải chọn một trong 2 tùychọn mã hóa là chỉ mã hóa một phần USB (Encrypt used disk space only) và mã hóa toàn bộ USB (Encrypt entire drive).
Xem thêm: Lmht: Teemo Mùa 11 + Lên Đồ & Cách Chơi Pro, Cách Chơi, Lên Đồ, Bảng Ngọc Teemo Tốc Chiến
Sau đó nhấn Next để tiếp tục.
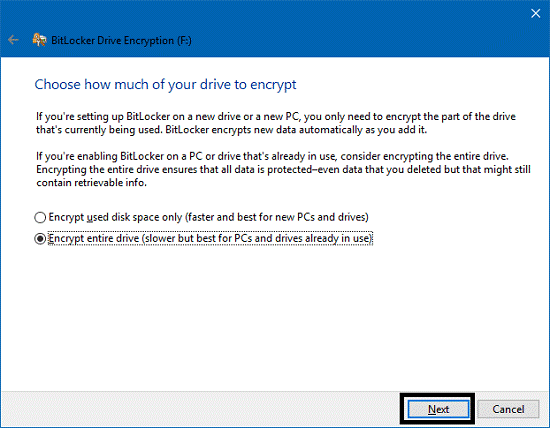
Có thể mã hóa một phần hoặc toàn bộ dữ liệu USB
Hiện tại, đã có thêm chế độ mã hóa mới trên Windows 10 version 1511 là XTS-AES. Nếu bạn sử dụng USB ở các máy tính chạy Windows 10 version 1511 trở lên thì có thể chọnchế độ New encryption mode. Và ngược lại, để USB có thể sử dụng ở những phiên bản thấp hơn thì bạn nên chọnchế độ Compatible mode.
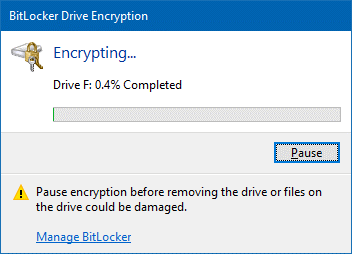
Nếu sử dụng USB ở máy tính chạy Windows 10 version 1511 trở lên thì có thể chọnchế độ New encryption mode
Bạn tiếp tụcchọn Next và Start để bắt đầu mã hóa và cài đặt mật khẩu cho USB. Sau khi cài đặtmật khẩu thành công, hãy rút ra và thử cắm lại vào máy tính, khi đó USB sẽ xuấthiện biểu tượng ổ khóa và ứng dụng BitLocker sẽ yêu cầu bạn phải nhập chính xácmật khẩu để có thể truy cập vào USB.
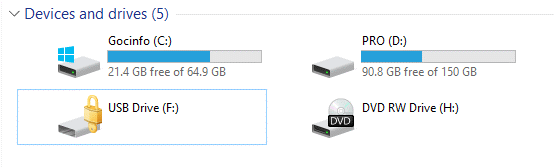
Sau khi cài đặt thành công, USB sẽ xuất hiện biểu tượng ổ khóa
Cách gỡ mật khẩu cho USB được mãhóa bằng BitLocker
Nếu bạn không muốn sử dụng mật khẩu cho USBnữa thì có thể thực hiện theo các bước sau: Đầu tiên bạn mởtính năng Control panel > Chọnchế độ BitLocker Drive Encryption> Chọn USB đã mã hóa > Cuối cùng chọn chế độTurn off BitLockerđể gỡ mật khẩu.
Bên cạnh đó, bạn có thể thay đổi mậtkhẩu cho USB bằng cách chọn chế độ Change password hay sao lưu key khôi phục ở chế độBack up your recovery key.
Xem thêm: Những Cách Chơi Cờ Vua Hay Nhất Cho Người Mới Chơi, Cách Để Chơi Cờ Vua Giỏi Hơn (Kèm Ảnh)
Hy vọng bài viết hướng dẫn cài đặt Password cho USB trên đây sẽ có íchvới bạn khi muốn bảo vệ dữ liệu USB, đừng quên chia sẻ với bạn bè và nhớ ghéthăm trang web của Viettel Store thường xuyên để không bỏ lỡ các thông tin khácnhé.
Trả lời Hủy
Email của bạn sẽ không được hiển thị công khai. Các trường bắt buộc được đánh dấu *
Bình luận
Tên *
Email *
Trang web










